Voilà un tout nouveau tutoriel pour faire un super effet de lumière en utilisant des brushes et quelques textures.
Créer un super effet de lumière avec Photoshop
Avant de commencer téléchargez le pack suivant
Pour commencer ouvrez la photo de la danseuse suivante avec Photoshop

Détourez-la et si vous avez Photoshop cs5, essayez d’utiliser la fonction amélioration des contours sinon utilisez l’outil plume (P) pour les versions antérieurs.

Inversez la sélection (Ctrl+Shift+I) puis supprimer l’arrière plan

Dans les options de fusion appliquez une lueur externe comme ceci
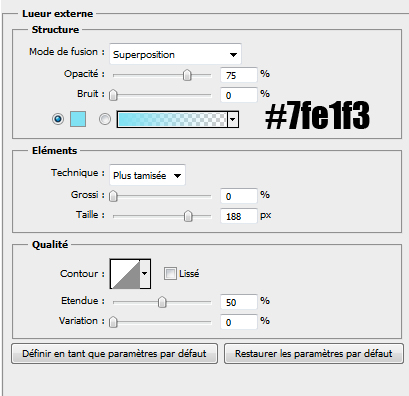

Maintenant ajoutez un calque de remplissage dégradé comme fond en allant dans Menu > Calque > Nouveau calque de remplissage > Dégradé.

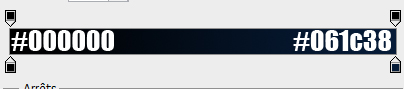

Toujours dans l’arrière plan importez la texture suivante


Changez son mode de fusion en Densité couleur –

Prenez l’outil Ellipse (U) et dessinez une forme radiale avec la couleur suivante #7ab3c6 ( toujours en arrière plan )

Puis allez dans Menu > Filtre > Atténuation > Flou Gaussien
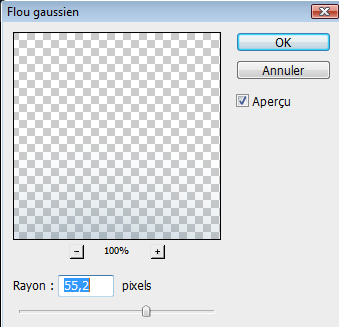
Ensuite allez dans Menu > Edition > Transformation manuel et écrasez la comme ceci

Créez un nouveau calque (Ctrl+Shift+N) et dessinez un ombre portée comme ceci.

Maintenant importez la textures abstraits suivante
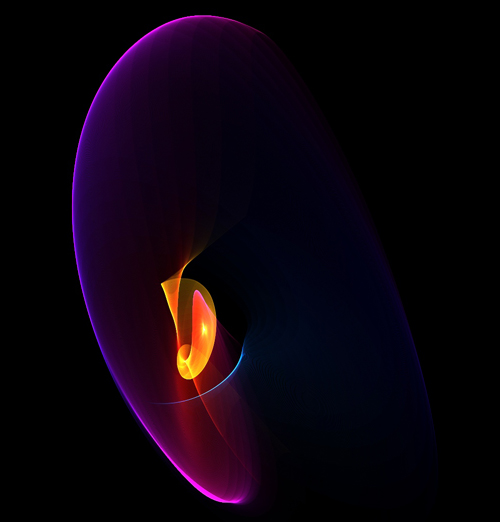

Changez son mode de fusion en Densité linéaire – (Ajout)
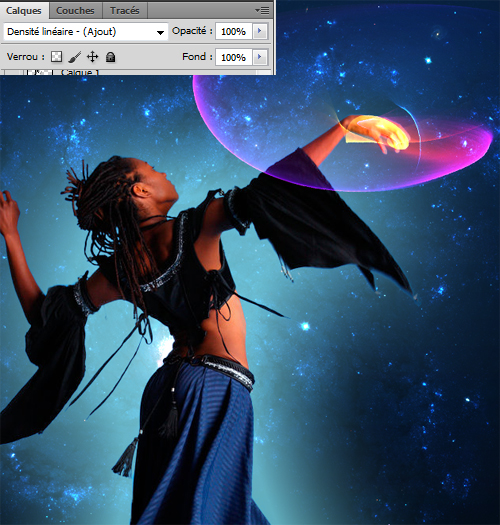
La même chose pour la deuxième texture
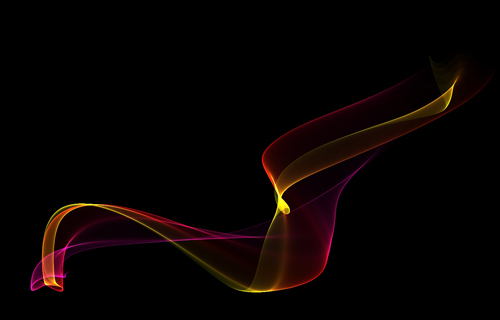

Changez son mode de fusion en superposition
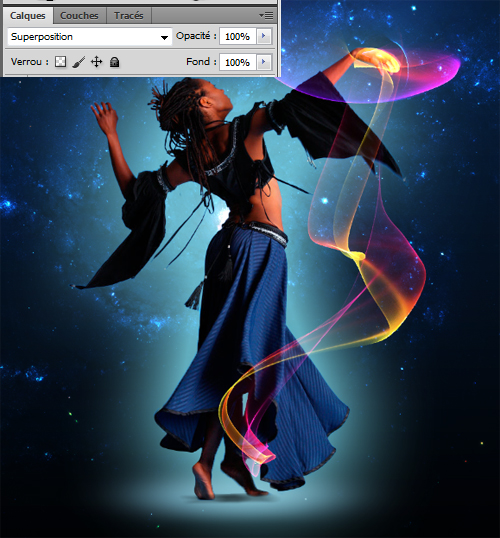
La même chose pour la troisième texture
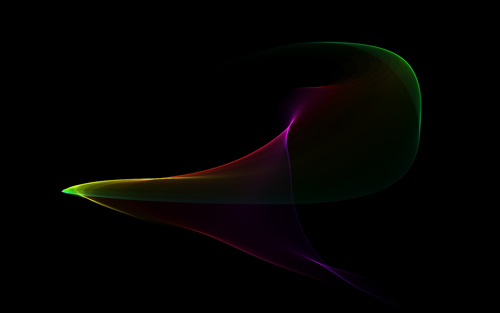

Changez son mode de fusion en superposition
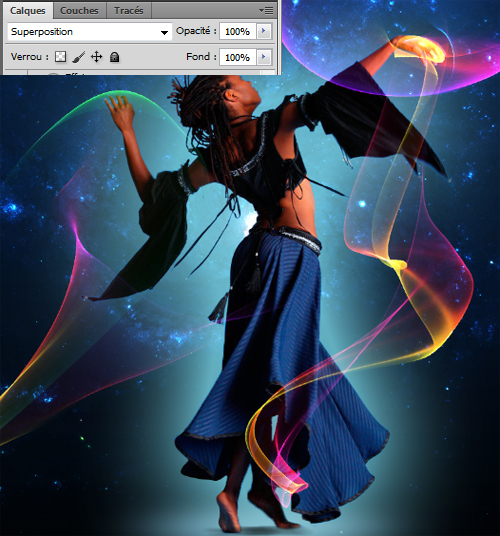
Créez un nouveau calque et dessinez dessus des cheveux en utilisant l’outil pinceau (B) et le brushe cheveux

Un petit rappel de l’outil tampons de duplication (S) :
Pour utiliser l’outil Tampon de duplication (S) , vous devez définir un point d’échantillonnage sur la zone dont vous voulez copier (dupliquer) les pixels pour les appliquer à une autre zone. Pour utiliser le point d’échantillonnage le plus récent à chaque arrêt/reprise de la peinture, sélectionnez l’option Aligné. Désélectionnez l’option Aligné pour peindre en commençant à partir du point d’échantillonnage initial, indépendamment des interruptions ou des reprises.
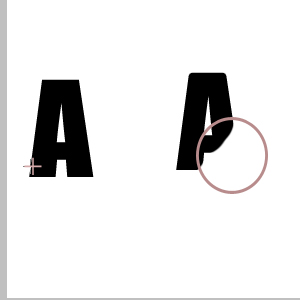
Créez un autre calque, puis prenez l’outil tampons de duplication (S) et dupliquez des endroits de la tenue de la danseuse ( la danseuse sera le point d’échantillonnage )
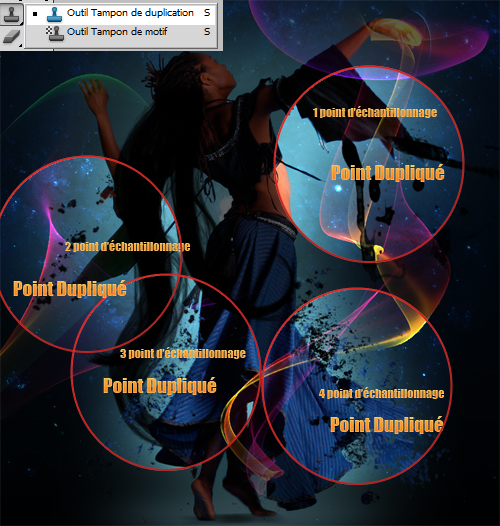

Créez un nouveau calque et dessinez avec des abstraits en utilisant les brushes que vous avez trouvés avec le pack

Appliquez dessus une lueur externe dans les options de fusion
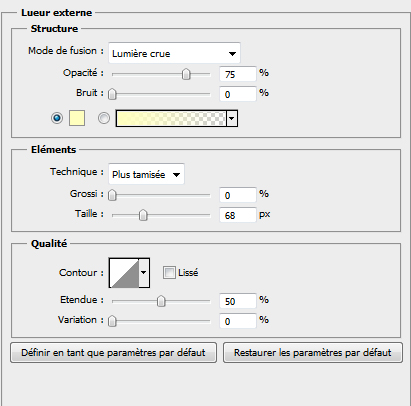

Puis importez la texture de la nébuleuse dans votre document


Changez son mode de fusion en incrustation
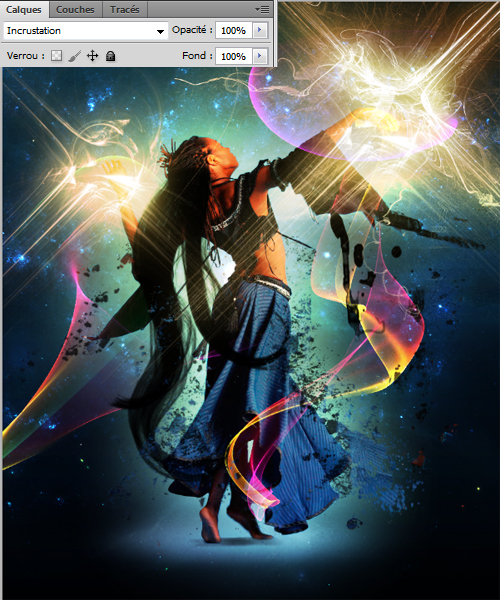
Créez un nouveau calque et dessinez dessus des étoiles en utilisant les brushes que vous avez téléchargés dans le pack en haut

Pour finir ajoutez un calque de réglage courbe de transfert de dégradé en allant dans Menu > Calque > Nouveau calque de réglage > Courbe de transfert de dégradé, changez son mode de fusion en Incrustation et réduisez son opacité à 59%
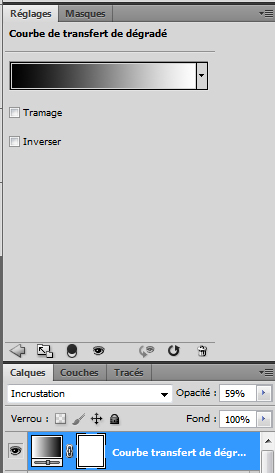
Pour obtenir ce ci







































Super rendu !
Eblouissant ! Même un peu, trop 😀 !
Super Tutoriel comme toujours 😉 !
Très beau rendu Grafolog 🙂 Merci!
Vraiment c’est magnifique !
Merci énormément pour tout le mal que tu te donne pour nous !
Peut-être un peu trop charger à la fin..
Mais l’idée laisse place à pas mal de possibilité !
Je trouve cela Trop chargé :s ! En étant plus soft le rendu serait mieux je le penses, Après ce n’est que mon point de vue ;p ! Merci a toi Grafolog !
bravo le rendu est vraiment beau
L’idée est bonne, mais je trouve aussi le rendu un peu trop chargé 😉
Le gros éclats de lumières sont de trop je pense. Après, on ne discute pas les goûts et les couleurs ^^
A bientôt, merci encore LOL
Il manque la deuxième texture de la nébuleuse dans le pack.
super effet ^^
J’aime bien
juste que la partie avec le tampon de duplication surcharge un peu l’image je trouve 😉
mais merci pour les astuces !-(
Super rendus Bravo 🙂 !
J’adore :mdr:
Mon rendu : http://img828.imageshack.us/img828/…
J’me suis débrouillé pour avoir à peut près le même rendu, en touchant au “Niveau”.
Sinon très bon tuto comme d’habitude ! 🙂
Je regarde pas mal de magazine type Advance création … Les tutos sont toujours impossibles à faire.
Ici, tout est simple et réalisable, c’est vraiment exceptionnel.
Excellent tuto! ce genre d’effet je surkiff, bravo et merci grafolog! Pour moi en tout cas rien n’est surchargé, tu met des effets dans le montage par rapport au fond! Moi j’adore
Continue! Je posterai le mien bientot
stylé,j’adore 😎
excellent tuto
Tutaux très sympa qui permet d’utiliser plusieurs outils et de les découvrir ou redécouvrir.
Pour moi c’est toujours un bonheur de suivre tes conseils…
Keep going…
merci pour le tuto, toujours tres bien expliqué comme à ton habitude 🙂
mon rendu, qui n’a plus grand chose a voir avec le tuto d’origine…mais j’aime assez le résultat 😎
http://img809.imageshack.us/img809/…
GG le tutoriel !
Merci !
@zaratoustra49: J’adore ton rendu !!
Mais y’a un soucis, c’est à droite, la lumière est coupée et ça rend moins bien.. enfin c’est mon avis ^^ Sinon gg.
@ Dieu..ça fait bizard de parler à Dieu LOL
merci pour ton com, en effet pour la lumiere je n’avais pas fait gaffe et c’est pas top 🙁 , j’ai corrigé, et ça rend mieux
http://img16.imageshack.us/img16/11…
LOL je trouve le tuto sympa, il ya de bonne techniques cependant au final je le trouve un peu chargé m’enfin els gouts et les couleurs…
super
LOL
Merci pour ce tuto.
;-( je n’arrive pas au ctrl+shift+L
;-( je n’arrive pas au ctrl+shift+I
:-O
Salut ! Je sais pas vous mais moi quand je télécharge le pack, ça me met que le fichier est endomagé 😐
Quelqu’ un à qui sa ne ferait pas ça pourrait il me l’ envoyer ? Merci d’ avance !
Vous pouvez me contacter à cette adresse :
clement_du_35@hotmail.fr
Désolé j’ai le même problème que Wallas, apparemment le pack est endommagé donc j’arrive plus à avancer, et j’avoue c’est assez frustrant 🙁 , une âme charitable pourrait elle m’aider?
pascou87@yahoo.fr
merci j’aime bien 🙂
Bonjour, @skuale le pack a été réuploader et marche très bien
Merci et très bonne continuation tout le monde
Magnifique! les brushes lumières sont géniaux!
Coucou, je n’arrive pas à importer la texture. Je fais Fichier -> importer ensuite la texture apparaît sur toute l’image avec une croix sur toute la surface.. Pourtant je l’ai bien importée dans l’arrière plan. Comment faire?
Super, super, super !!! LOL
Wahou!! super effet de lumiere 🙂 mais moi j’ai rien compris :-/ donc j’vai d’mander a mon pere!! 😎 le pro du Photoshop!!! 😀 sinon merci bcp pour ce tuto!!
Sympa les effets et j’envisage de reprendre la fille et de l’ajouter sur le montage du genie de la lampe pour en creer un deuxieme
J’ai essayé en faisant quelques modifications à mon gout, ça donne ça ! 😀
http://www.casimages.com/img.php?i=…
Merci c superbe !!!! LOL
Les resultat des cheveux est pas super je trouve ;-(
Le resultat des cheveux est pas super je trouve ;-(
tro cool leffet lumiere
Salut, j’ai un problème ;-( comment faire l’ombre portée sous les jambes là j’y arrive pas :-/ merci
je sais que le tuto date mais je viens de le faire et il est top
je l’ai simplifié car je ne maitrise pas bien photoshop mais le rendu est vraiment trés bien
c’est un bon travail est je vous remercie car moi j’aime tellement votre travail mais malheureusement je n’avais pas le moyen d’acheté le logiciel mais si j’a ne il aura pas de problème. je suis un Etudiant comorien de 2ème année j’arrête a cette année a cause de moyen et là je suis entre de vision vos travail merveille et merci encore 🙁