Créer un poster rétro stylé avec Photoshop
Un nouveau tutoriel pour créer un magnifique poster rétro trop stylé avec photoshop .
Avant de commencer téléchargez le pack suivant puis ouvrez un nouveau document de 1200×900 pixels résolution 72Dpi couleur RVB 8 Bits
Remplissez le fond de votre document avec la couleur suivante #bc9d1e en utilisant l’outil pot de peinture (G)
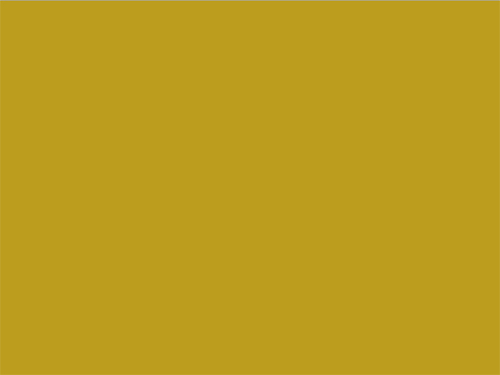
Ensuite allez dans Menu > Filtre > Texture > Placage de texture
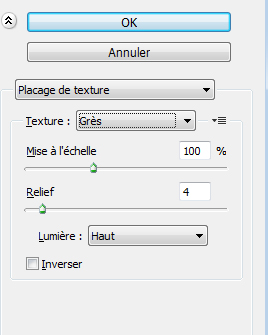
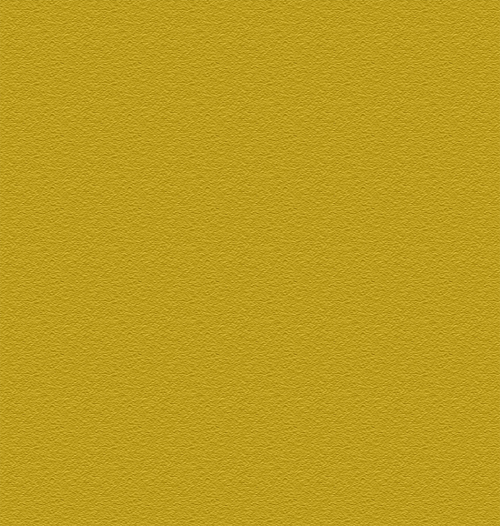
Créez un nouveau calque (Ctrl+Shift+N) puis remplissez le avec du Noir puis allez dans Menu > Filtre > Bruit > Ajout de bruit
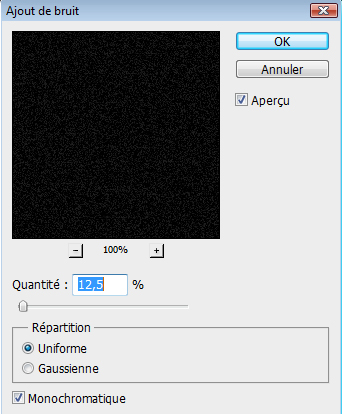
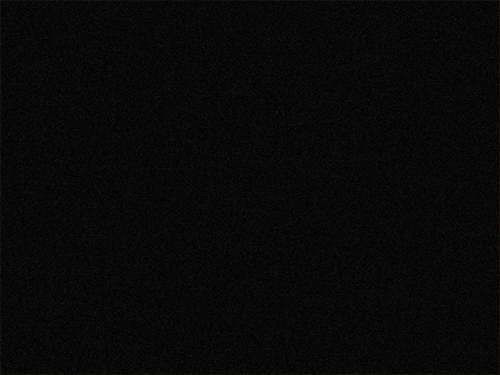
Changez son mode de fusion en Densité linéaire – (Ajout)
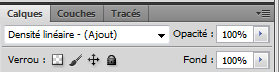
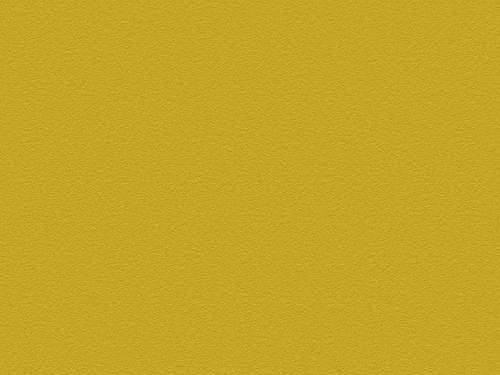
Ensuite ajoutez un calque de remplissage dégradé en allant dans Menu > Calque > Nouveau calque de remplissage > Dégradé

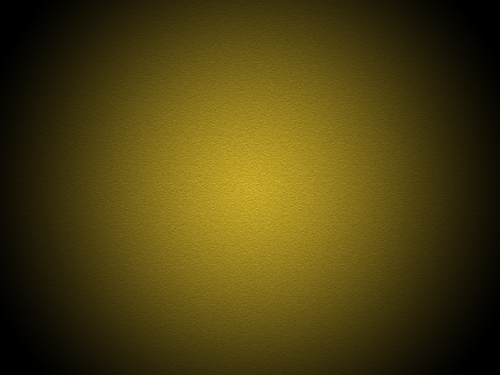
Changez son mode de fusion en Lumière tamisée
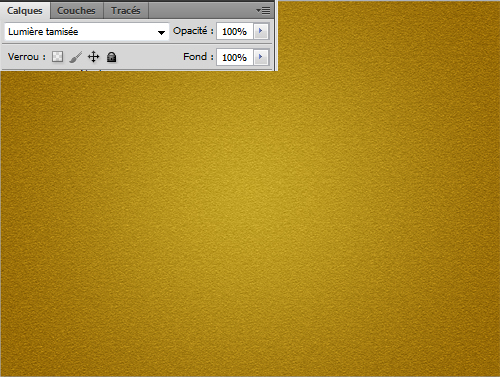
Créez un nouveau calque, prenez l’outil rectangle de sélection (M), faites une sélection rectangulaire, prenez l’outil pot de peinture (G) avec la couleur suivante #00f6ff et remplissez votre sélection
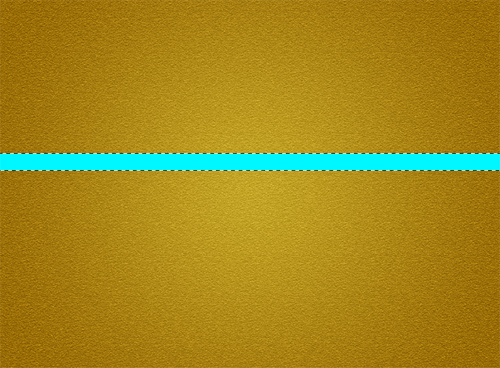
Faites la même chose pour les deux couleurs suivante #d2ff00 et #ff0000 « dans le même calque » pour obtenir ceci
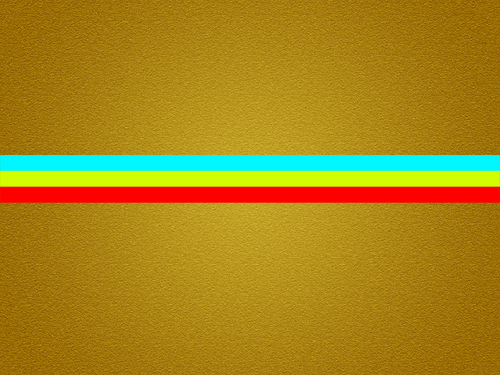
Maintenant essayez de déformer votre image comme ceci en allant dans Menu > Edition > Transformation > Déformation
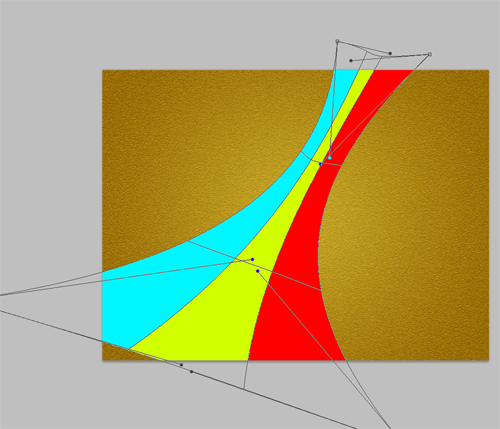
Changez son mode de fusion en Luminosité
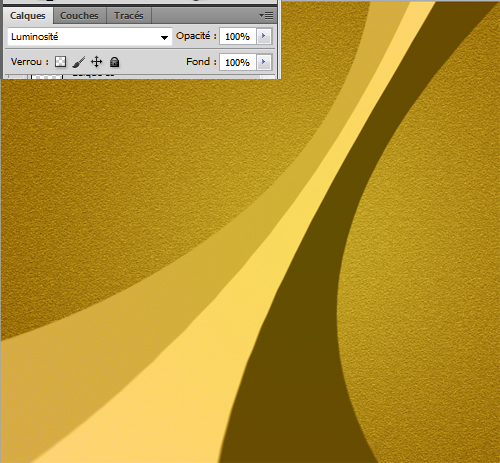
Importez l’image de la vielle voiture dans Photoshop détourez-la puis importez la dans votre document.


Changez son mode de fusion en lumière crue
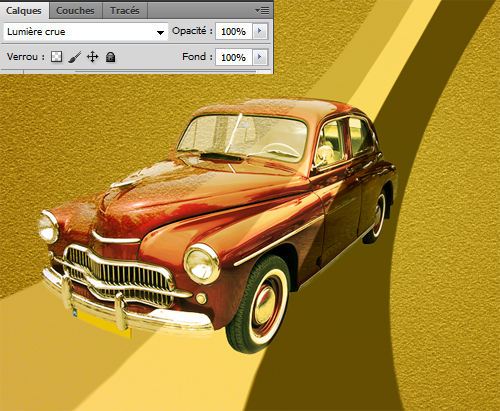
Mettez vous sur le calque de la bande colorée, prenez l’outil densité + (O) et essayez d’assombrir le centre de cette dernière
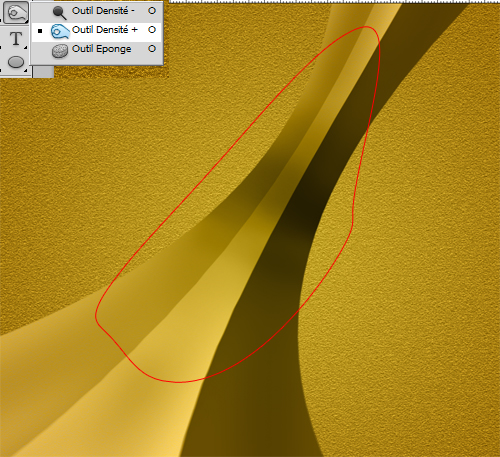

Effacez la partie en dessous de la voiture pour le faire, mettez vous sur le calque de la voiture détourée, allez dans Menu > Sélection > Récupéré la sélection puis remettez vous sur le calque de la bande colorée et appuyez sur le bouton supprimer de votre clavier

Créez un nouveau calque en dessous de celui de la voiture, prenez l’outil pinceau (B) et dessinez un ombre porté de la voiture.

Ensuite nous allons ajouter quelques objets rétro
Commencer par importez la vielle radio


Récupérez la sélection de la voiture en vous mettant sur le calque de cette dernière puis allez dans Menu > Sélection > Récupéré la sélection, mettez vous sur le calque de la radio et appuyez sur le bouton supprimer de votre clavier

Changez son mode de fusion en lumière crue
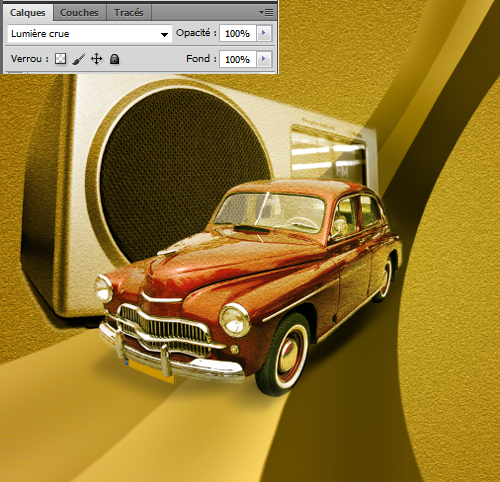
Importez aussi le disque vinyle, appliquez dessus une petite torsion en allant dans Menu > Éditons > transformation > Torsion



Faite la même chose en récupérant la sélection de la voiture puis effacez la zone qui la recouvre

Récupérez la sélection du disque puis mettez vous sur la radio et appuyez sur le bouton supprimer pour efface le bout de radio qui est normalement derrière le disque

Changez le mode de fusion du disque vinyle en lumière crue
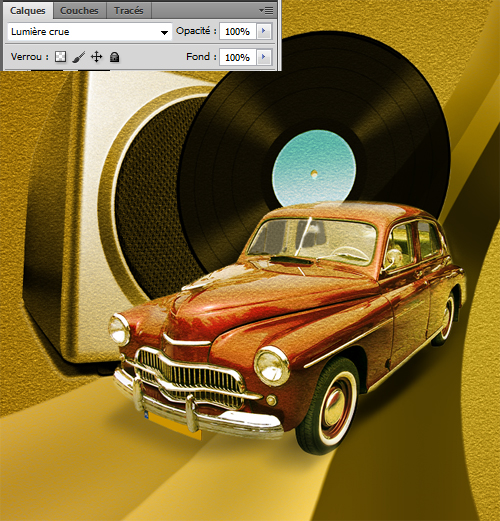
Ensuite importez la deuxième radio et la télévision



Dupliquez les deux derniers calques (Ctrl+J), fusionnez-les (Ctrl+E) puis allez dans Menu > Image > Réglages > Teinte et saturation
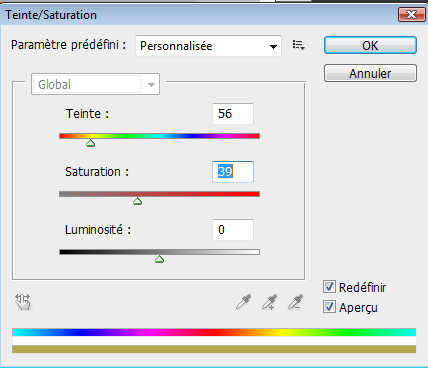

Changez son mode de fusion en Incrustation et réduisez son opacité à 63%
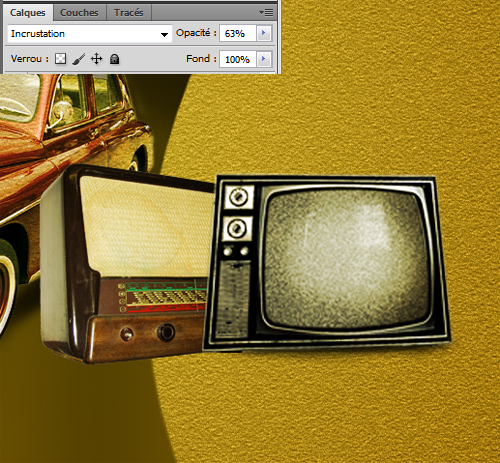
Importez l’image du deuxième disque vinyle


Appliquez dessus une perspective en allant dans Menu > Édition > Transformation > Perspective, glissez l’un des deux coins à droite vers le haut ou vers le bas pour obtenir la perspective suivante
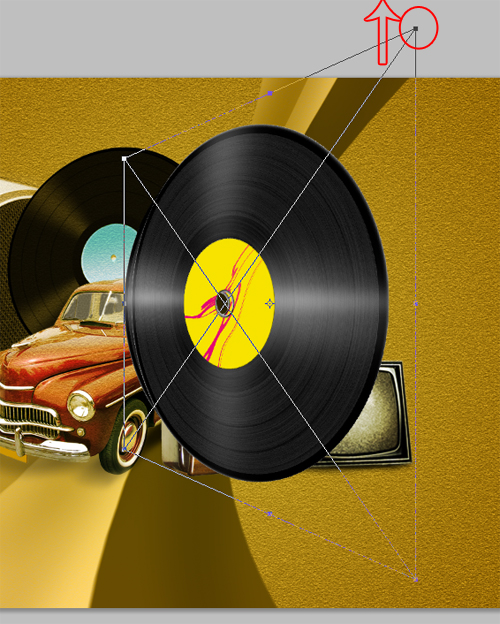
Récupérez la sélection de la vielle tv, la radio et la voiture ( Maintenez la touche Ctrl+Shift enfoncé et cliquez sur les calques des objets cités ) puis mettez vous sur le calque du disque vinyle et appuyez sur le bouton supprimer

Créez un nouveau calque et dessinez un dégradé #fed564 vers transparent en utilisant l’outil dégradé (G) bien sure comme ceci

Ensuite allez dans Menu > Filtre > Déformation > Onde.
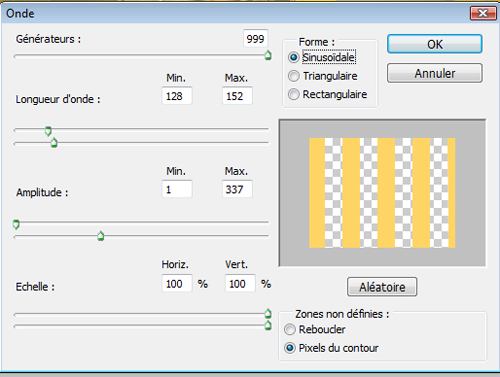
Puis allez dans Menu > Filtre > Déformation > Coordonnées polaires
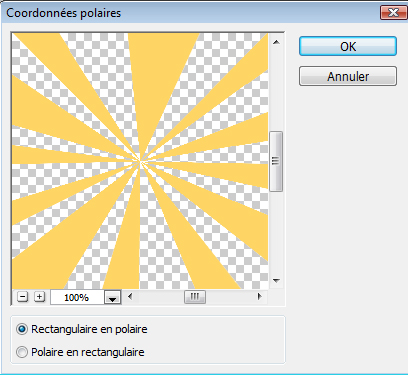

Changez son mode de fusion en lumière tamisée
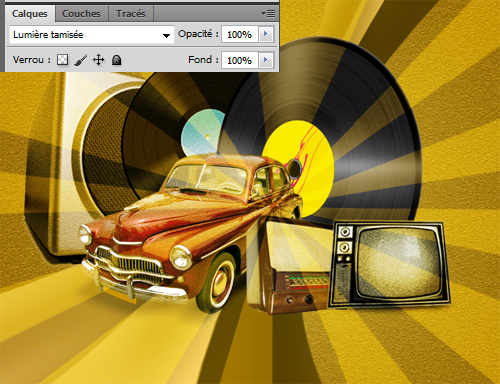
Ensuite allez dans Menu > Filtre > Atténuation > Flou Gaussien
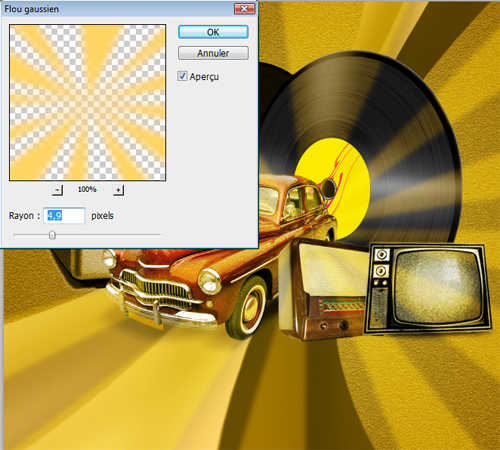
Prenez l’outil gomme (E) et effacez toute la partie qui recouvre les vieux objets rétro

Maintenant et après avoir installé les brushes floral que vous avez trouvés avec le pack, créez un nouveau calque et avec l’outil pinceau (B) dessinez le dessin fleuré suivant ( couleur utilisée #6d5104) et n’hésitez pas à lui donner un peu de perspective (Menu > Edition > Transformation > Perspective)

Faites la même chose avec l’outil gomme (E) pour effacer la zone qui recouvre les objets rétro, puis changez son mode de fusion en Densité couleur +
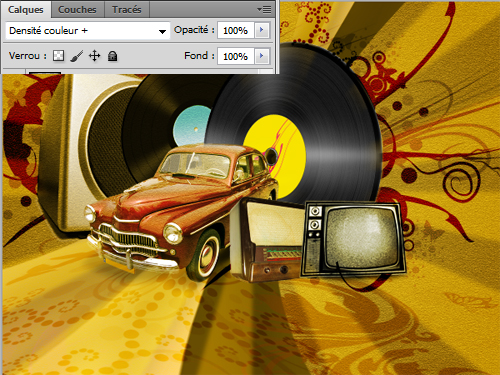
Ajoutez un calque de réglage courbe de transfert de dégradé en allant dans Menu > Calque > Nouveau calque de réglage > Courbe de transfert de dégradé en mettant Superposition comme mode de fusion
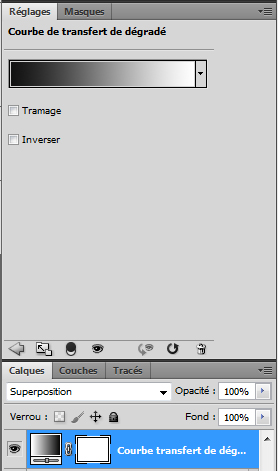

Maintenant créez un autre calque et dessinez trois formes aléatoires en utilisant l’outil pinceau (B) et les couleurs suivantes #d806b3, #3cd806 et #d8d107

Ensuite allez dans Menu > Filtre > Atténuation > Flou directionnel
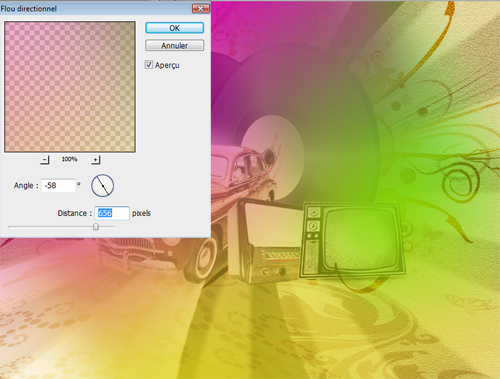
Changez son mode de fusion en Lumière tamisée
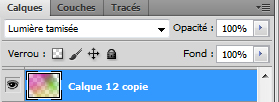

Pour finir créez un nouveau calque (Ctrl+Shift+N) et dessinez un cadre noir et avec un contours progressive avec l’outil pinceau (B) comme ceci

Maintenant tapez le mot rétro en utilisant la police « RNS Bobo Dylan »

Appliquez dessus les options de fusion suivantes
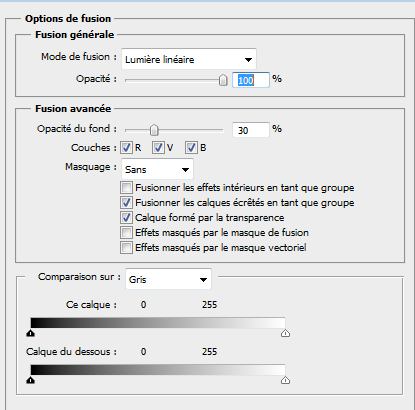
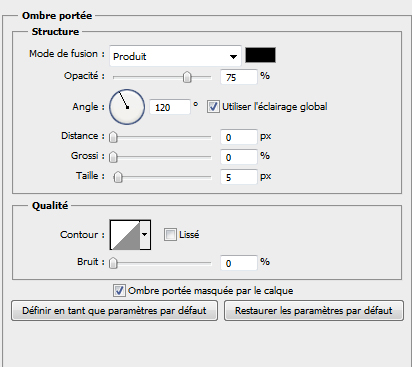
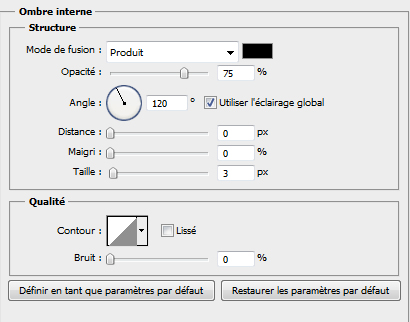
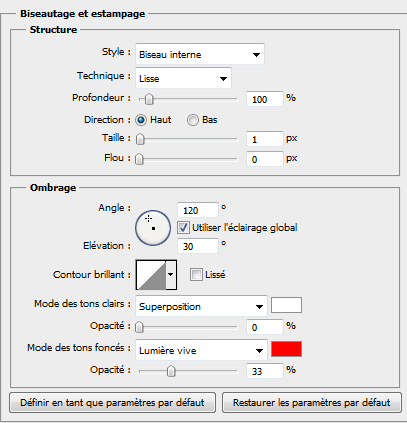
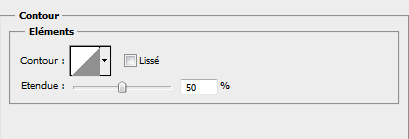
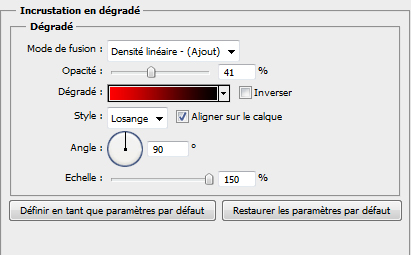
Et voilà le résultat

Dupliquez votre texte (Ctrl+J) et déplacez-le un peut vers le haut

Faite la même chose pour la colonne vertical à droite et voilà le résultat final







































Enormissime !!!! 😀 Merci Beaucoup encore une fois !
j’adore cet effet rétro et un 5/5 de plus !!! 😉
Enorme x)
TERRIBLE !!
Et j’aime beaucoup l’effet donné sur le texte “Retro” à la fin 😉
Merci excellent tutoriel 🙂 Mais il y a une chose que je comprend pas et qui est pourtant une des règles de base “l’inrustation” hors j’en vois aucune 🙁 Juste un coup de flou brosse taille 5 LOL Exemple du tuto de la scene dramatique avec l’homme en premier plan ! Et ba un petit flou sur les montagne , un petit flou sur l’homme et hop les petites imperfections disparaissent 😉 Sur se tuto une incrustation de la radio des disque et des TV je pense que sa aurait fait un poil mieux =) Bon dsl si c’est long ^^ Un 5/5 pour se merveilleux tutoriel
A oui j’ai oublier de préciser on floute les côter ^^
A oui j’ai oublier de préciser on floute les côter ^^
Impressionnant… ! 🙂 Super
N’y aurait-il pas un petit air de V3 dans l’air!!! Une nouvelle barre de Menu ! J’attends la suite ! 😉
Encore moi, il n’ y aurait pas un problème avec la couleur du début (#f4f4f4), ça me donne un gris et et non celle du sreem.
Bonjour tout le monde, @Jérôme petit à petit, l’oiseau fait son nid, pour la couleur c’est réglé
Merci et très bonne continuation
j’adore magnifique les couleurs :mdr:
Excuse moi grafolog mais dans le pack c’est pas les Bon Brush =/ , Ormis cela 5/5 😉
PS : tu a mis pour les brush Passé de calque en Densité Couleur – Alors que c’est en densité couleur + !! 🙂
Super rendu ! 😉
Merci pour ce tuto j’aime beaucoup le rendu 🙂
mon rendu avec quelques modif au niveau des modes de fusions, brushes (non presents dans le pack,ect..) car ensuivant scrupulusement le tuto, pas moyen d’avoir le meme rendu 😉
http://img219.imageshack.us/img219/…
Merci pour ce tuto j’aime beaucoup le rendu 🙂
mon rendu avec quelques modif au niveau des modes de fusions, brushes (non presents dans le pack,ect..) car ensuivant scrupulusement le tuto, pas moyen d’avoir le meme rendu 😉
http://img219.imageshack.us/img219/…
Bonjour, je voulais savoir comment je peux faire pour réglé la couleur transparent ? C’est pas la première fois que je bloque sur sa. Quand j’utilise l’outil forme , je n’arrive pas a faire seulement les contour de la forme sans le remplir.
Beau tuto sinon ^^
@Zaratrousta49, 5/5, vraiment sympa ton rendu !! Moi aussi j’ai eu quelques difficultés pour avoir le même rendu et concernant les brushes ont peu les retrouver dans le menu ressources, brushes…..un grand nombre de pack est en ligne.
Génial le tuto =)
Quelques prises de tete pour trouver le bon mix de couleur (différentes du tuto)
Voilà ce que ca donne de mon coté =)
Avec mon “tacot” et ma passion 😀
http://img145.imageshack.us/f/pvoit…
Superbe tutorial, un pas à pas vraiment bien expliqué. Concernant la créa, le rendu est réellement magnifique.
5/5
Je sais, peux mieux faire… ;-(
http://img249.imageshack.us/img249/…
La classe 🙂
au début, ca faisait un peu jaune, mais a la fin ca le fait trop 😀
NL !-(
Merci beaucoup! Je me suis inspiré de votre tutoriel rétro pour créer une affiche pas du tout rétro. En fait j’ai juste utilisé l’idée des lignes colorées pour les déformer, et j’ai pu créer une affiche vraiment vraiment bien réussie pour la radio étudiante de mon école. Merci encore!
Bonsoir,
J’ai un problème sur la réalisations des brushes…Ils veulent bien s’ouvrirent, en ouvrant en meme temps photoshop mais rien ne s’affiche… 🙁 Comment faire ?
Ou sinon, où trouver des brushes florales ?
Merci.
Très beau tuto ! 😉
Bonsoir,
J’ai un problème sur la réalisations des brushes…Ils veulent bien s’ouvrirent, en ouvrant en meme temps photoshop mais rien ne s’affiche… 🙁 Comment faire ?
Ou sinon, où trouver des brushes florales ?
Merci.
Très beau tuto ! 😉
salut et merci encore,
Pour les brushes il y en a dans la catégorie ressources de Tuts et sinon google est ton ami (tape deviantart ça peut t’aider …)
5/5 … comme d’hab
k
Bravo pour ce tuto comme pour tout les autres d’ailleurs ! Expliqué comme vous le faites, on arrive à tout faire même une novice comme moi ! merci et bonne continuation !
salut, voila j’ai commencer le style retro mais il y a un probleme quand je télécharge le fichier zip de départ, il y a pas ton brush flower de dans, veux tu bien le re up step, merci bien 🙂
ME-VEI-LLEUX!
Vraiment beau.. 🙂
ME-VEI-LLEUX!
Vraiment beau.. 🙂
beau tutoriel voila un de mes rendus: imghttp://i43.servimg.com/u/f43/13/73/…/img/url
Très bon article j’étais au courant de cette technique mais pas avec ce niveau de détail. Merci bien !
:-O Magnifique