Encore une foi du nouveau dans Tutsps un des meilleurs tutoriaux Photoshop pour faire un montage sympa et avoir un effet de dé-colorisation .
Avant de commencer téléchargez le pack suivant, puis ouvrez un nouveau document de 1400×2300 pixels résolution 72Dpi couleur RVB 8Bits
Importez la texture métal suivante dans votre document
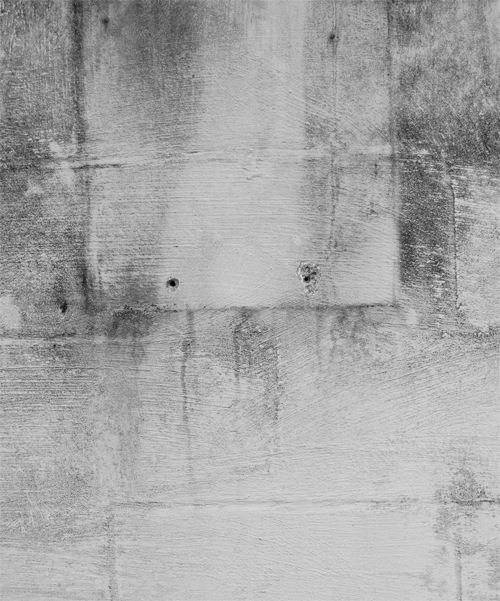
Importez la deuxième texture comme ceci
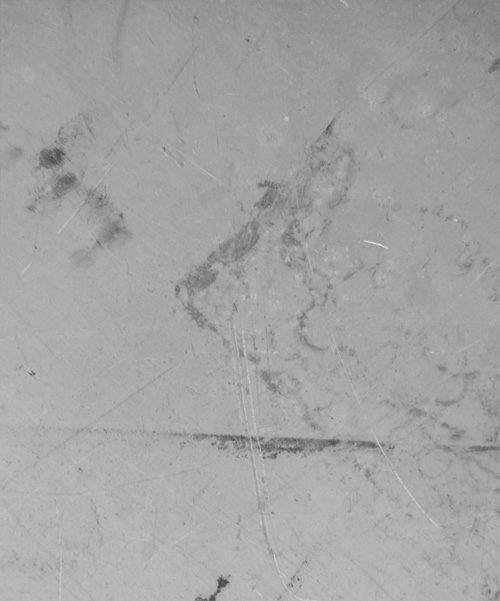
Changez son mode de fusion en incrustation
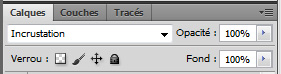
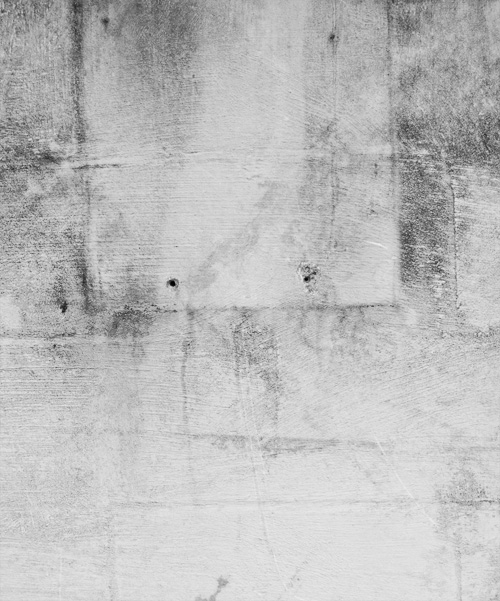
Ouvrez l’image du soulier et détourez ce dernier et utilisant soit l’outil de sélection rapide (W) soit l’outil plume (P)
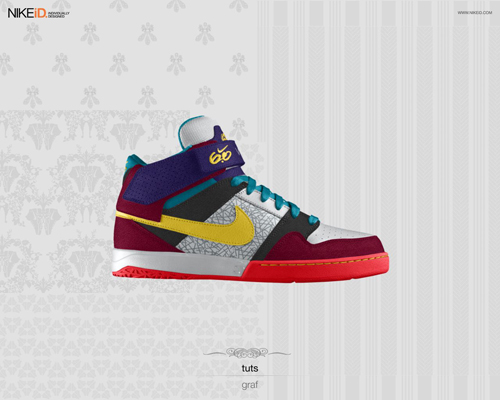
Puis importez-le dans votre document

Dans le pack que vous avez téléchargé, ouvrez les images des éclats de peinture, on commence avec le bleu

Prenez l’outil baguette magique (W) et cliquez sur la zone noire
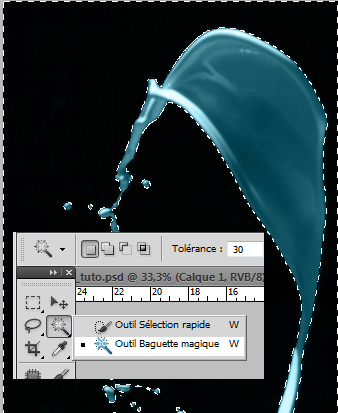
Appuyez sur le bouton supprimer de votre clavier pour effacer cette dernière (n’oubliez pas de déverrouiller le calque en cliquant deux fois sur le petit cadenas a coté de ce dernier)
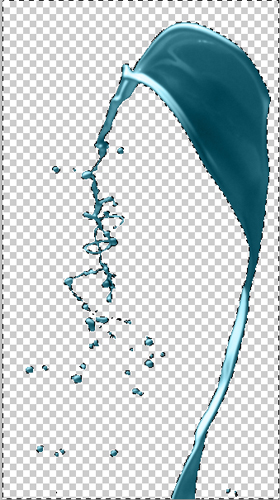
Puis importez votre sélection dans votre document de travail en ajustant l’image avec le soulier comme ceci

Faite la même chose pour la couleur blanche en ajoutant un petit détaille avec l’outil tampon de duplication (S) dupliquez le trait de la semelle du soulier comme ceci

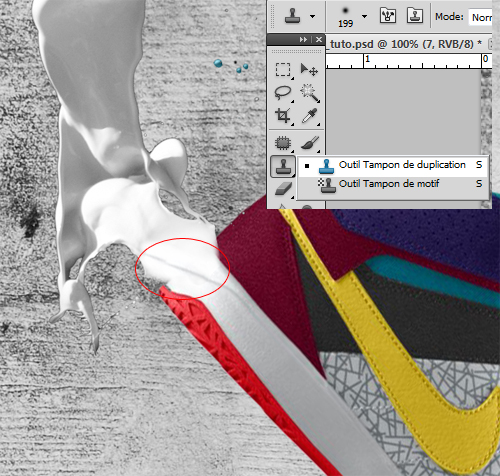

Faite la même chose pour la couleur rose
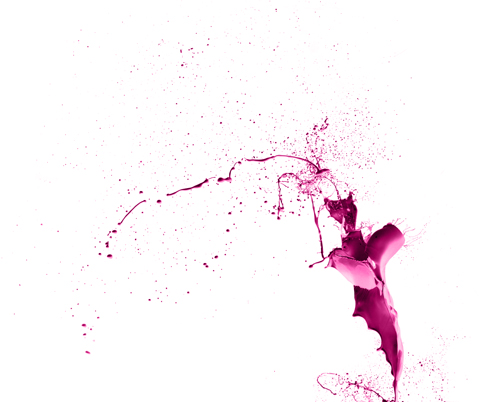

Ce n’est pas de la même couleur que le soulier alors créez un nouveau calque (Ctrl+Shift+N), remplissez avec la couleur suivante #7a1d3a et allez dans Menu > Calque > Créer un masque d’écrêtage. et changez son mode de fusion en Couleur
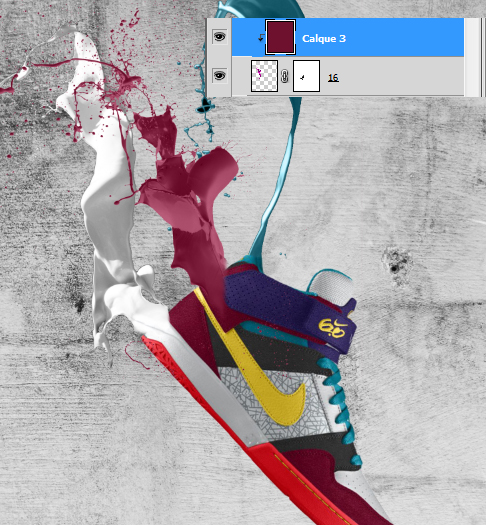
Refaite la même étape avec l’éclat de peinture rouge, en utilisant dans le masque d’écrêtage la couleur suivante #ac0111
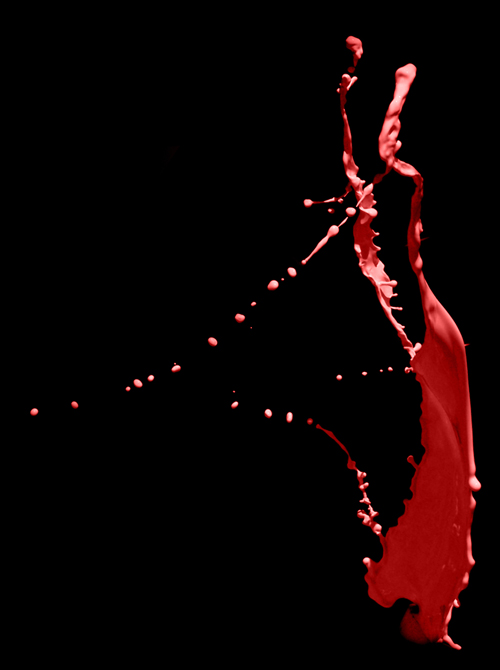
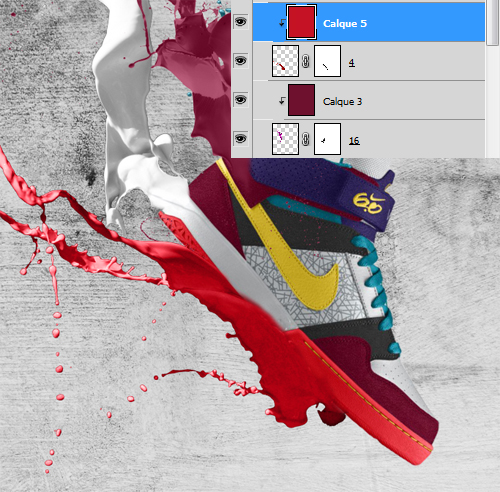
Maintenant revenez sur le calque de l’éclat de peinture rouge et avec l’outil tampons de duplication (S) dupliquez les texture de la semelle du soulier
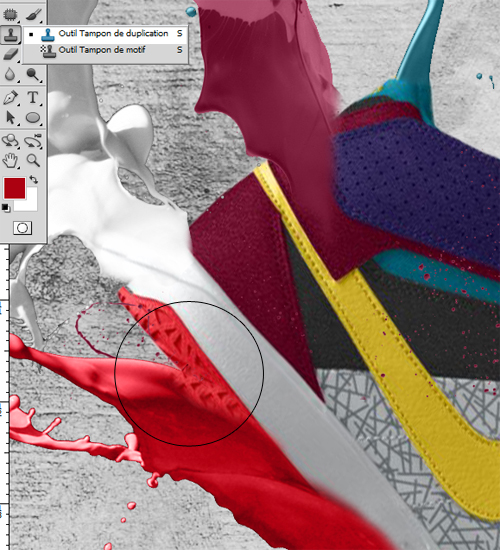
N’oubliez pas l’éclat de peinture jaune utilisez la couleur suivante pour le masque d’écrêtage #bfa220

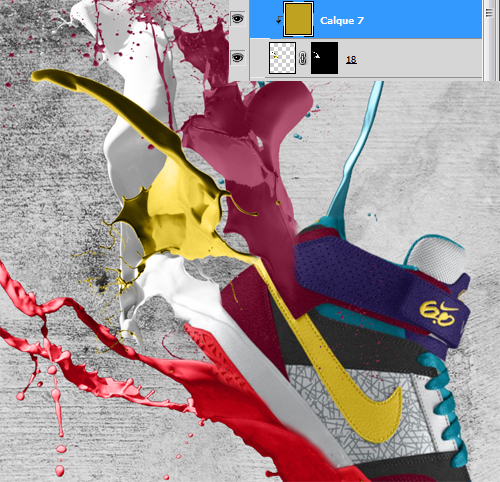
Et voilà le résultat

Importez la troisième texture dans votre document
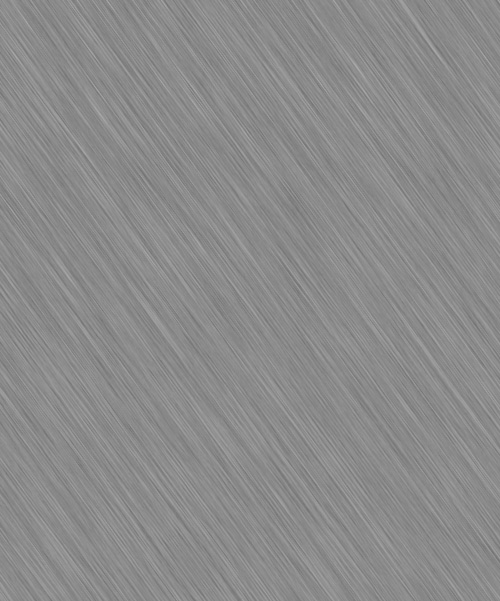
puis changez son mode de fusion en incrustation
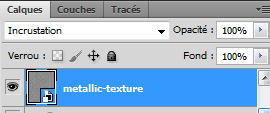

Maintenant sélectionnez tout les calque sauf les texture métal (le soulier avec les éclats de couleur) dupliquez les en allant dans Menu > Calque > Dupliquer les calques, puis fusionnez-les (Ctrl+E).
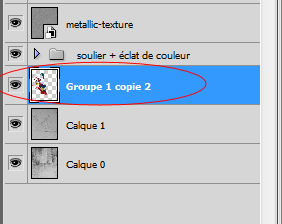
Ensuite allez dans Menu > Filtre > Atténuation > Flou directionnel
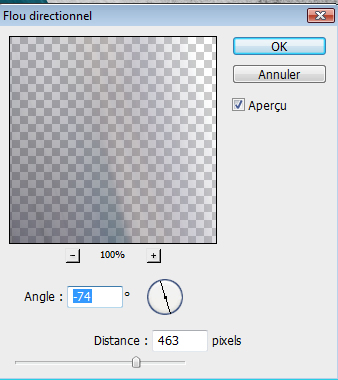
Déplacez le flou un peut vers le haut et réduisez son opacité à 40%
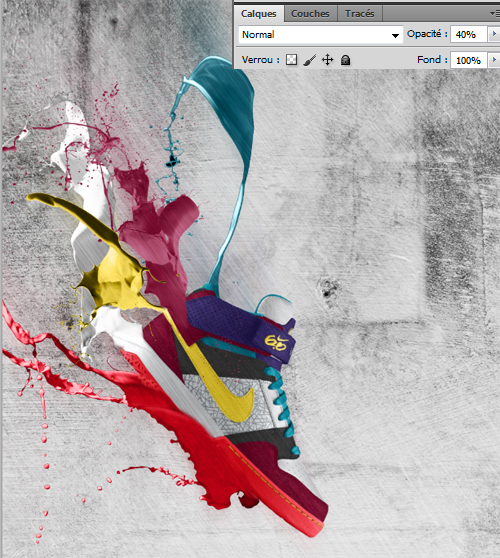
Pour terminer ajoutez un calque de réglage courbe de transfert de dégradé en allant dans Menu > Calque > Nouveau calque de réglage > Courbe de transfert de dégradé
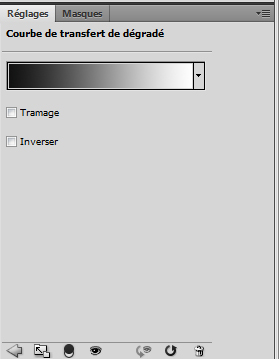

Maintenant mettez vous sur le masque de fusion de votre calque de réglage
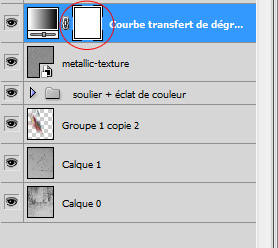
Prenez l’outil pinceau (B) avec une forme radial, dureté 0% et une couleur Noir puis dessinez sur le calque de réglage directement pour masquer l’effet de ce dernier sur le coté supérieur et laissez en noir et blanc le coté inférieur du soulier
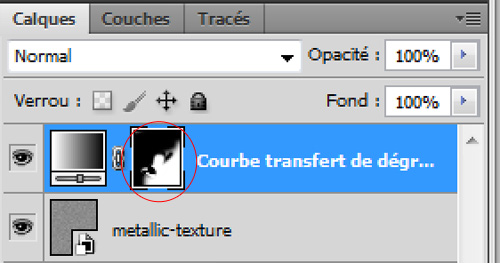
Pour obtenir vers la fin ceci







































jolie rendu. merci! 😎
C’est rigolo comme truc. Bien pensé 😀
Aussitôt lu, aussitôt fait ! LOL
Résultat sympa !
Très rapide à faire
Merci
Ça marche avec les Adidas ? LOL
Trop cool !!!
J’avais besoin de ce tuto =) C’est le même style que la jaquette de la boite du DVD KickAss =) J’ai essayé de le faire de part moi même mais je n’y arrivais pas =)
Trop content ^^
Génial ce site, j’adore ! Continuez 🙂
Pas mal, j’hadere ;D
J’adore vraiment l’incrustation de la couleur blanche ! :mdr:
Salut graflog, j’aurai aimer savoir ou tu avais eu les éclats de peinture ! Merci et longue a vie a ton site ! Exceptionnel :siffle:
jai remplacer la chaussure par une DS3 pas si facile moin de couleur donc moins beau
http://www.hostingpics.net/viewer.p…
double D !-(
le vrai lien est ici :mdr:
jai remplacer la chaussure par une DS3 pas si facile moin de couleur donc moins beau
http://www.hostingpics.net/viewer.p…
double D !-(
slt jaimerai savoir pkoi quand je fais le masque d’encrage
la couleur est uni et ne me laisse pas les ombres?
merci d’avvnce
Salut Grafolog ! Je suis tes tutos avec interet depuis un bon bout de temps, et voici le premier auquel je me retrouve confronte a un probleme, je n’obtient l’effet desire!
J’ai le meme probleme qu’au dessus
Encore un excellent tuto ! 😎
Voici mon rendu : ( J’ai pas fait l’effet dégradé à la fin, c’est mieux ainsi je trouve ^^ )
http://www.noelshack.com/1/1/nike_y…
y’aura t’il un tuto avec l’ecriture de Call of Duty Modern Warfare 2 avec les courbe verte et l’ecriture … ???
Sinon tres beau tuto LOL
Salut,
Ou trouve tu les images d’éclats de peintures ?
🙂
@ linkiblak: pour les éclats de peinture
http://mediamilitia.com/paint-tossi…
regardes dans la section Freebies, il y a bcp de choses interressantes 😎
Woah merci beacoup !! 🙂
Bravo ! Bonne idée, bon effets, … Rien a redire, a part pour le titre mets plutôt :”Encore une foiS”. Tu as oublié le S juste petite correction.
Continue comme ça.
slt jaimerai savoir pkoi quand je fais le masque d’encrage
la couleur est uni et ne me laisse pas les ombres?
merci d’avvnce
@Ys : pour recuperer les ombres changes l’opacité de ton calque de couleur et essayes de trouver le meilleur mode de fusion du calque pour avoir l’effet désiré 😎
mon rendu
http://img99.imageshack.us/img99/94…
@Ys : pour recuperer les ombres changes l’opacité de ton calque de couleur et essayes de trouver le meilleur mode de fusion du calque pour avoir l’effet désiré 😎
mon rendu
http://img99.imageshack.us/img99/94…
j’arrive pas autampon de duplication sa marche pas ;-(
Oh mon dieu :mdr: excellent !
Grafolog si seulement tu savais combien de choses j’ai apprise grâce à tes tutos ! t’est vraiment énorme mec ! je te vénère ! LOL
Et pour ceux qui galèrent : Pour avoir les ombres avec le masque d’êcretage changez le mode de fusion de ce dernier en incrustation 😉 et pour le tampon de duplication vous devez en premier temps vous mettre sur le calque des baskettes pour choisir un point de duplication puis vous mettre sur celui de l’éclaboussure pour l’appliquer 🙂
j’aime bien c’est fun mais mal expliquer pour certain outils ;-(
merci zobie j’ai eu un beau rendu à la fin je suis fier de moi
rendu: http://www.hostingpics.net/viewer.p…
Whaou franchement magnifique rendu ! Et voici le miens 😀 J’espère qu’il vous plaira j’ai changé quelques petits trucs 😉 :
http://img401.imageshack.us/img401/…
Bonsoir, voici le mien quelque peut modifié 🙂
=> http://nsa20.casimages.com/img/2010…
Un grand merci pour les progrès que je fais grâce à ce site ! 🙂
Voici mon rendu.
http://img834.imageshack.us/img834/…
Merci comme d’hab c’est super voici le mien avec un daft punk
http://img209.imageshack.us/img209/…
J’ai un problème avec le rendu… C’est qu’après avoir fait le masque d’écratage, bah le rendu ne fait plus du tout effet peinture, mais juste effet couleur…
Bref, j’pense qu’avec un screen ça serait plus parlant…
http://img243.imageshack.us/img243/…
Bonjour, @Mathieu-kun t’as loupé un truc et c’est de changer le mode de fusion en Couleur
Merci et très bonne continuation 🙂
Moi, j’ai utilisé le logo de “Google”
Mon rendu :
http://s2.noelshack.com/upload/1910…
🙂 Merci pour tes explications , bonne journée.
merci merci !!!
voici la mienne : http://2.bp.blogspot.com/_5CNMvcPMN…
Je galère depuis l’étape “Ce n’est pas de la même couleur que le soulier alors créez un nouveau calque (Ctrl+Shift+N), remplissez avec la couleur suivante #7a1d3a et allez dans Menu > Calque > Créer un masque d’écrêtage. et changez son mode de fusion en Couleur” :-C :-/ Si quelqu’un peut développer cette étape (textes et images de préférence), ce serait sympa.
Tuto simple et sympa. Merci Grafolog.
Voici mon rendu : http://img89.imageshack.us/i/nikeby…
@ jpescobar : Pour changer la couleur de mon éclaboussure, je n’ai pas suivi le tuto.
Voici comment je m’y prends (c’est long à lire mais très simple à faire) :
1) Je sélectionne le calque de l’éclaboussure détourée.
2) Je Crée un calque de réglage ou de remplissage. Pour cela, je clique sur le bouton rond moitié blanc et moitié noir (Il se trouve tout en bas, là où sont tous les calques, prés de la poubelle, Créer un calque, Créer un groupe, etc…).
3) Une fenêtre apparaît et je clique sur Teinte/Saturation… La fenêtre des Réglages apparaît.
4) Je clique sur Calques (là où se trouvent tous mes calques). Au dessus du calque de l’éclaboussure s’est créé un nouveau calque « Teinte/Saturation 1 » composé d’une vignette de calque et d’une vignette de masque de fusion.
5) Je crée un masque d’écrêtage (cela me permet de modifier la couleur seulement sur mon éclaboussure et non sur l’ensemble de mon image). Pour cela, je tiens enfoncée la touche ALT de mon clavier et je place la main de ma souris bien au centre entre le calque de mon éclaboussure et le calque de Teinte/Saturation 1 (Si tu es bien entre les deux calques ta main change et devient une flèche avec deux ronds qui se croisent). Je clique (une flèche apparaît à gauche de ta vignette de calque) je viens de créer un masque d’écrêtage.
6) Maintenant je vais modifier la couleur de mon éclaboussure : Deux cliques gauche sur la vignette de calque (pas sur la vignette de masque de fusion) et la fenêtre des Réglages apparaît.
7) Il ne reste plus qu’à jouer avec les différents curseurs pour trouver la couleur qui convient.
Voilà, j’espère t’avoir rendu service et avoir été assez clair dans mon explication. Une fois que tu as compris tout ça, ça prend 5 secondes a faire et un peu plus pour trouver la bonne couleur.
Merci TOSHOP pour ces explications assez claires, j’ai suivi tes conseils et apparemment ça fonctionne même si ça prend plus de temps que prévu (pour la 1ère fois 😉 ) En tout cas ça aiderait plus qu’un LOL
Sympa l’montage, je l’ai refait sur une autre basket avec seulement 2couleurs (orange et noir)
J’adore ce site 🙂
resultat;
http://www.flickr.com/photos/595624…
je pige rien lol ;-(
Génial, moi j’ai utilisé un bouquet fleurit 😉
Voici le resultat et encore merci pour tous ces tutos
https://picasaweb.google.com/102303…
Bonjour,
Pour ceux que sa intéresse voici la créativité de certaines personnes 🙂
http://www.univ-mlv.fr/universite/e…
@Cez tré jolie!!!
@Cez tré jolie!!!
On est en france ici …
Salut, j’arrive pas à supprimer le noir de la peinture bleue, ça me dit que je ne peux pas modifier directement l’objet dynamique
C ENORME !!!!!
bravo a toi
Tres beau tuto, rendu magnifique, bravo.
Voici ma production : http://hpics.li/d303e87 Bonne soirée !
Très sympa le tuto vraiment !
Beau rendu.
Ma création : http://img844.imageshack.us/img844/…
Grafo ! J’ai un soucis. Quand je mets l’éclat de peinture (avec le masque d’écretage ect ) , l’éclat se retrouve dessous le violet et le blanc : / Pourquoi ? Je n’arrive pas à le faire apparaitre dessus !
Sinon super 😀 Merci !
tellement bien utilisé qu’on le retrouve sur des affiches de Journées Portes Ouvertes mdr
Vraiment super, je salue très bien tutsps.com car il éveille bcp de gens à mieux comprendre les logiciel graphique.
Bonjour, s’il vous plaît puis-je avoir les fichiers pour faire ce tutoriel. le lien ne fonctionne pas.