Un tout nouveau tutoriel dans Tutsps, vous allez apprendre comment faire une superbe composition plein de couleur et c’est seulement en utilisant quelques textures pour aboutir à un résultat extraordinaire en utilisant bien sure notre cher Photoshop.
Une superbe composition colorée avec Photoshop
Pour commencer téléchargez le pack suivant, puis ouvrez un nouveau document de 1900×1200 pixels résolution 72Dpi couleur RVB 8bit
Ajoutez un calque de remplissage dégradé en allant dans Menu > Calque > Nouveau calque de remplissage > Dégradé
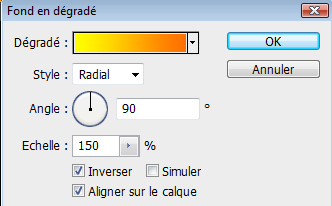
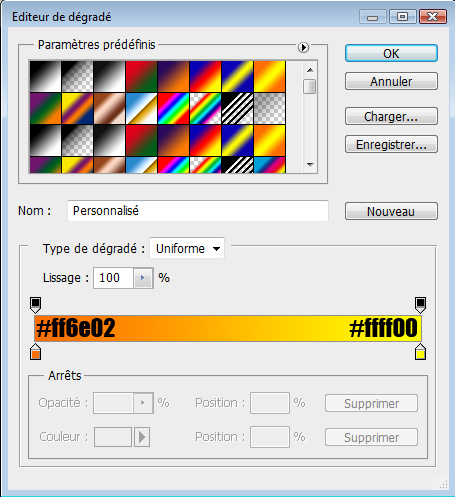
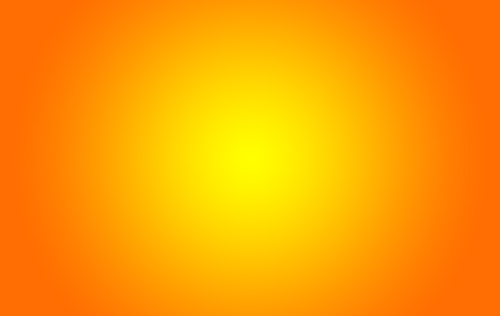
Importez la texture grunge suivante dans votre document

Changez son mode de fusion en Lumière tamisée et réduisez son opacité à 45%
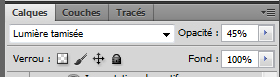
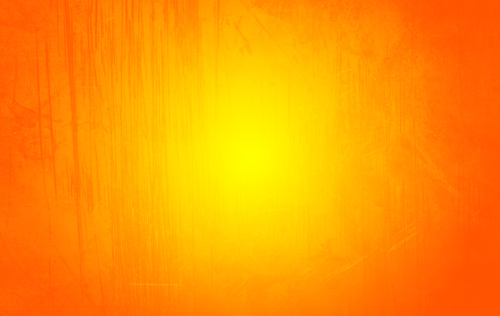
Importez la deuxième texture dans votre document puis changez son mode de fusion en Incrustation
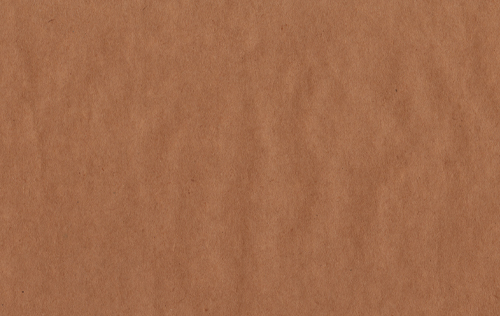
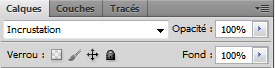
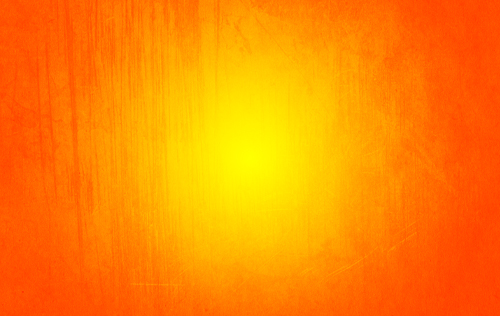
Maintenant nous allons ajouter d’autre texture mais c’est des textures de projection de peinture, importez la première texture comme ceci
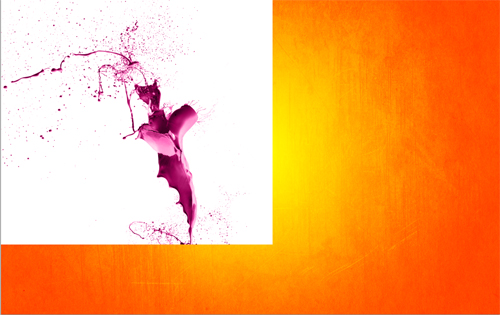
Changez son mode de fusion en Couleur plus foncée
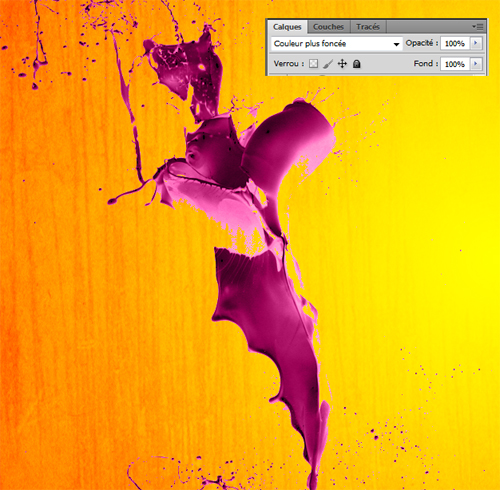
La même chose pour la texture avec la couleur jaune
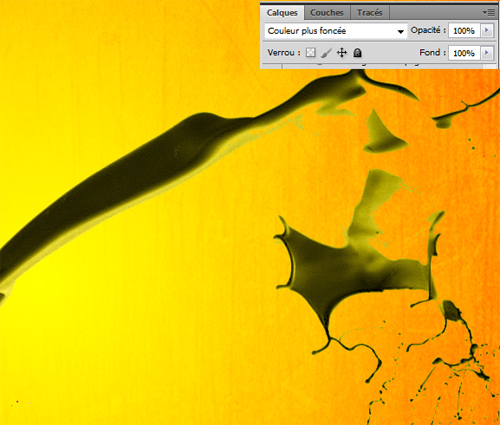

Avec les couleurs qui restent on ne peut pas faire le changement au niveau du mode de fusion alors nous allons détourer la projection de peinture et ne vous en faite pas ce n’est pas difficile puisque le fond est blanc alors utilisez l’outil baguette magique (W) pour sélectionner le blanc puis appuyez sur le bouton supprimer de votre clavier
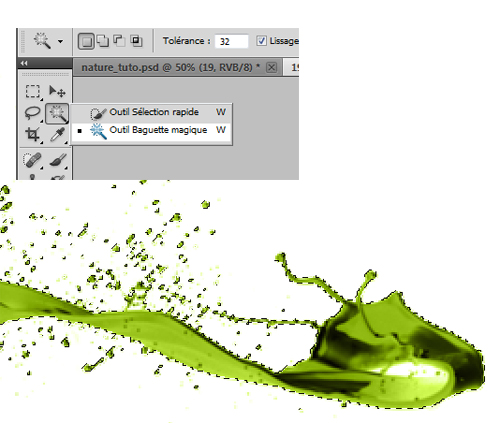

Copiez votre sélection dans votre document (Ctrl+C / Ctrl+V)

Faite la même chose avec la projection de peinture blanche avec le fond noir


Puis changez son mode de fusion en Densité linéaire – (Ajout)
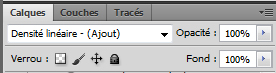

Maintenant créez un nouveau calque (Ctrl+Shift+N), après avoir installé les brushes que vous avez trouvé dans le pack que vous avez téléchargé au paravent, prenez l’outil pinceau (B) avec la couleur suivante et dessinez des éclats de peinture avec la couleur suivante #140903.

Tapez votre texte en le déformant un petit peu comme ceci (Avec la police suivante)
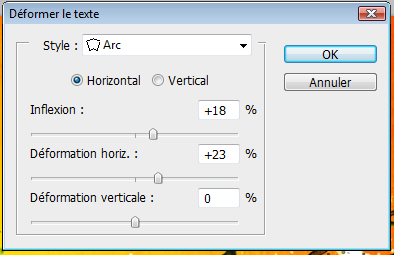
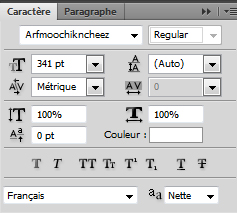

Appliquez dessus les options de fusion suivantes

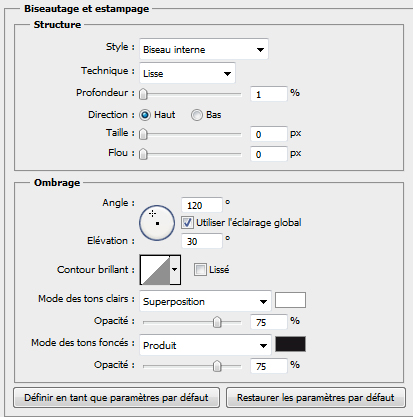
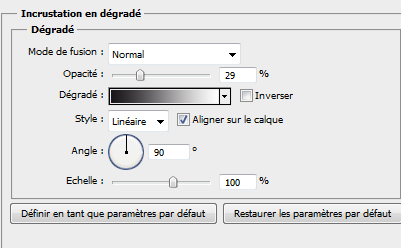
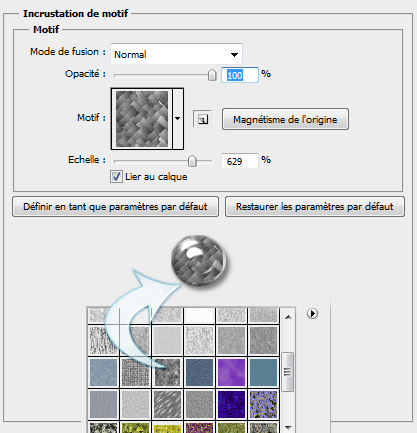
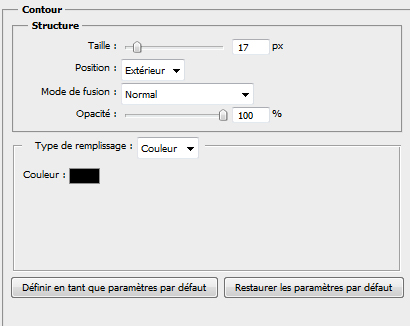
Ce qui vous donne ceci

Ensuite ouvrez l’image avec le panda dessus, détourez-le puis importez-le dans votre document


Dupliquez votre panda et redimensionnez-le (Ctrl+T) comme ceci

Faite la même chose pour les deux images avec les oiseaux



Importez la texture de l’aurore suivante

Changez son mode de fusion en Incrustation
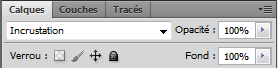

Importez la texture des étoiles suivantes et changez son mode de fusion en Superposition

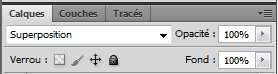

Pour finir ajoutez un calque de réglage courbe de transfert de dégradé en allant dans Menu > Calque > Nouveau calque de réglage > Courbe de transfert de dégradé et changez son mode de fusion en Lumière crue
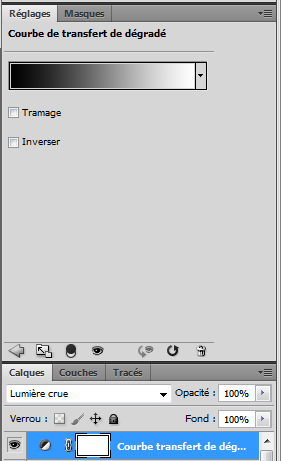
Pour obtenir à la fin ce ci

Cliquez ici pour voir l’image en grande format






































Vraiment sympa merci 🙂
Ah oui, sympa ! Ca le fait bien 😀
J’adore !! 🙂
tuto sympas mais j’ai une petite question pour la dernière étape comment faire pour pas avoir trop de lumière o centre je sais que cé a cause de la texture étoilé mais peux t’on faire qqchose pour modifié l’intensité je suis ouvert a toute proposition merci et continué comme sa on apprend beaucoup avec vous (+1 pour tutsps.com)
j’adore le rendu mais on peut le faire sous cs4? car je ne vois pas ou se trouve l’incrustation de motif celle que tu as pris je crois qu’elle est pas sous cs4 pareil pour déformer le texte.
Au départ ca fait un peu peur au niveau des couleurs mais le rendu à la fin est sympa
Bonjour, @hodown oui on peut le faire avec la version Cs4 🙂
Merci et très bonne continuation
@Said Gomme (E) avec une opacité faible le centre de la texture étoilé pour réduire la lumière.
Peut-être qu’il y a d’autre solution mais pour le moment je pense que a celle-ci.
Par contre je crois que tu t’es planté à lafin tu dis de mettre le calque de réglage en incrustation, mais sur le screen il est en lumière crue
Bonjour .. Je trouve que le rendu final est un petit peut trop éclairer ! 😉 enfin c’est mon avis mais au sinon trés bon tuto & tres tres bonne continuation LOL
Joli tuto j’aime bien le résultat, mais comme les autres je trouve que ça”flash” un peu trop au centre
http://img208.imageshack.us/img208/…
Salut a tous , Moi perso sur la courbe de transfert a la fin je l’ai mise en Densité Lineaire +
Voici le rendu 😉 http://s2.noelshack.com/old/up/funk…
Je trouve qu’il flash beaucoup moins et il est aussi agréable 🙂
Encore Merci Grafolog ! <3
Jolie tuto !
très beau Vraiment bien
Voila ce que j’ai fait en enlevant et modifiant certaines étapes O-)
http://img46.imageshack.us/img46/31…
🙂 super tuto!! rien a redire!!
très beau résultats et merci pour le Tuto Grafolog 😉
Je n’ai pas photoshop cs 5 et donc je ne peux pas très très bien détouré, quelqu’un pourrait-il me le faire?
@ Lokhlasss: Pas besoin de CS5 pour ce genre de détourage ;-( utilise l’outil de sélection rapide, et retouche ta sélection avec le pinceau en la passant en mode masque, si besoin. ou bien l’outil plume
J’adore a fond 😀
Lu,
Est-il possible que tu mettes les textures proposées en grand format plz? D’ailleurs tu les trouves ou ? 🙂
Salut a tous depuis 1H je teste de faire ce tuto mais arriver déjà a l’opération :
Avec les couleurs qui restent on ne peut pas faire le changement au niveau du mode de fusion alors nous allons détourer la projection de peinture et ne vous en faite pas ce n’est pas difficile puisque le fond est blanc alors utilisez l’outil baguette magique (W) pour sélectionner le blanc puis appuyez sur le bouton supprimer de votre clavier .
je fait ce qu’il y a d’indiquer je sélectionne avec la baguette magique le fond blanc et je fait supprimer mais au moment de faire supprimer rien ne se passe il m’indique juste un msg d’erreur qui est :
Impossible d’effectuer cette opération car vous ne pouvez pas modifier directement l’objet dynamique .
Comment résoudre ce problème ?
Je suis vraiment débutant dans photoshop,merci de m’aider @++
Tres beau rendu ;D bravo a toi grafolog :mdr:
@hardtie: dans la fenêtre des calques tu fais un clic droit sur ton objet dynamique (clic sur la partie bleue) puis “PIXELISER LE CALQUE” ensuite tu fais la suppression comme indiqué dans le tuto 😎
Bonjour, @SkUNk les texture sont disponible avec le pack que je vous ai proposé en haut sinon voilà dans notre groupe Flickr http://www.flickr.com/photos/smookd…
merci et très bonne continuation
Super résultat mais peut etre que le calque de réglage est un peu trop opaque donc moi j’ai réduit l’opacité mais j’adore le résultat final. Au fait ou trouve tu les textures???
Super Tuto Merci ! Comme t’hab’ Ca assure Grave !!
Voici mon résultat en modifiant certaines étapes ^^ : http://s2.noelshack.com/uploads/ima…
Bonne Continuation 😉
Franchement… A tout vos tuto, Grafolog, x’D J’hallucine. Si bien expliqué, présenté et tout, avec un rendu magnifique ! Moi qui veux être graphiste… Vous faites des cours particuliers ?
Très bon tuto que je vais refaire immédiatement merci et longue vie à ce site extra LOL
Merci zaratoustra49 mais j’ai un nouveau souci xD je ne sais pas comment faire pour détourer l’image du panda …
J’ai suivie un tuto celui la : [Lien supprimé]
Mais je n’arrive pas a faire cette opération ^^
Désoler et merci de m’aidez svp
ciao @++
trés bon tuto tutsps merci et tres bonne continuation
Merci pour l’info Grapholog, super cool mec! LOL
c’est vraiment extraordinaire. j’etudie beaucoup dans photoshop avec vous. merci beaucoup tuts.
you are the best 🙂
jolieeeeee LOL,un peu trop de lumiére mais j’aime beaucoup
merci 😉
re graf je viens de tomber sur un tuto illustrator photoshop
[lien marqué] es que tu pourrais nous le traduire pour un futur tuto sur le site ?
Bonjour tout le monde, @hodown OK je vais voir ce que je peux faire mais la prochaine foi utilisez l’adresse émail pour les demandes
Salut tout le monde =D ! , encore un MAGNIFIQUE TUTO !!!!
http://img96.imageshack.us/img96/77…
magnifique comme d’hab 😀
Salut tout le monde
Merci Grafolog pour ce magnifique tutoriel
mon résultat : http://bsdesign.skyrock.com/
et bonne continuation
Génial, j’adore l’idée 🙂
Merci pour ce tuto 😉
Merci beaucoup pour ton tutoriel !
Je suis débutante dans ce domaine et j’aimerais devenir quelqu’un de confirmé!
Grâce à ton tuto, j’ai l’impression d’avoir réalisé un œuvre… ^^ MERCI BEAUCOUP
Vivement les prochains!!!
Bonjour de nouveau,
J’aimerais savoir s’il est possible de télécharger des fonds et des images “peinture” comme dans le pack fourni?
Existe-t-il des sites où on peut se les procurer librement?
Merci de vos réponses
Super tuto très bien guidé avec des textures tout simplement Magnifique !!! J’aiime et J’éspère trouver d’autres tutos de ce genre 🙂
Longue vie a ces tuto voici mon rendu
http://s2.noelshack.com/upload/9396…
Voila mon rendu:
http://s2.noelshack.com/uploads/ima…
ps: Super Tuto !! Bien expliquer
super tuto j’adore !!
petite question, est ce que quelqu’un connait un site pour trouver des projection de peinture comme dans le même style que ce du tuto ??
j’ai pas mal chercher sur le net mais aucun résultat :-/
Nice! Je l’ai légèrement modifié (mais vraiment légèrement!) pour faire la bannière de mon nouveau blog :). Merci beaucoup!
Mon rendu => http://a31.idata.over-blog.com/4/17…
Merci beaucoup pour vos tutos! Ils sont très complets et agréables à lire ^^
Mes rendus :
http://img412.imageshack.us/f/sanst…
http://img21.imageshack.us/f/sansti…
Merci beaucoup pour vos tutos!
Voici mon rendu :p
http://img138.imageshack.us/i/nanim…
Salut ,
alors étant débutant , je suis bloqué au niveau des brushes , je m’explique . Je n’arrive pas à reproduire les mêmes formes que dans le tuto , et surtout je n’arrives pas à obtenir les bonnes formes , j’ai pourtant charger les brushes mais j’ai dû mal :/
Re , en fait pour finir j’ai trouvé .. mais je ne sais comment mettre le panda correctement , car une fois détourer , je fais comment pour l’importer directement ?
Franchement il clak ton site, sa fais plaisir et y’explique bien ! Bonne continuation =)
Palestine vivra !
salut jai un ti problème quand je selectionne avec ma baguette magique sa prend tout le dessins comment faire svp!!!
Immense merci encore une fois pour ce très agréable tuto. Tout est clairement expliqué. J’ai beaucoup aimmé le faire.
Voici ma modeste participation :
http://imageshack.us/photo/my-image…
Apprendre en faisant tes tutos ce n’est que du bonheur.
Marie trés joli ta créa 🙂
merci pr ce tuto trés coloré jaime bocou
http://dedel.folio-graphiques.fr/ga…
MERCI !!!
http://img11.hostingpics.net/pics/3…
merci du lourd. 🙂
j’adore se tutoriel magnifique le rendu…continuer comme ca 🙂
Alors, pour ça peut paraitre idiot mais comment changer les pixel etc… dans la 1 er étape :-/.
2 éme tuto et c’est vraiment géniale.
Et aussi le dégradé pose un soucis aussi :-/ Comment changer la couleur ??? Merci, d’avance
Voici mon résultat: http://www.packupload.com/30S36VJZK…
Xtra ! Simple et super rendu !
J’ai adoré suivre ce tuto ! :mdr:
Merci beaucoup ! ce tuto était très clair et facile à adapter pour nos créations 🙂
Grâce à vous et le site tutsps j ai pu créer beaucoup de montage et je vous partage mon site avec tous les œuvres réaliser grâce à vous tutoriels MERCI
Voilà ma réalisation:
https://www.facebook.com/LAS-974-Photoshop-CS6-beginner-719233811541388/