Tutoriel créer une sphère 3D surréaliste avec Photoshop Cs5
Un tout nouveau tutoriel réalisable que sur la version cs5 de photoshop car nous allons vous montrer comment réaliser une superbe sphère 3D ultra réaliste en utilisant l’outil 3D de Photoshop cs5.
et voilà un aperçu du rendu final

Pour commencer ouvrez un nouveau document de 900×900 pixels résolution 300Dpi Couleur RVB
Nous allons maintenant créer une sphère 3D pour le faire créez un nouveau calque (Ctrl+Shift+N) allez dans Menu > 3D > Nouvelle forme à partir d’un calque > sphère
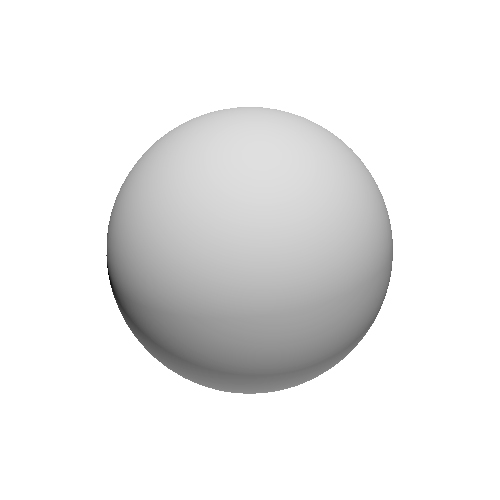
Maintenant allez dans Menu > Fenêtre > 3D et appliquez les options suivantes
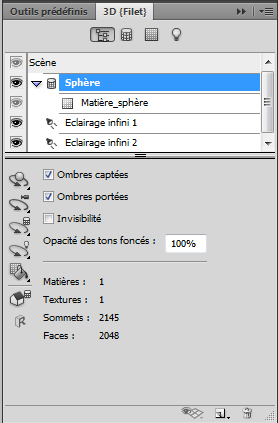
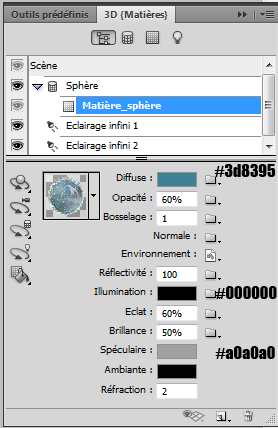
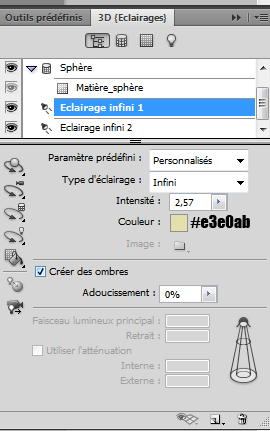
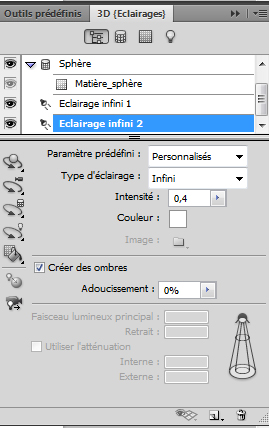
Ce qui vous donne ceci
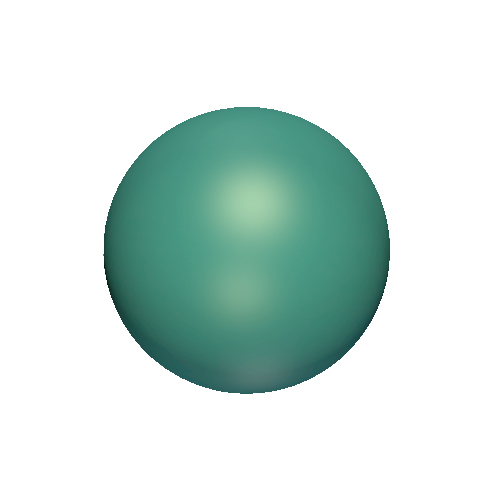
Ensuite Nous allons ajouter une texture à notre boule mais avant de le faire téléchargez l’image panoramique suivante
Après avoir téléchargé l’image dans votre Pc allez dans Menu > Fenêtre > 3D dans la fenêtre qui s’ouvre cliquez sur Matière sphère > Environnement > Charger une texture et choisissez l’image panoramique
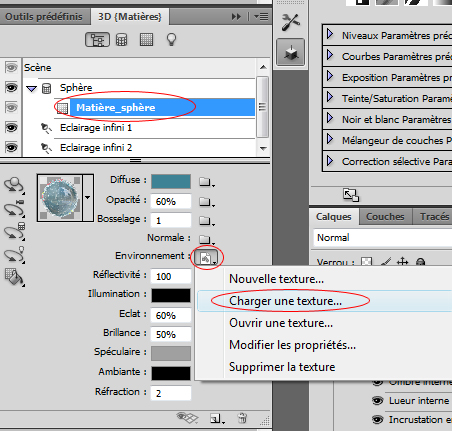
Voilà le résultat

Maintenant appliquez les options de fusions suivantes sur votre sphère
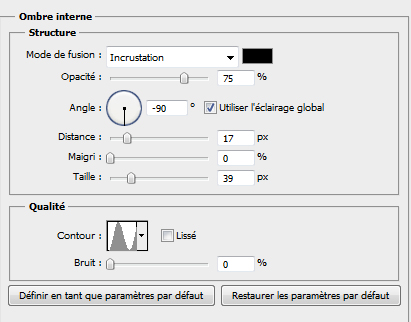
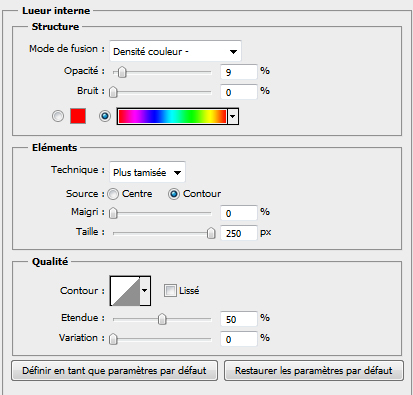
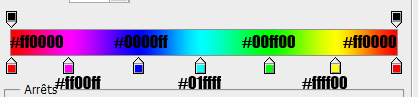
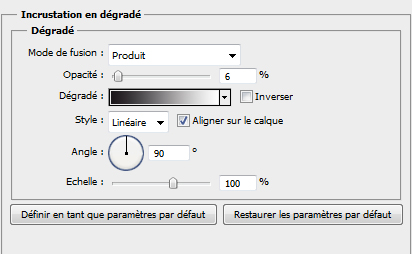
Ce qui vous donne ceci

Ensuite mettez vous sur le calque de la sphère puis allez dans Menu > Sélection > Récupéré la sélection ou bien juste maintenez la touche Ctrl enfoncé et cliquez sur le calque
Créez un nouveau calque prenez l’outil dégradé (G) et dessinez un dégradé en partant du Haut ver le bas couleur blanc ver transpercent


Allez ensuite dans Menu > Edition > Transformation > perspective et glissez un le coint bas vers l’intérieur comme ceci
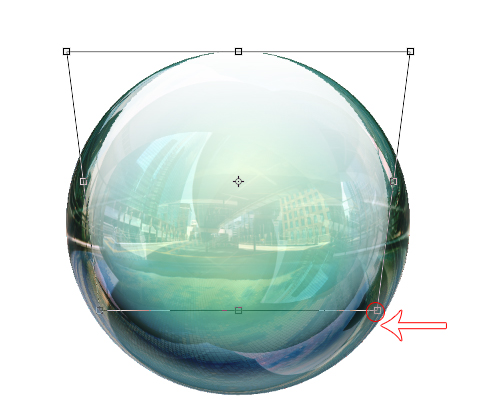
Maintenant allez dans Menu > Edition > transformation manuelle (Ctrl+T) et glissez le point central vers le haut comme ceci
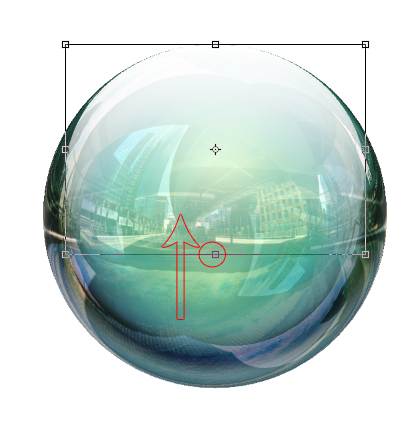
Puis récupérez la sélection de votre sphère en allant dans Menu > Sélection > Récupéré la sélection, mettez vous sur votre dernier calque (avec le dégradé) et allez dans Menu > Filtre > Atténuation > Flou gaussien
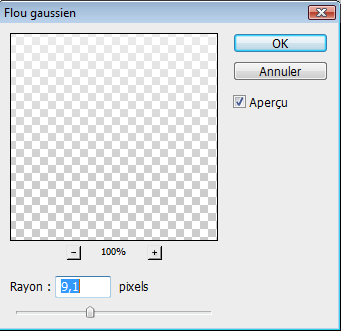

Mettez vous sur le calque de fond et ajoutez un calque de remplissage dégradé en allant dans Menu > Calque > Nouveau calque de remplissage > Dégradé
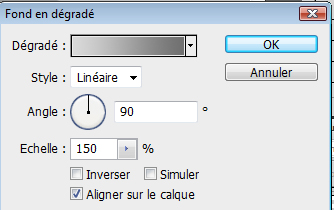
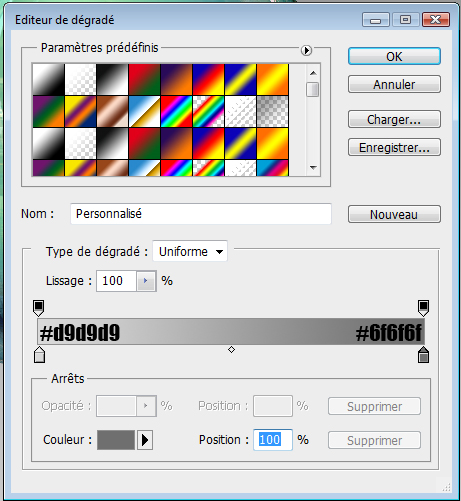

Prenez l’outil ellipse (U) et dessinez une forme radiale comme ceci

Ensuite appliquez dessus un flou gaussien de 9,1px (Menu > Filtre > Atténuation > Flou gaussien)
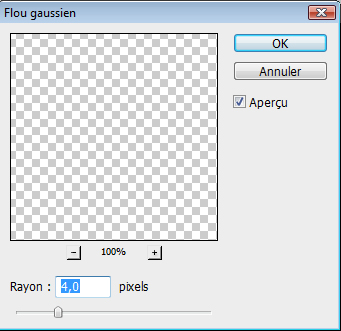
Puis allez dans Menu > Filtre > Atténuation > Flou directionnel
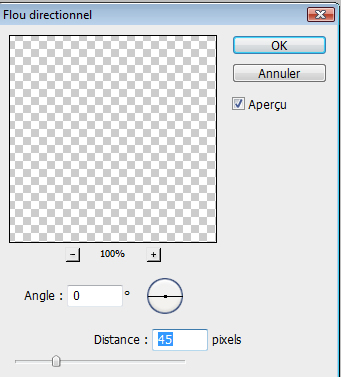

Ensuite créez un nouveau calque au dessus de celui de la sphère, prenez l’outil pinceau (B) avec une dureté de 0% et dessinez la suite de l’ombre comme ceci

Et pour finir importez la texture suivante (Téléchargeable ici en grande format )
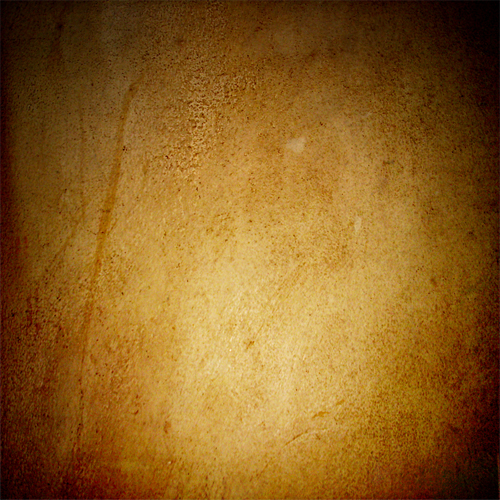
Changez son mode de fusion en Lumière tamisée et réduisez son opacité à 32%
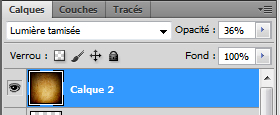
Et voilà le résultat final

vous pouvez consulter la version anglaise du tutoriel par ici







































sympas le rendue donc impossible a faire sous cs4?
Vraiment surprenant ! Effet très réaliste, tutoriel toujours aussi bien détaillé…..du bon boulot ! 😉
Superbe rendu continu ainsi !
vraiment beau on dirait une belle boulle de crystale O-)
Oh, je suis stupéfait :O !
et toi guus ? tu trouve que ca ressemble a une belle boulle de crystal ? 🙂
salut a vous tous,merci Grafolog pour le tuto il est magnifique
Mon rendu bsdesign.skyrock.com
Encore un nouveau tuto ? Oo
J’aime j’aime j’aime !!! Photoshop aura jamais autant tourner 😀
super cool bravo et merci LOL
super cool bravo et merci LOL
Super tuto incroyable ! Merci !
T’aurais (ou qqn) une technique pour rendre les bords plus lisse et plus net ?
J’ai essayé amélioration des contours et bord optimal, j’ai toujours les ‘escaliers’. L’outil goute d’eau pourrait faire l’affaire mais on perd en netteté 🙁
En pleine veine créatrice 😎 Encore bravo pour ce nouveau tuto !
bonjour et merci pour ce tuto,
J’ai un problème pour créer la sphère, j’ai un avertissement comme quoi ma carte graphique ne peut pas faire le rendu 3D?? que seul le rendu logiciel sera pris en compte (Carte Nvidia 8600MGT – 256mb)
Faut une carte plus puissante pour faire cet effet???
c’est le première fois que je rencontre ce genre d’avis…
Bonjour, J’ai installée la version d’évaluation pour voir… et j’ai le même problème que grdimal. Dans les préférences 3D le “dessin opengl” n’est pas activé car je n’est pas l’accélération matérielle avec ma carte graphique qui est une radeon hd 3850 agp. Pourtant, quand j’utilise archicad (soft d’architecture) je n’ai pas de problème avec le rendu open gl des perspectives… bizarre… est ce que quelqu’un arrive à faire tourner la 3d de cs5 avec une radeon hd 3850 ?
Sinon super tuto comme d’habitude
tres jolie jai modifier un peu mais la boule reste la meme 😎
voilà mon image : http://www.flickr.com/photos/bstude… LOL j’ai un peu dérapé sur la fin… !-(
vraiment beau rendu
merci! 🙂
Vraiment superbe et très réaliste 🙂
Je comprend pas comment tu as fait car moi quand je fait la couleur au tout début pour la sphère bein il me sort une couleur foncé est pas la couleur vert eau à la fin es pas une couleur claire comme toi du coup sa donne pas pareille a la fin du tuto :s comment faire ? j’ai CS4
Magnifique tuto, merci beaucoup.
vraiment superbe !
par contre pour “Ce qui vous donne ceci” : je fais scrupuleusement ce qui est dit et j’ai une boule jaune, pas verte, et avec moins de relief ! très étrange, j’ai essayé plusieurs fois et c’est assez simple…
j’ai une question : y a-t-il une manipulation possible pour utiliser des images simples sphérisées (filtre Sphérisation) plutôt que panoramiques ? j’aimerais utiliser ces “boules” en tant que miniatures de news d’un site. la sphérisation fait bien correspondre mes images à un rendu sphérique, mais je n’arrive pas à les mettre à la place de la vôtre, pas moyen de la faire apparaitre comme il faut ! et si ce n’est pas possible, y a-t-il un moyen simple de transformer un image en mode “panoramique” ? merci beaucoup de votre aide O-)
Bonjour, @Mél y a une autre solution pour avoir une boule verte quand tu ouvres un nouveau document dans Photoshop remplis le fond avec le vert #348395 puis tu continu le tuto 😉
Merci et très bonne continuation
super vraiment super mais je reste bloquer :-C je ne c pas où ce trouve l’option de fusion vous pouvez m’aidez :-/
Bonjour, pour l’option de fusion voilà Menu > Calque > style de calque > option de fusion ou bien juste un clique droit sur le calque puis option de fusion
Grafolog : J’aurais aimé faire comme dans le tutoriel, c’est étrange que cela ne fonctionne pas. Mais en effet, ton astuce fonctionne et semble convenable, alors merci !
Aucune suggestion pour mon histoire d’image simple sphérisée ou à transformer en “mode” panoramique ? J’ai recherché sur le Web mais rien trouvé. Je pense que cela pourrait rendre ce tutoriel bien plus attractif !
Cordialement
Bonjours , sa serrai pour pauser une question quand j’utilise photoshop sa m’arrive plusieur fois par jour que le curseur se transforme en main et se bloque sur la main et je suis oubliger de redemarrer mon pc pour que sa soit bon et en tant que debutant de photoshop je ne vois pas quoi faire Aidé moi Svp 🙂
Bonjour, @Adn quand sa arrive tu tapes sur la barre « Espace » de ton clavier et c’est tout
Merci et bonne continuation
Excellent Tuto 🙂 Merci Grafolog
Mon Rendu un peu modifier 🙂
http://img834.imageshack.us/img834/…
Bonjour,@Grafolog
Excuse moi Grafolog mais je crois que tu te trompais
en disions ‘’tutoriel réalisable que sur la version cs5 de photoshop‘’ car moi je réalise le tuto sur un cs4 est ca fonctionne !
Et voici le même tutoriel en anglais réalise sur une cs4 : ici
Sinon Magnifique tuto, merci beaucoup
@+
Bonjour, @gordon j’ai pas dit que l’effet n’est pas réaliseable sous cs4 mais dans ce tuto là c’est juste pour la version cs5.
Merci et très bonne continuation
waou ! magnifique ce tuto !! alors moi par contre j’ai un problème je sais pas si un de vous aurez une réponse à me donner ^^
En faite quand je veux sélectionner ma boule pour faire le dégrader.. sa m’indique qu’il n’y a aucune pixel a sélectionner.. 🙁
J’ai eu ce sale message au début comme quoi ma carte vidéo ne correspondait pas a la figuration requise pour le rendu 3D accéléré je sais pas si sa peut être a cause de sa .. car quand je met la texture, sa me fait des sales couleurs rouge a certains endroits ;-(
j’espère qu’il y a une solution ! En tout cas super tuto ! continuez comme sa j’en apprend beaucoup grâce a vous
Pareil que toi Marion ;-(
@Marion: commences par mettre le pilote de ta carte graphique à jour, tu vas sur le site du constructeur de ta carte et tu télécharges le dernier pilote disponible pour ton modèle de carte graphique 😎
salut a tous , moi jé la version cs5 et le menu 3D n’existe pas sur mon logi , merci de m’aider
Bonjour 🙂
J’ai un problème, lorsqu’il faut récupérer la sélection il me rend un message d’erreur avec ecrit : aucun pixel sélectionné…
Que dois-je faire ? 🙂
Merci
@ Blanche : pour récuperer ta selection tu te places sur le calque avec la sphére dans la fenetre des calques, et tu cic sur la vignette du calque sphere en maintenant la touche Ctrl de ton clavier enfoncé 😎
Merci mais il me dit toujours : aucun pixel sélectionné…
C’est étrange ><
Vu qu’en cliquant sur la vignette du calque de la shère en maintenant la touche Ctrl enfoncée ça ne marche pas, moi dès que la sphère est créée, je place des repères aux 4 extrèmités de la sphère, ensuite je prend l’outil “ellipse de sélection” je place la croix de l’ellipse de sélection à une intersection des repères (après avoir pris soins de magnétiser mon document en allant dans Affichage -> Magnétisme) et je sélectionne la shère. pour finir je vais dans Sélection -> Mémoriser la sélection et je nomme mon document (sélection shère par exemple) je cliques sur Ok et je désélectionne ma sphère. C’est p’têt un tit peu + long comme manip mais quand j’aurais besoin de récupérer ma sélection, ça se fera sans soucis 😉
Super ! J’ai pas fais exactement comme toi pour selectionner la sphère mais tu m’as bien aidé 😉
Merci 🙂
De rien, dès que je peux filer un coup de mains, c’est toujours avec plaisirs 😉
Ralalala J’aime, j’adhère, j’suis fan !!! Je surkiffe ce tuto !
Merci, merci, merci pour tout ces tutos, superbement expliqués, je suis “débutante” (je faisais juste des tites retouches photo) et j’arrive a suivre, reproduire et même changer quelques paramètre de vos tutos…
Surtout ne vous arrêtez pas, c’est vraiment un bijou ce site
Par contre, peut-on intégrer une autre image que celle a téléchargé ??? Parceque que je suis le tuto mais en mettant un dessin de moi, le résultat est catastrophique, le dessin qui est en noir et blanc ressort en jaune et noir…
Il faut que je modifie la forme de celui-ci pour qu’il ressemble a la forme de la photo à télécharger ???
En tout cas, encore merci !
Merci pour le tuto,
Je voudrais par contre savoir s’il serait possible de modifier la sphère une fois que nous l’avons pixeliser pour continuer le tuto lors de la sélection du globe.
merci
:mdr: :mdr: c’est magnifique!
trop fort!!
salut , c tro cool ce tuto , merciiii
mais , j’ai un problem : j’ai PS5 mais je trouve pas le menu 3D , !!!!
Un peu compliqué, je me suis souvent emmelé les pinceaux et ai du parfois faire les choses un peu a ma sauce pour que ça rende comme sur le tuto, mais globalement, très joli 🙂
Merci de m’avoir appris a faire ce genre de chose ! 🙂
j’attend une repons de votre part ” admin” (prk j’ai pas le menue 3D ) et merci d’avance
Pas moyen de sélectionner la sphère avec ctrl, quelqu’un a une idée?
Salut, j’ai un petit soucis :
je suis bloquer au dégrader j’arrive pas a récupérer la selection et pourtan je fait bien tous ce que dit le
tuto 😯
Super ce tuto. Malheureusement comme quelques uns ici, je n’ai pas le menu 3D de mon photoshop cs5.Quelqu’un peu m’aider? Merci!
Super ce tuto. Malheureusement comme quelques uns ici, je n’ai pas le menu 3D de mon photoshop cs5.Quelqu’un peu m’aider? Merci!
Bonjour!!
Super tuto, mais je ne dois pas être douée, quand je veux charger la texture de l’image en panoramique, elle ne s’applique pas sur la sphère… une idée?
Merci, et encore merci pour le tuto!!
Je ne pige pas le truc “Aucun pixel sélectionné” Heeelppp !!!
Excellent tuto, même pour moi qui suis un bleu azur avec Photoshop, merci!… Sauf que comme pour plusieurs je n’arrive pas à sélectionner la sphère, rien à faire, cliquer sur la vignette avec la touche Ctrl enfoncée ne fonctionne pas. Est-ce que l’auteur daignerait apporter plus de précision sur ce qu’il faut faire pour bien sélectionner tout le contenu du calque (en l’occurrence la sphère)? Il doit y avoir un autre moyen que celui de Patrick pour cela, je ne peux pas croire que cette fonction aussi basique que courante dans un processus de création et de manipulation infographique (sélectionner le contenu d’un calque), soit si compliquée!…
Ok voici comment sélectionner le contenu du calque (la sphère), il manque une simple étape: après avoir effectué le paramétrage de fusion, il faut d’abord pixeliser le contenu du calque.
1- En ayant le calque sélectionné, Menu/3D/Pixelliser.
2- Maintenir la touche Ctrl enfoncée puis cliquer-gauche sur la vignette du calque, et paf la sphère est sélectionnée.
J’adooore ces Tuto c’est trop génial et super bien expliquer!!
Le seul hic c’est que je n’ai pas la texture eau pour ma sphère… ni rien de bien similaire. excepté du bois, de la brique, de la laine, …
Merci du coup de main 🙂
Excellent tutoriel j’étais au courant de cette histoire mais pas avec ce niveau d’option. Merci beaucoup !
Bonjour,
Ce tuto est très intéressant et le rendu est superbe. J’aimerai par ailleurs savoir s’il est possible d’importer cette sphère dans after effects pour l’animer, pouvoir tourner autour etc. Quelle est la démarche à effectuer? En quel format doit être importé la sphère dans AE?
Merci pour votre réponse 🙂
Bonjour, @cyrielle bien sûr vous pouvez l’importer dans After Effect, pour le faire il suffit d’importer tout le fichier PSD avec les calques visibles et le calque 3D dynamique.
Merci
diaporamiste
Discover a selection of related articles on Pearltrees…
Je tombe sur ce tuto un peu par hasard…Je n y connais rien à photoshop…mais je tenais absolument à vous laisser un commentaire et à saluer votre travail. C’est un résultat époustouflant! Et même si je n’en ai, personnellement pas l’usage, je vous remercie de partager vos connaissances avec ceux que ça pourrait aider.Bravo !
bonjour, merci c’est exactement ce que je cherche à faire par contre j’ai un problème. J’ai téléchargé la version gratuite 30 jours de Ps (version 6.1) avant de l’acheter pour voir ce que je peux faire avec. Et le menu 3D est en gris à l’exception de “obtenir du contenu supplémentaire” et “utilitaire impression 3D”. Je ne sais pas si Ps a bloqué ce menu où si c’est moi qui ai oublié quelque chose.
Merci pour ton aide
Sandrine