Dance ce tutoriel nous allons vbous expliquez comment créer un effet vintage étape par étape à l’aide des simples outils de photoshop.
Effet vintage sur vos images avec Photoshop
Pour commencer importez votre image dans Photoshop

Ajoutez un calque de réglage de courbe en allant dans Menu > Calque > Nouveau calque de réglage > Courbe et réglez les courbe comme ceci
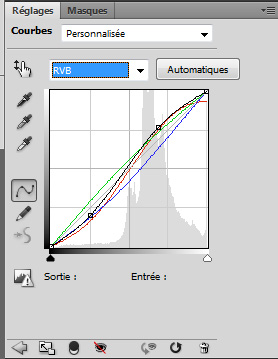
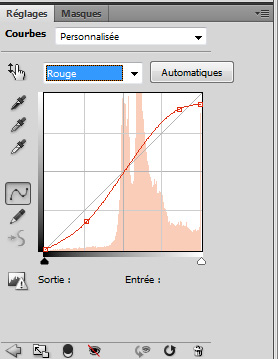
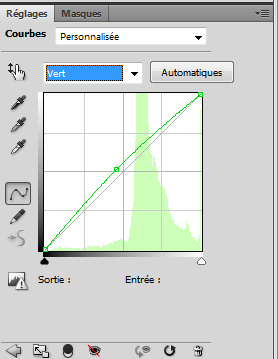
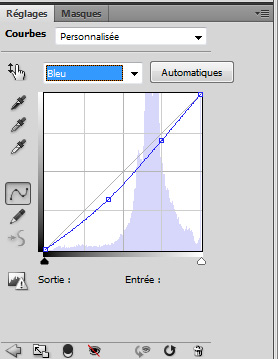
ce qui vous donne

Créez un nouveau calque (Ctrl+Shift+N) et remplissez le avec la couleur suivante #ff00e4 réduisez son opacité à 20% et changez son mode de fusion en lumière tamisée
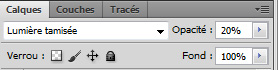

Maintenant sélectionnez tout les calques et fusionnez-les (Ctrl+E) puis dupliquez le calque que vous avez obtenu (Ctrl+J)
Allez dans Menu > Filtre > Atténuation > Flou Gaussien
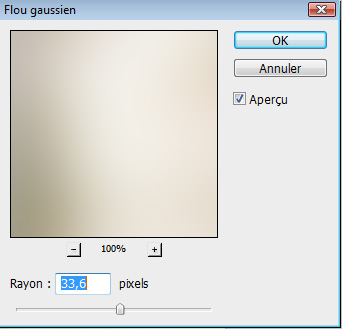
Ajoutez dessus un masque de fusion en allant dans Menu > calque > masque de fusion > Tout faire apparaitre
![]()
Mettez vous sur le masque de fusion puis prenez l’outil pinceau (B) épaisseur 1200pixels dureté 0% Couleur Noir et masquez quelque zone de notre calque tout simplement en dessinant avec la couleur noir sur le masque de fusion
![]()
Changez son mode de fusion en lumière crue

Maintenant créez un nouveau calque et dessinez dessus des contours progressive en utilisant la couleur rouge et l’outil pinceau (B) comme ceci

Changez son mode de fusion en Lumière tamisée
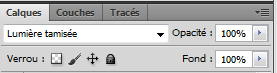

Maintenant créez un autre calque, prenez l’outil pinceau (B) tout en variant l’épaisseur et la dureté du pinceau dessinez des ronds comme ceci

Changez son mode de fusion en éclaircir et s’il le faut réduisez un peu l’opacité de votre calque
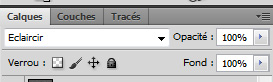

Ensuite ajoutez un calque de réglage de courbe de transfert de dégradé en allant dans Menu > Calque > Nouveau calque de réglage > Courbe de transfert de dégradé
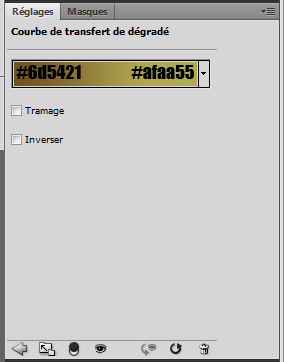
Puis changez son mode de fusion en Couleur plus clair et réduisez son opacité à 46%
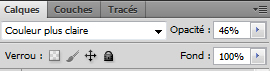

Créez un nouveau calque et dessinez un contour progressif Noir comme ceci

Changez son mode de fusion en Incrustation
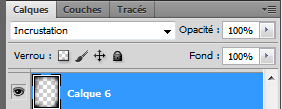

Dans un nouveau calque dessinez un rond Blanc au centre de l’image avec une très faible opacité

Pour finir créez un nouveau calque (Ctrl+Shift+N) et remplissez le avec du Noir puis allez dans Menu > Filtre > Bruit > Ajout du bruit
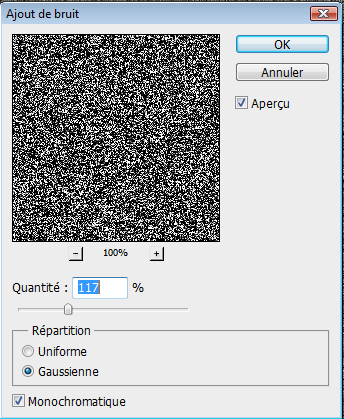
Changez son mode de fusion en Superposition et réduisez son opacité à 15%
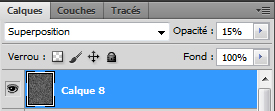
Pour obtenir vers la fin ceci







































C’est assez spécial 😀 Personnellement je n’aime pas mais chacun ses goûts !
Comme dit mon voisin du dssus c’est assez speciale . Mais moi j’aime bien le rendu et j’trouve sa pas mal LOL Bravo a toi et merci pour tout tes super tuto O-) bonne chance pour la suite ^^
Bon tutoriel, ça nous apprend à utiliser les courbes, merci 🙂
Superbe =)
Moi j’adore ces tuto la =)
besoin d’aide svp :'( pour faire m’intenir l’installation des brush sur photoshop. Ils sont dans le dossier d’origine mais lors de l’utilisation il ne s’affiche pas quelqu’un pourrait il m’aider svp…
LOL LOL LOL LOL LOL LOL LOL LOL LOL LOL LOL LOL
J’aime beaucoup ce tuto 🙂
Mais j’ai le meme probleme que Kaïla avec mes brush…
Il y en a certains que j’ai télécharger et qui n’apparaissent meme pas dans le dossier dans lequel je les enregistre :-O
je crois que pour les brush il faut les charger
après les avoir mis dans le dossier
Au niveau des brushes, il faut les télécharger, les mettre dans le dossier adéquat et ensuite seulement ouvrir Photoshop, si vous avez ouvert Photoshop avant de mettre les brushes dans le dossier, elles n’apparaitrons pas dans photoshop avant d’avoir redémarrer celui-ci!
Encore un nouveau tuto ? Oo’
Que diable, tu as emboché du monde ?! XD Sa arrête pas en ce moment ! <3
Quoi qu’il en soit, merci encore 😀
Merci, très instructif au niveaux des courbes !
Pour les brush si on a ouvert photoshop avant d’installer les brush on peut les chargé via un memu déroulant, (petit carré à coté de la vue de selections de brush.)
lol xd LOL :siffle: :mdr: !-( 😎
lol xd LOL :siffle: :mdr: !-( 😎
^^ ca servira toujours dans une de mes compos
jolie jolie lol,super pour une photo de mariage sur la plage :mdr:
LOL
Bah moi j’aime bien !
http://le-placard-dedgar.tumblr.com…
je aimer le photoshop main sauf que je suis un debutant comment fairpour bien amiliore le photoshop
Super effet, à retravailler selon les goûts de chacun pour améliorer ses photos.
Merci beaucoup!
Disons que cela fait “photo ratée” et que l’on aimerait bien trouver le tuto pour la corriger… :siffle:
tres tres bon tuto non seulement ca te forme et sa t’inspire :siffle:
Sinon il y a bien plus rapide que de passer par Photoshop pour un résultat équivalent (et aussi c’est plus simple à réaliser) :
http://www.nikopik.com/2011/07/donn… 😉
Ou comment niqué la qualité de la photo en 5 minutes.
Très bon tuto, j’ai enfin réussi à faire quelque chose sur ce site et c’était un rendu surstylé.
Par contre comment est-ce qu’on fait dans les courbes de transfert de dégradé pour choisir la référence que tu nous donnes? J’ai pas encore compris comment on fait pour choisir par référence 🙁
Merci encore pour ce tuto!
Excellent, après avoir essayé sur une de mes photos, je suis ravie du résultat. merci beaucoup.
Juste.. horrible
super tuto et oui plus drole de la faire sois même que de passer par un truc qui dénature la photo merci