Combinez et superposez quelques images et textures pour obtenir un magnifique rendu avec des effets dramatiques avec Photoshop.
Avant de commencer téléchargez le pack d’image suivante
Ouvrez la première texture du désert avec Photoshop elle sera notre arrière plan

Maintenant importez l’image de la route et détourez juste la route comme ceci

Puis importez-la dans votre document

Prenez l’outil tampons de duplication (S), mettez vous sur le calque de la route le point d’échantillonnage sera le bord de la route essayez de déformé la route en utilisant la forme suivante
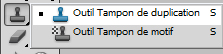
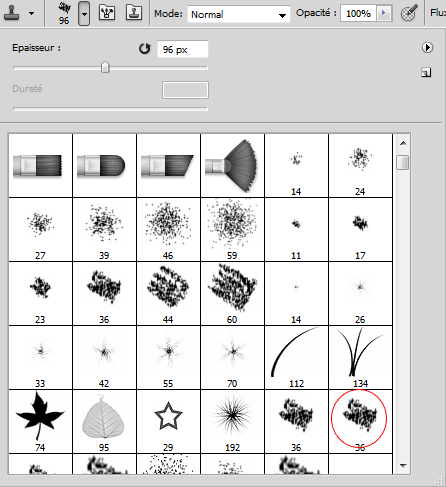

Faite la même chose pour les lignes de la route pour obtenir ceci

Importez la texture suivante dans votre document

Changez son mode de fusion en Incrustation
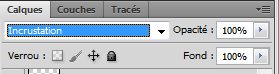

Maintenant allez dans Menu > Edition > Transformation > Perspective essayez de glissez le coin inférieur gauche ver la gauche
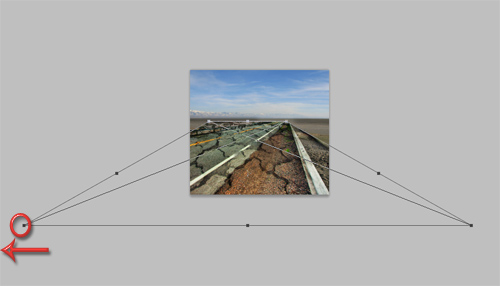
Ensuite dans Menu > Edition > Transformation > Torsion glissez le coint droit quelques pixels vers le haut et le coint gauche quelques pixels vers le bas comme ceci

Prenez l’outil gomme (E) et débarrassez vous de tout ce qui dépasse pour obtenir ceci

Maintenant mettez vous sur le calque de fond sélectionnez le ciel

Appuyez sur le bouton supprimer de votre clavier pour l’effacer
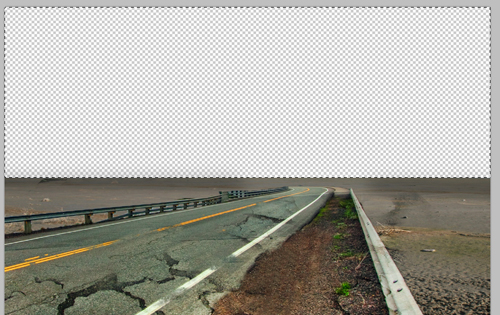
Importez l’image des nouveaux nuages et placez-les de cette façon pour obtenir ce résultat


Importez la texture de la mer dans votre document comme ceci


Changez son mode de fusion en Lumière tamisée
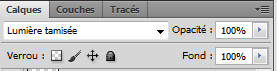

Ouvrez l’image suivante avec Photoshop et essayez de sélectionnez les montagnes

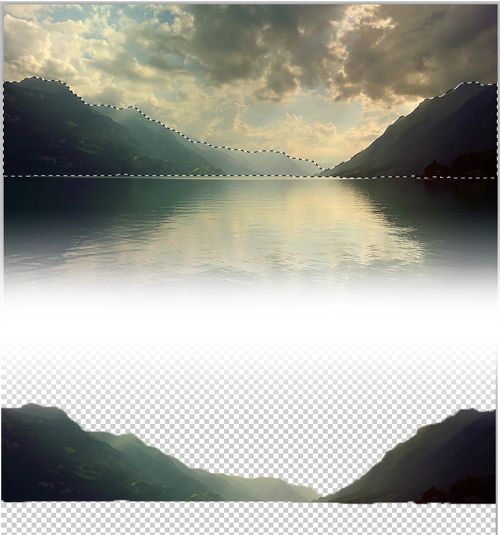
Après avoir détouré les montagnes vous n’avez qu’à les importer dans votre document

Créez un nouveau calque (Ctrl+Shift+N), prenez l’outil pinceau (B) et dessinez un ombre porté de la montagne avec une opacité de 50 à 30% .
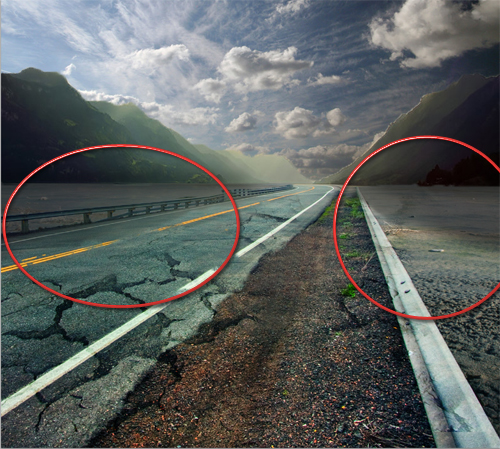
Ouvrez l’image suivante avec Photoshop et essayez de détouré le personnage ça ne sera pas difficile puisque l’arrière plan est une couleur unie vous pouvez le faire en 30 Seconde avec l’outil de sélection rapide (w)


Importez l’image détourée dans votre document

Créez un nouveau calque (Ctrl+Shift+N), prenez l’outil pinceau (B), épaisseur 100 pixel, dureté 0% et dessinez un ombre porté de notre personnage comme ceci

Maintenant nous allons régler les lumières pour cela mettez vous sur le calque de notre personnage et utilisez l’outil densité +/- pour inverser les densités de la lumière sur ce dernier


Ajoutez un calque de réglage teinte et saturation en allant dans Menu > Calque > Nouveau calque de réglage >Teinte et saturation et réduisez la saturation à -47
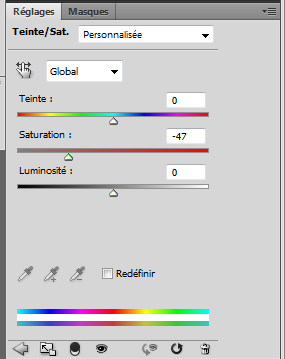

Créez un nouveau calque prenez l’outil dégradé (G) et dessinez deux dégradés comme ceci en utilisant la couleur #646244 ver transparent

Puis changez son mode de fusion en Lumière tamisée
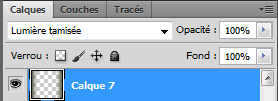

Ajoutez un calque de réglage balance des couleurs en allant dans Menu > Calque > Nouveau calque de réglage >Balance des couleurs et réglez comme ceci
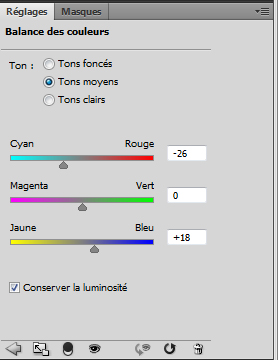

Créez un nouveau calque et remplissez le avec la couleur suivante #5d3f18
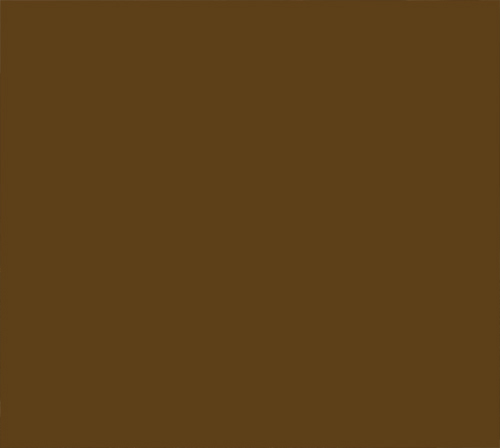
Puis changez son mode de fusion en Densité couleur –
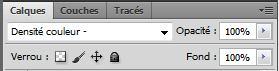

Ajoutez un calque de réglage courbe de transfert de dégradé en allant dans Menu > Calque > Nouveau calque de réglage > Courbe de transfert de dégradé avec Lumière tamisée comme mode de fusion
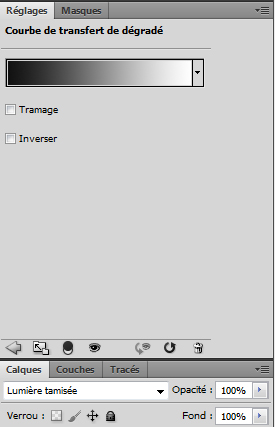

Créez un nouveau calque et dessinez avec l’outil pinceau (B) un contour progressif Noir comme ceci

Puis changez son mode de fusion en Incrustation
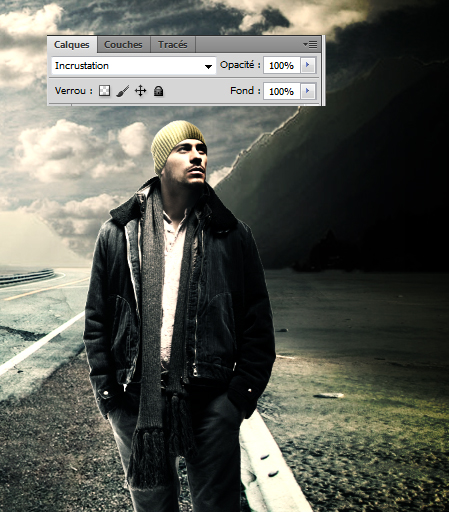
Maintenant sélectionnez tout les calques de votre document sauf le calque des montagnes et dupliquez les en allant dans Menu > Calque > Dupliquez les calques puis fusionnez-les en appuyant sur (Ctrl+E) comme ça vous aurais un seul calque et bien sur les autres de votre document.
Mettez vous sur ce dernier et allez dans Menu > Filtre > Atténuation >Flou directionnel
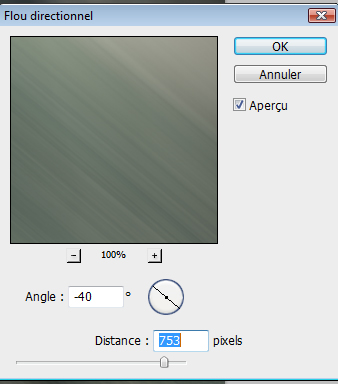
Changez son mode de fusion en Lumière crue et réduisez son opacité à 75%
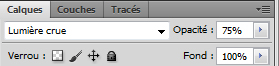
Et voilà le résultat







































Celui-ci est beaucoup plus complexe que les précédents, mais j’y arriverai ! 🙂
Le rendu est vraiment magnifique.
Merci Grafolog !
Très magnifique Rendu!! 😎
Je vais y procéder :siffle:
Excuse moi mais la texture du desert n’est pas présente dans le pack ;-(
Excellent tutoriel et très bien expliqué, merci encore et passe me voir sur msn dès que tu le pourras, à bientôt 😉
Bonjour, @Smogryd je sais pas mais je viens de ré-uploader le pack
Merci et bonne continuation tout le monde 🙂
Bonjour a vous tous…. j observe depuis quelques temps se site internet, proposant des tutos pour photoshop…. et je trouve vraiment cela interessant…. je vois egalement qu il y a du suivit, et des nouveaux tutos regulierement, je dis donc bravo a celui qui réalise ces travaux et qui permet a nous tous de pouvoir beneficier des talents des autres….
merci encore et bonne continuation..
vraiment beau, c’est trés pro tout ca 🙂
Merci Graf
Je suis un des récents fans du site =) J’ai reproduit les techniques de tout les tutoriaux du site sans exceptions =)
Je dis Bravo A grafolog Et bonne continuation =)
Quant à se rendu … Magnifique … Comme d’habitude ^^
:-O j’ador le rendu c’est vrais que le tuto est plus complexe que les autres mais je veux le faire quand meme 🙂
un grand bravo a toi grafolog
Le rendu est pas mal, le tuto très sympas à suivre. 🙂
Le seul bémol est que la ligne blanche ne va pas vraiment avec les fissures :-O
Salut chere grafoloq je tient avant tous a te remercier pour tes magnifique tutos qui grace a eux m’apprenent beaucoup plus sur cs5 et qui me donne encors plus d’innovation. cela fait environ une semaine que je vient ici et chaque jours (enfin chaque tuto) est un regal pour moi. la je t’ecris ce com pour te signaler une toute petite erreur sur ce montage ( et oui je commence a avoir l’oeil, lol)l’erreur est la bande blanche de signalisation.En regardant bien ya une crevasse sur la route mais la bande de signalisation n’est pas couper elle reste intact.
Enfin ce n’est qu’un detail car deja pour arrivé a des fabuleux montage comme sa je te tire mon chapeau.
A plus pour de nouveau tuto qui me font rever. mickael
🙂 MERCI POUR TOUT GRAF ON NE FINIRA PAS DE TE REMERCIER.
Oui effectivement c’est une petite erreur de ma part quand j’ai fait des screen j’ai affiché le mauvais calque c’est tout merci pour vos remarques
Bravo, vraiment je suis fan. J’apprend beaucoup grace à tes tutos extra. Merci 🙂
merci pour ce tuto, c’est exactement le genre que j’attendais, un niveau intermédiaire. En plus il n’est pas expliqué très en détails dc ça nous permet de nous creusé les méninges
J’adore merci beaucoup :mdr:
tes tutos redeviennent intéressant!!
pas mal :mdr:
MAGNIFIQUE !
Seul bémol (mais ce n’est bien sur qu’un avis personnel) je trouve les couleurs et le rendus final un peu trop foncé..
Mais j’a-dore !
Qu’un mot à dire : MA-GNI-FIQUE !
Excellent rendu, ça a l’air tellement réaliste.
Voici le mien :
http://img214.imageshack.us/img214/…
@GuiLaAaAuMe : Tu as eu le même problème que moi pour la route cassée, on étire trop et du coup ça fait moche, comme ça : ==> http://darkevin.webatu.com/Creation…
J’en ai fait un autre sans regarder le tuto, juste de tête, je trouve ça pas mal 🙂
==> http://darkevin.webatu.com/Creation…
@DarKevin : Non moi j’trouve que ça va ^^ Par contre toi tu a trop étiré la texture pour faire le sol cassé, c’est peut-être pour ça.
Et pas mal ta créa faite de tête 🙂 J’aime bien les montages de derrière.
encore Grafolog un grand merci pour ce tuto geniele
voici le resultat de mon essaie
http://imagik.fr/view-rl/287628
ps: cela fait seulement 2 jours que j’ai commencer a travailler avec PhotoShop et c’est vraiment un vrai plaisir surtout avec des tuto très bien expliquer 🙂
encore Grafolog un grand merci pour ce tuto geniele
voici le resultat de mon essaie
http://imagik.fr/view-rl/287628
ps: cela fait seulement 2 jours que j’ai commencer a travailler avec PhotoShop et c’est vraiment un vrai plaisir surtout avec des tuto très bien expliquer 🙂
est ce que vous ferez encore des tutos pour photoshop cs4 car les recent tutos sont tous pour le cs5
@greg0ree : bien sûr, Grafolog essaie de vous apprendre les nouveautés de CS5, c’est très intéressant, il reviendra sûrement sur quelques tutoriels pou la CS4 😉
Wow il semble vraiment super, j’ai hâte de le commencer!!!
MErci encore Graph pour tout ces merveilleux tutos, il y a toujours de la nouveauté quand je viens içi, c’est vraiment génial!!!
Bonjour,super tuto merci J’aime bien ce genre de Montage photo
voici mon resulta : bsdesign.skyrock.com
@+
bravo pour le travail et merci pour ce tuto 😉
Yeah! Excellent ça Graf’
Je m’y met de suite LOL
C’est pas pour te fair ch*** xD, mais comme j’aime bien critiquer: Je trouve que le contour du personnage, sur le côté ressort trop ^^
Salut tout le monde ! Hum j’ai un petit problème c’est au moment de détourer les montagnes.. Je les détoure et au moment d’importer elles apparaissent toutes petites ;-( :-/ . J’aimerais bien avoir un peu d’aide svp n_n
@Axel: c’est sûrement car la qualité est moins grande. Un simple Ctrl+T ou Cmd+T et voilà ^^.
En espérant t’avoir aidé
😉 LOL Mercii effectivement n_n :siffle:
class j’aime beaucoup :mdr:
merci super GRAF
simplement balaise ! O-)
@Grafolog toujours aussi magnifique! 😉
Mais pourquoi tu n’enlèves pas les contours blancs pas tres beau de la montagne a droite et du bonhomme :-/
CALQUE> CACHE > SUPPRIMER LA FRANGE
la c’est dommage ca se voit trop que c’est un collage 🙁
moi je débute grâce à toi sur cs5 je veux pas te fâcher je suis un grand fan :mdr: :mdr:
Franchement, c’est vraiment magnifique tout est exellent, Phtoshop es devenu un univert flamboyant grace a vous, voyant que j’ai enormement progresse seulement en utilisant vos tuto. Je vous dit sincerement
MERCI !!! ET BRAVO !!!! 😀
PS 😉
CONTINUEZ A EN FAIRE PSK MOI JDR <3 ^_^’
Je suis tombé sur ce site en recherchant des tuto au début j’aimais pas les tuto (j’avais malheureusement une flemmardise aigüe), mais cela m’a permit de mieux gérer les outils et depuis j’arrive a faire de supères montages même si j’avais déjà étudier les bases de photoshop en cour durant plus d’un an et demie.
Je trouve celui-là très beau toute est clairement expliqué et franchement j’y arrive sans problème, c’est vraiment supère merci, merci, merci, merci 🙂
super comme d’hab….
Magnifique!!! Merci pour ce tuto 🙂
mon rendu
http://img801.imageshack.us/img801/…
Merci! très bon tuto
voici une version quelque peu modifier et ou j’ai un peu galérer avec les densités ^^
je suis preneur pour les conseils 😀
http://img816.imageshack.us/img816/…
Ce site est le meilleur site de tutoriel que j’ai vu !!! IL EST GENIAL !!!!!
Merci Grafolog, tu gères !!!!
J’aiime, j’aiime, j’aiime !!
merci .. ca faisait longtemps que je n avais pas touché a photo shop et la de reprendre sur cs5 avec ce tuto je dois direque c est excellant …….petit lien pour voir mon image final.
http://www.facebook.com/photo.php?p…
Tres bon tuto 🙂 Sauf que une incruste des montagne et du personnage aurait etait mieux sa aurait fait plus réelle LOL (outil goute d’eau brosse de 5 ronde et hop sur les coter 🙂 ) sinon merci j’ai pu faire quelque chose grace a sa 😎
merci pour le tuto! tres bon! 😉
par contre ttes les parties “Ajoutez un calque de réglage balance des couleurs en allant dans Menu > Calque > Nouveau calque de réglage >…et réglez comme ceci…”
ça me saoule impossible de modifier le calque et de faire apparaitre la box de reglages…
jsuis sur cs4 si qqun a une solution, merci d’avance !
++
J’ai changé pas mal de truc, l’ambiance est assez différente.
En tout cas, bravo pour ce tuto’, du grand art.
http://www.facebook.com/photo.php?p…
Excellent grafolog!! Rien a dire à part que c’est parfait! Voila le mien http://www.facebook.com/photo.php?f…
J’ai changer de perso c’est juste le truc qui change!! Merci encore 🙂
Je comprend rien !! comment il veut déporter un fichier avant d’importer ? j’arrive pas sa m’énerve je ne sais meme pas si il faut faire un nouveau calque ou pas
__bonjour,
j’adore ce genre de tuto très bien expliqué !
j’en veux encore !!
merci__
Bonjour ! Moi j’ai un petit soucie lors de l’importation des montagnes . Après l’importation le calque des montagnes est très petits ! Donc forcément quand je l’étire l’image se floute et se pixelise :/ Aucun moyen d’y remédier ? O-)
Merci pour ce superbe tuto… Surtout pour les photos et le rendu finale. j’avoue ne pas avoir suivi le tutoriel. Sauf pour deux ou trois points particulier 🙂 Mais merci quand même…
http://img10.hostingpics.net/pics/6…
@ Jimo Airlines: Dommage que la ligne blanche soit intacte. Beaucoup on fais l’erreur et ça donne – bien.
<<< http://www.imagup.com/data/11139524…
Mon résultat!
Vous en pensez quoi?
2ieme compo: http://www.imagup.com/data/11140018… !-(
2 ieme compo: (Le bon lien): http://www.imagup.com/data/11140350…
J’adore, ça fait un effet vraiment sympa à la fin, BRAVO! 😀 Voici mon résultat http://www.imagup.com/data/11140941…
Encore un très bon tuto , j’y ai ajouté ma petite touche perso 😀
http://img857.imageshack.us/i/ferra…
Bonjours ^^”
Mon premier poste ici, et le site est génial !
Plein de tuto différent, je me régale.
Cela fait environ un peut plus d’une semaine que je touche à Photoshop CS5 (Oui seulement xD)alors soyez indulgent :siffle:
Depuis le temps qu’il n’y à pas eu de réponse, cela ne sers peut être à rien de poster, m’enfin 🙂
Voila mon rendu ! :
http://imageshack.us/photo/my-image…
Vous en pennsez quoi ? 🙂
Comme un membre disait : j’ai tout reproduit jusqu’à présent et j’adore ça !
Merci Grapholog, tu as un grand talent dans les doigts et je te remercie de nous le faire partager.
Au plaisir de travailler sous ta pédagogie 🙂
Doc.
Gui”S ton rendu est trés joli bravo
tu vois ca ser tjr de poster meme si les derniers messages ont été poster depuis lontemps on refait toujours un saut sur les anciens tuto
merci vraiment a tous ceux qui partage leur savoir faire.bravo.
Absolument sublime ce tuto !! Grafolog, vous êtes un véritable artiste !
Voici mon rendu (un peu moins dramatique!)
http://eymele-photomontages.eklablo…
Reproduction évidemment moins parfaite que celle du créateur (je n’ai que 2 mois de pratique) mais elle est bonne quand même…vous verrez de quoi je parle…
http://img11.hostingpics.net/pics/3…
😀 super bon tuto !!
voici mon rendu ( j’ai rajouter par-ci par-la quelque truc :siffle: ) http://rudmentairedu83.deviantart.c…
Merci pour ce tuto vraiment cool 🙂
Ma création : http://www.noelshack.com/2013-40-13…