Voilà un tout nouveau tuto sur Tutsps pour créer une superbe affiche avec le thème science médical.
Créer un flyers science médical avec photoshop
Ouvrez un nouveau document de 1000×1000 pixels résolution 72Dpi couleur RVB et si vous voulez faire des impressions utilisez une résolution de 300Dpi et Couleur CMJN
Ajoutez un calque de remplissage dégradé en allant dans Menu > Calque > Nouveau calque de remplissage > Dégradé

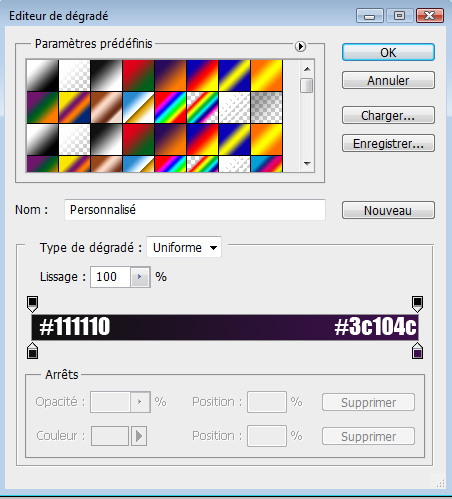

Maintenant créez un nouveau calque (Ctrl+Shift+N), prenez l’outil pinceau (B) et dessinez aléatoirement comme ceci
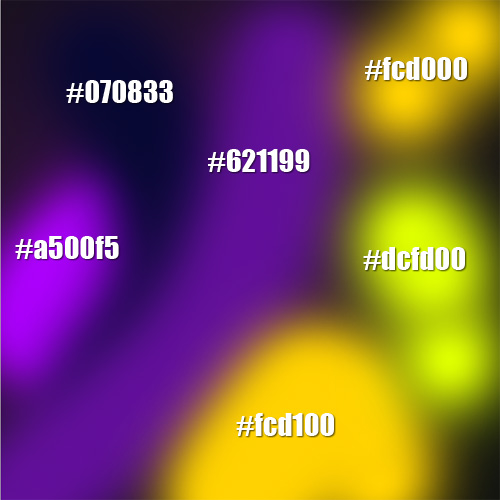
Puis allez dans Menu > Filtre > Atténuation > Flou Gaussien
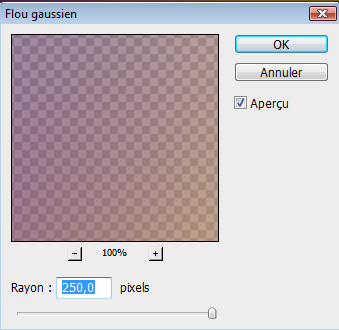
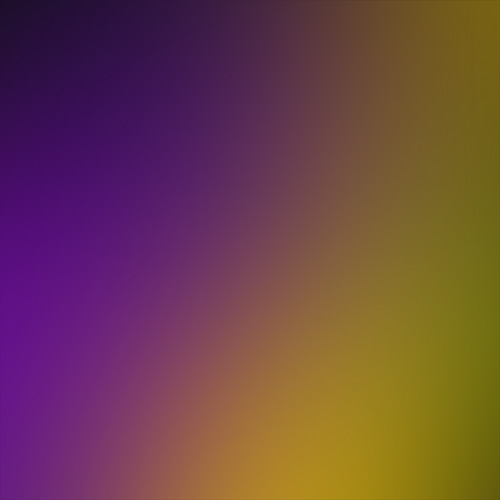
Changez son mode de fusion en Densité couleur –
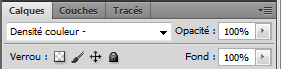
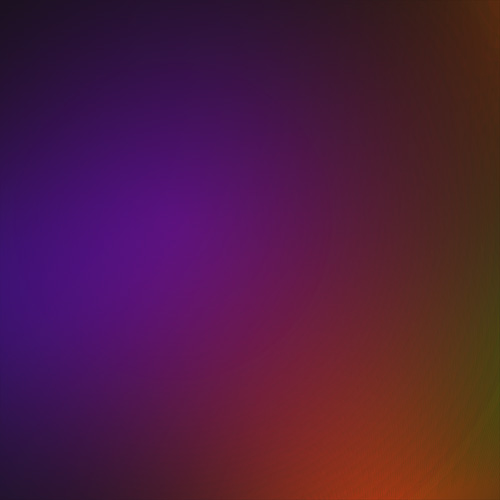
Maintenant importez l’image suivante vous la trouverais dans toute les tailles ici ID de l’image: 4970281
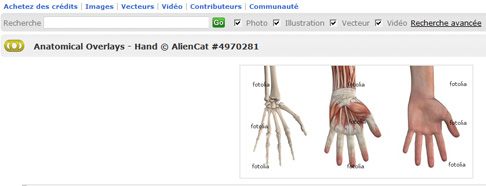
Pour commencer sélectionnez juste la partie avec le squelette et importez-la dans votre document
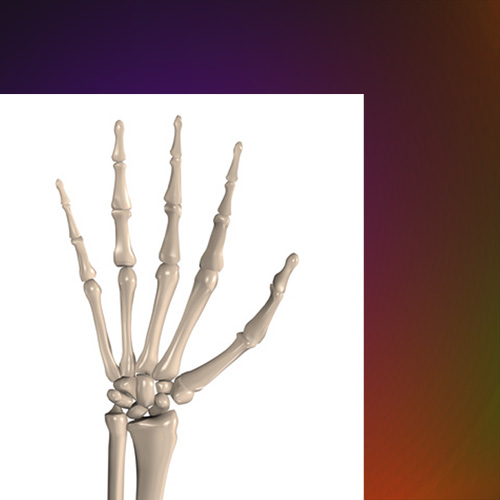
Changez son mode de fusion en Division
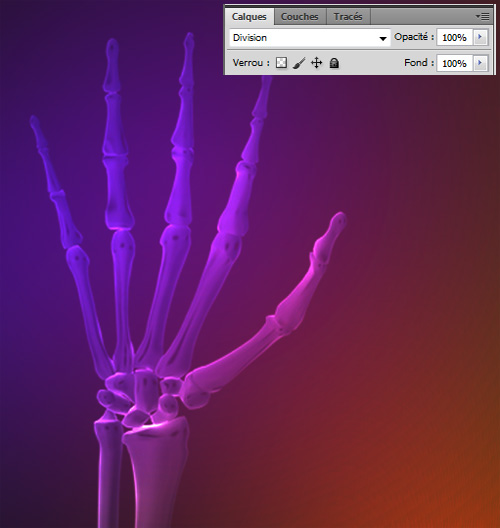
Maintenant sélectionnez la main et importez la dans votre document et mettez la juste au-dessus de l’autre
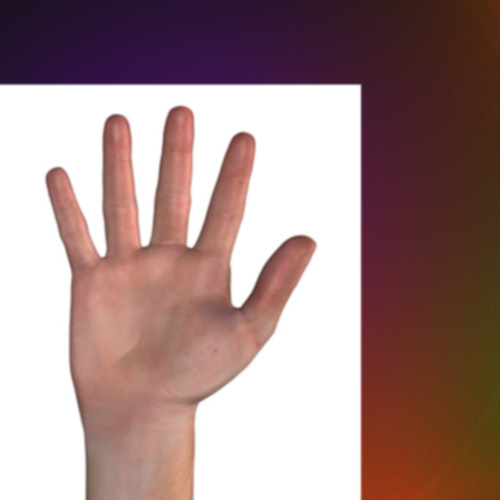
Changez son mode de fusion en Division

Ensuite dans un nouveau calque (Ctrl+Shift+N) prenez l’outil pinceau (B) couleur Noir et dessinez une petite cassure au niveau du pouce en mettant le mode de fusion du calque Couleur plus foncé et une opacité de 41%
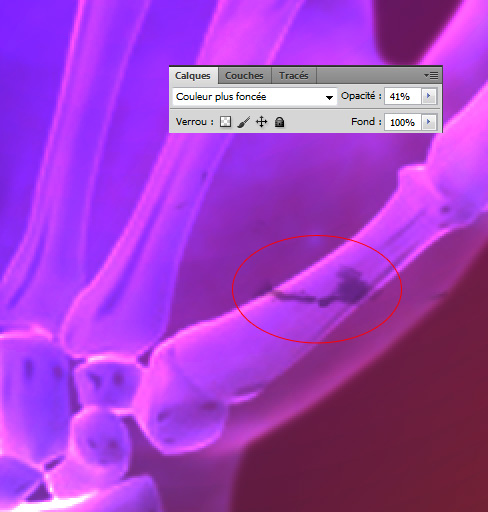
Maintenant prenez l’outil forme personnalisée (U), dessinez une forme Hirondelle au niveau de la cassure en utilisant la couleur Noir et essayez de la personnaliser un petit peu en ajoutant des traits comme ceci
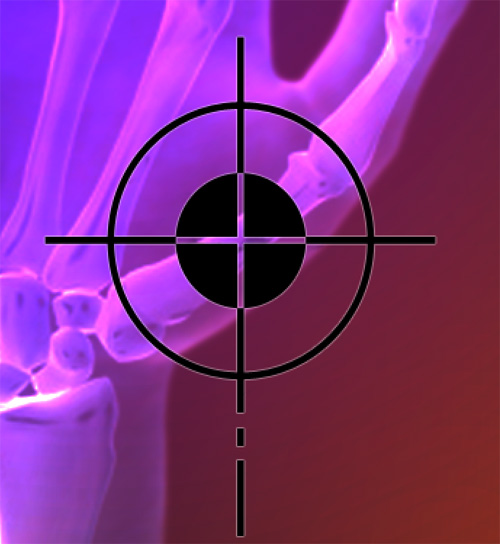
Changez son mode de fusion en Lumière tamisée et réduisez son opacité à 38%
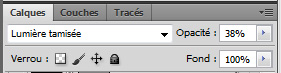

Maintenant dessinez des rond comme ceci en utilisant l’outil ellipse (U)
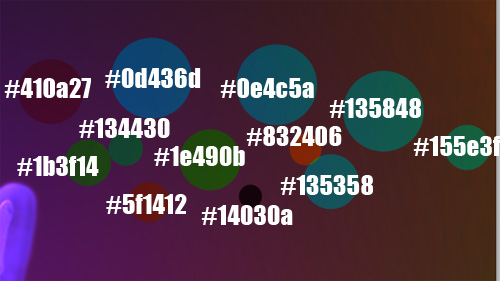

Ensuite appliquez sur les ronds les options de fusion suivante
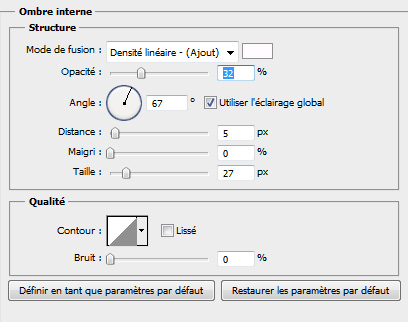
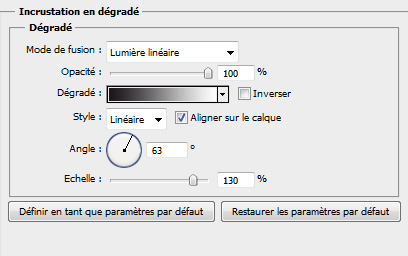
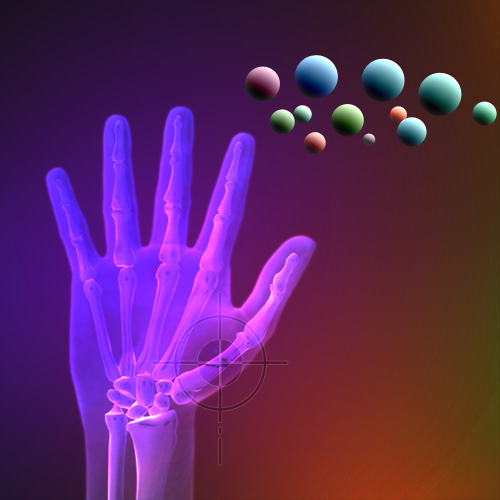
Maintenant Reliez les formes radial avec des traits en utilisant l’outil rectangle (U) ou l’outil trait (U) Couleur #130a07 comme ceci
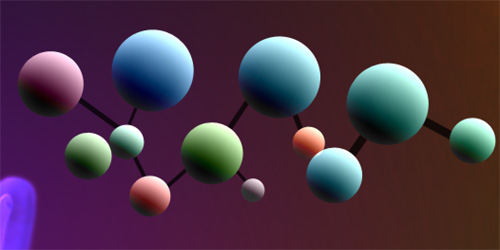
Appliquez dessus les options de fusion suivantes
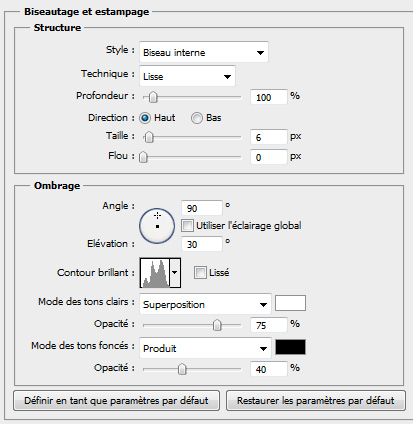
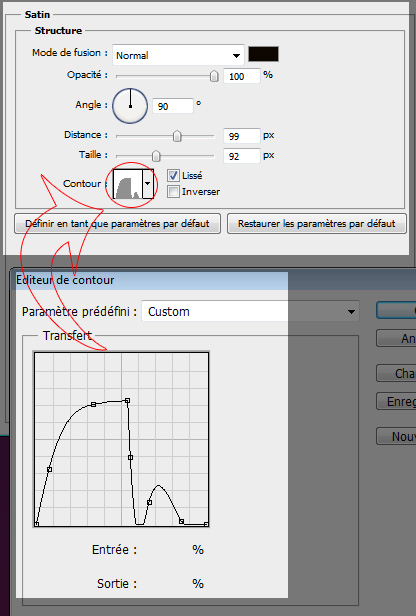
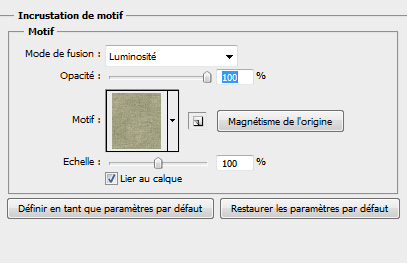
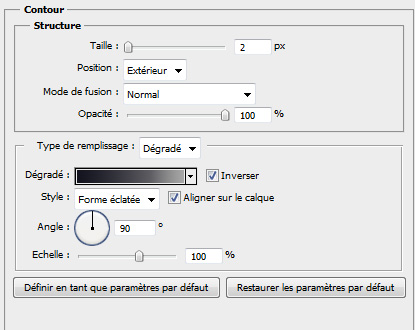
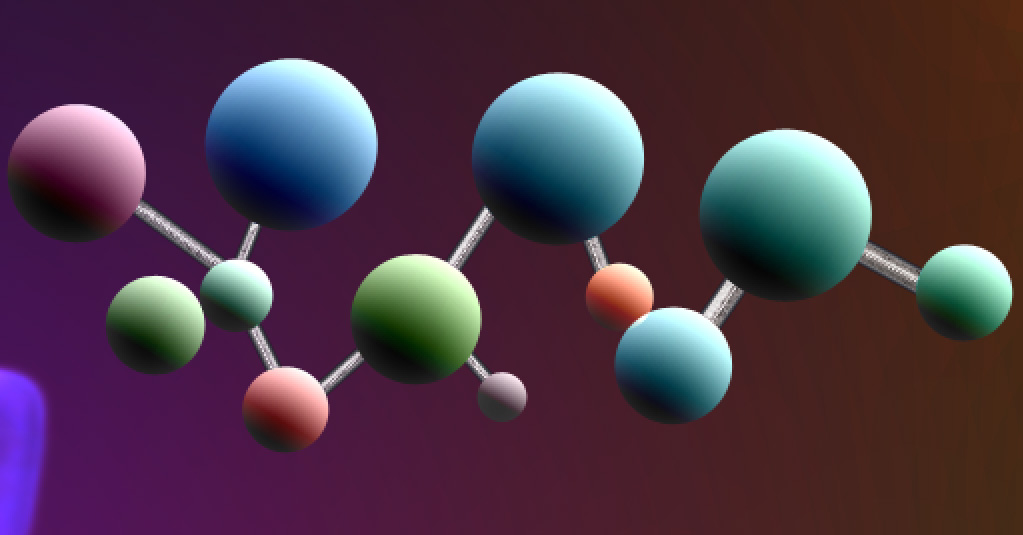
Créez un nouveau calque, prenez l’outil pinceau (B) diamètre entre 8 et 35 pixels et une dureté de 1% puis dessinez des particules aléatoires comme ceci

Dans les options de fusion appliquez dessus une Lueur externe
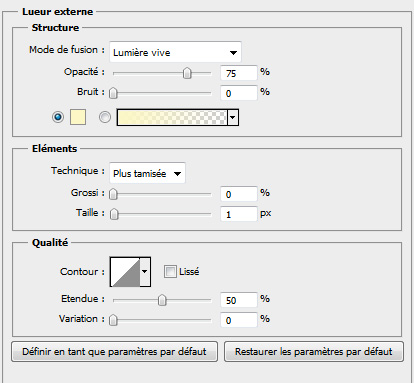
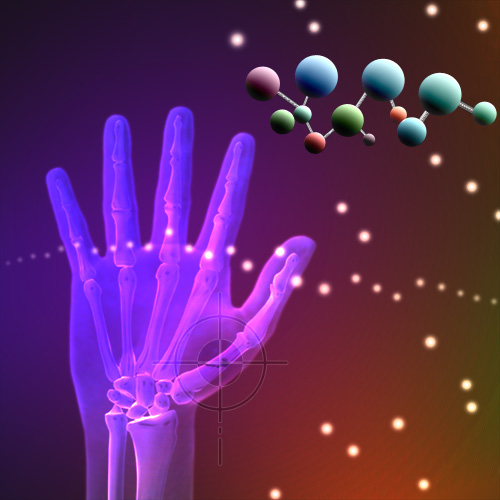
Maintenant dessinez un petit rectangle comme ceci
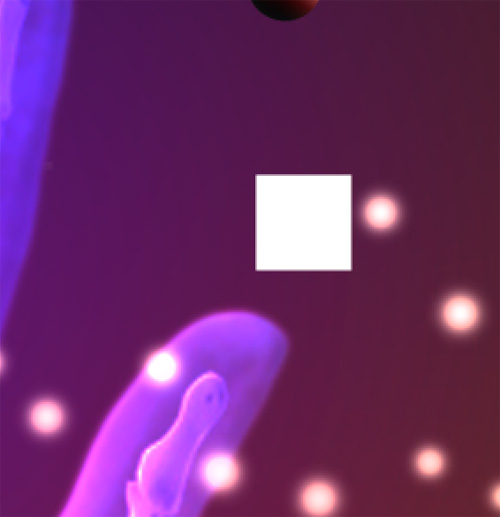
Dupliquez-le plusieurs fois (Ctrl+J) et déplacez le à chaque fois pour obtenir ceci
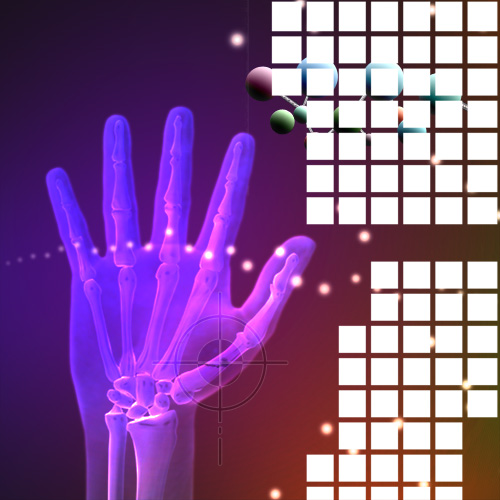
Fusionnez tout les calques des carrées (Ctrl+E) et appliquez dessus les options de fusion suivantes
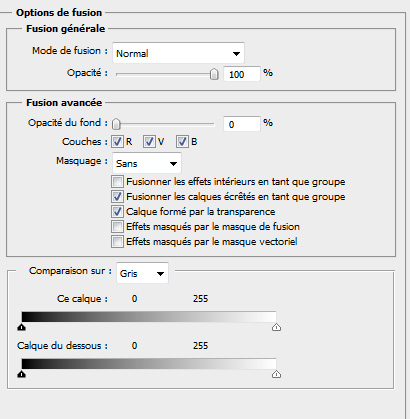
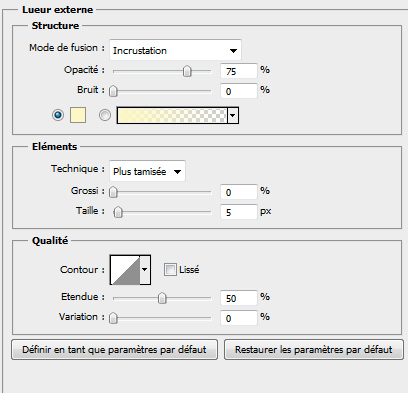

En utilisant le tutoriel suivant dessinez une forme similaire à celle-ci
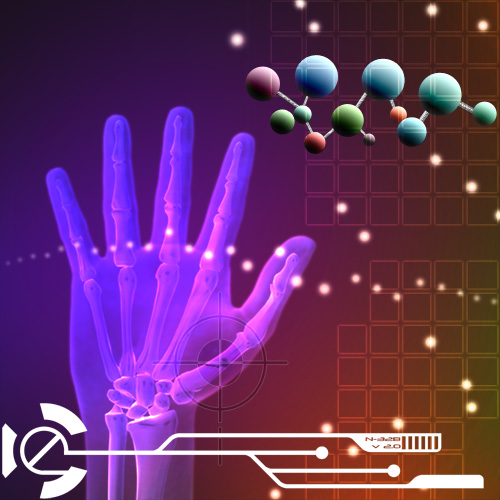
Changez son mode de fusion en Incrustation

Tapez des textes comme ceci avec Incrustation comme mode de fusion

Maintenant créez un nouveau calque puis allez dans Menu > Filtre > Rendu > Nuage
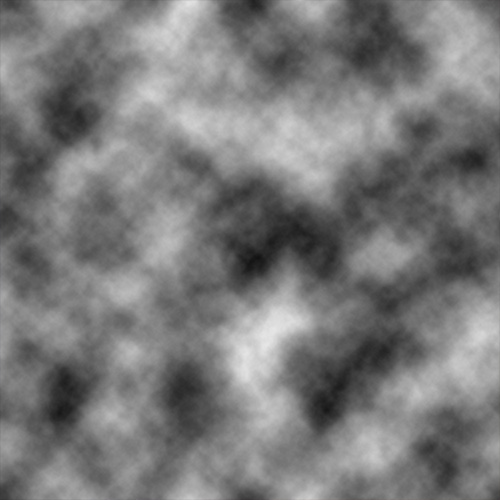
Allez dans Menu > Filtre > Atténuation > Flou radial
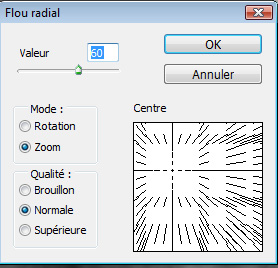
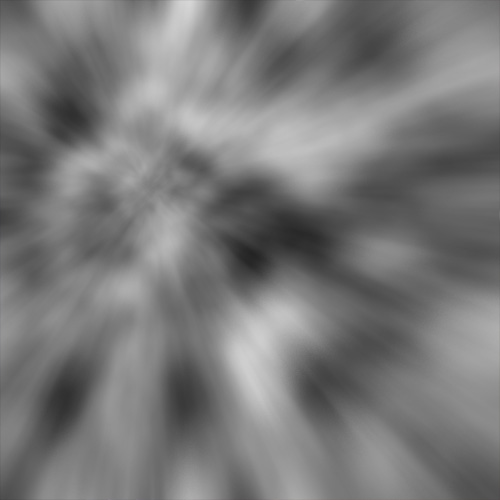
Changez son mode de fusion en Division et réduisez son opacité à 56%
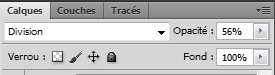

Pour finir ajoutez un calque de réglage de courbe de transfert de dégradé en allant dans Menu > Calque >Nouveau Calque de réglage > Courbe de transfert de dégradé avec Lumière tamisée comme mode de fusion
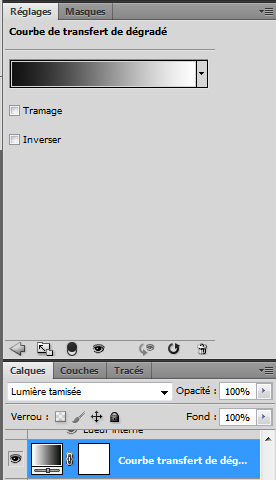
Et voilà le résultat final







































Alors là je reste sans voie !! Vraiment impressionnant, c’est vraiment du travail d’artiste. juste une remarque personnelle, j’aurais fait le fond à damier avant les atomes pour éviter juste les trais dessus….encore mille bravos 😉
BOnjour, Très jolie rendu il n’y a pas a dire digne d’un très grand infographe 🙂 ! Seulement pourquoi ne pas donner un pack de téléchargement ? et donné le lien photolia qui est un site payant :-/ Merci d’avance.
Oui je reste stupéfait 😛 !
Par contre cela me paraît assez complexe et long ^^.
Mais le résultat est impressionnant comme tu l’as dit Jérôme :).
c enorme le resultat splandide
Bah, je veux pas faire mon rabat-joie: Super tuto, nouvelles techniques..etc, mais le rendu, je ne le trouve vraiment pas beau, désolé ;-(
Donc en gros en doit payé ? bah tu peux quand même nous envoye l’image
super rendu domage pour l’image qu’il faut payer je me serais bien laisser tenté de faire se tuto
Salut tout le monde, @hodown,@Timort malheureusement La licence de cette image ne me permet pas de la distribuer.
Désolée elle ne coute que 0,75 euro
Merci et bonne continuation tout le monde
tempis j’attendrais un nouveau tuto ^^
@Grafolog en tous cas tres beau rendu j’aime beaucoup,il y’a de la couleur et pas mal d’idées.Bonne continuation a toi,j’adore ton site
super tuto, ca peu inspiré pour bien des choses.
simple et efficace j’adore comme toujour
Pour ceux qui n’ont pas l’image dite vous que c’est l’occasion de faire votre propre création ! vous en serez d’autant plus fier.
Excellent, j’adère totalement. Et comme le souligne Misanthropik, cela ouvre la voie vers pas mal de possibilité 🙂 Encore bravo !
Franchement comme tout le monde je suis impressionné , Merci et bravo 🙂
Superbe ! 😀
Comme toujours 😉
Très bien fait le tuto et pour ceux qui veulent les images, ben dites on fait du photoshop non ? donc on clique droit sur la photo, puis un découpe via photoshop, c’est tout, euh c’était pas un tuto là LOL
salut a tous, j’aimerais quelqu’un me fasse un logo sous de GS (Game Shop) mon email : mamadousy39@hotmail.com
Bonjour,
Ou devenons-nous nous diriger pour la formation gratuite d’infographie cité au dessus.
Si quelqu’un aurait une idée, dites le moi sur mon @mail.
Merci encore
Cordialement
pas mal le rendu ! Ca serait cool si tu pouvais continuer dans le domaine des flyers genre pour Dj, event, disco etc… moi y’en a besoin d’inspirations LOL
Bonne continuation
Cool vraiment merci ^^ J’adore LOL
mon fow :
http://pokemongrapht.forumactif.com…
vraiment cool le rendu :mdr:
merci Graf pour tout ces super tutos que tu nous fais la
c’est très réussi. Seulement les os des doigts ne sont pas vraiment bien positionnés du point de vue anatomique… surtout l’annulaire !
superbe tuto, mais bon aller sur le site pour payer la photo c’est galère. du coup je fais pas le tuto. car graphiquement c’est intéressant mais payer une réalisation qui n’est pas sienne et qui ne me servira pas ne me sert à rien 🙁
magnifique !!!!! :mdr:
y a pas a tortiller, ces tutos sont vraiment excellents
tu nous devoile petit a petit toute la puissance de photoshop, et je crois qu’on adore tous ca !
moi je suis accros c clair
merci encore !!!!!!!!!! 🙂
Le tuto donne un tres beau résultat.
Je l’ai fait avec Photoshop CS et les fonctionnalitées sont différentes et ne donnent pas le même rendu ( comme tjs).
par ex en mode de fusion Diffusion n’eexistant pas je l’ai remplacé par produit.
et incrustation ne donne pas le même rendu.
On rencontre souvent ce genre de problème lors de l’exécution de tutoriels avec des version de photoshop différentes.
Au final le résultat et assez bon mais différent de l’exemple proposé.
Bonjour,
Je voulais savoir si quelqu’un pourrait me faire un montage pour un flyers ?
Merci d’avance
J’adore vos tutos et je les suis depuis un certain temps. Grace à celui-ci, j’ai fait ma création sur le même thème :
http://imageshack.us/photo/my-image…
Sinon KAKO, je veux bien, tant que ça relève pas de l’impossible.
rien à dire simplement trop génial
Je viens de découvrir ce tuto et je n’ai pas pu résister à l’envie de le faire ! ça va devenir un peu mon domain, la radio…
Ma création (avec ma propre main et une aide du Larousse Médecine pour ne pas avoir à payer):
http://misscrapouille.deviantart.co…