Dans de nombreux tutoriels dans Tutsps nous avons vue du mat painting et aujourd’hui nous allons voir du light painting en utilisant quelques astuces pour obtenir un magnifique rendu avec des effets de lumière extra.
Du light painting avec Photoshop
Avant de commencer téléchargez le pack suivant
Ouvrez l’image de la danseuse ou commencez par la détourez laissez juste la partie des mains et le sol comme ceci


Dupliquez le calque de la danseuse détourée (Ctrl+J) et changez son mode de fusion en Lumière tamisée s’il ya des défauts de détourage qui apparaissent ne vous en faite pas.
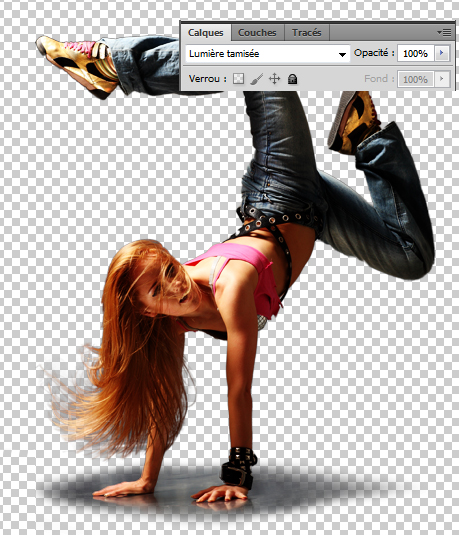
Maintenant créez un calque de remplissage dégradé au dessous de ces deux calque de la danseuse (en arrière plan) en allant dans Menu > Calque > Nouveau calque de remplissage > Dégradé
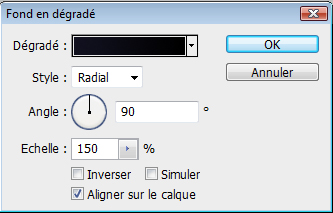


Importez la texture abstrait dans votre document et changez son mode de fusion en Différence
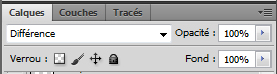

Ensuite et après avoir installé les brushes que je vous ai fourni avec le pack en haut créez un nouveau calque (Ctrl+Shift+N) et dessinez comme ceci en utilisant la couleur blanche

Maintenant nous allons ajouter un calque de remplissage dégradé en allant dans Menu > Calque > Nouveau calque de remplissage > Dégradé

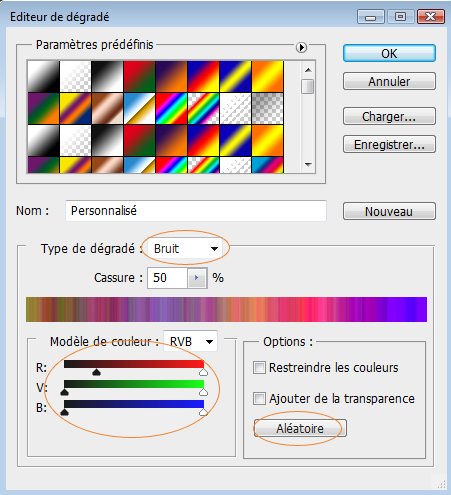

Ensuite allez dans Menu > Calque > Créer un masque d’écrêtage (Ctrl+Alt+G) et changez son mode de fusion en Lumière crue
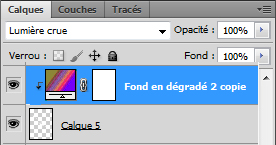

Refaite la même chose en utilisant d’autre couleur pour le calque de remplissage dégradé

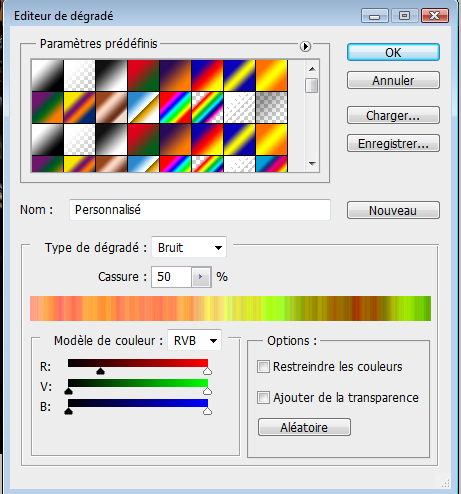
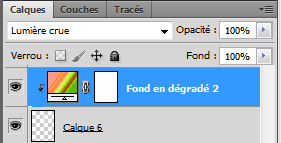

Maintenant ajoutez un calque de remplissage dégradé comme ceci
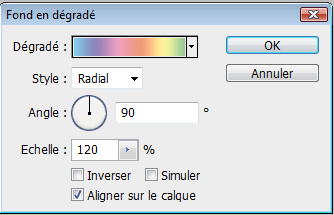
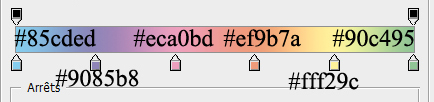

Changez son mode de fusion en Incrustation
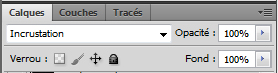

Créez un nouveau calque (Ctrl+Shift+N) au dessus de la danseuse et dessinez des formes similaires en utilisant bien sure l’outil pinceau (B)

Maintenant changez son mode de fusion en Teinte

Ensuite créez un nouveau calque et remplissez le avec du Noir en utilisant l’outil pot de peinture (G) puis allez dans Menu > Filtre > Rendu > Halo
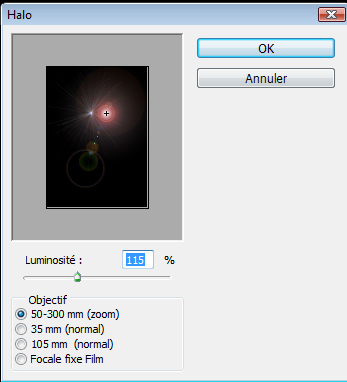
Changez son mode de fusion en Densité couleur-

Après dupliquez le calque plusieurs fois en le déplaçant d’un endroit à un autre
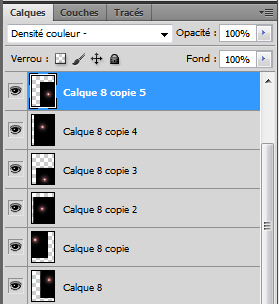

Nous allons créer notre brushe, ouvrez un nouveau document de 100×100 pixels, prenez l’outil plume (P) et dans un nouveau calque dessinez un tracé droit comme ceci
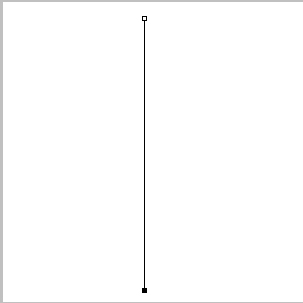
Prenez l’outil forme (B) et sélectionnez un forme de 3px, vérifier bien si l’option dynamique de forme est bien coché dans le menu des options des formes (F5).
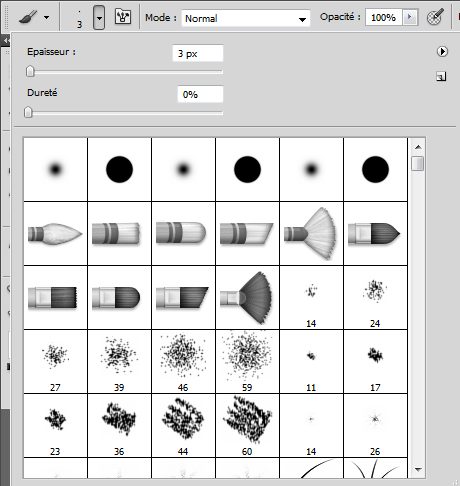
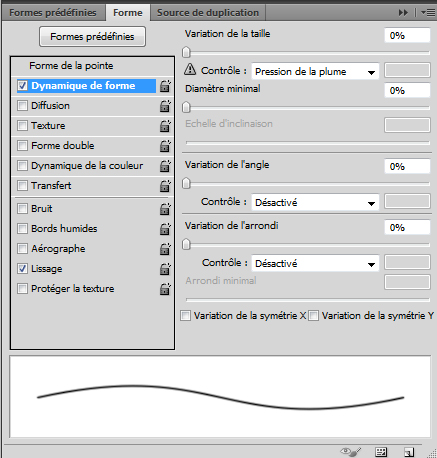
Allez dans le menu Tracé et cliquez avec le bouton droit de la souris sur tracé de travail puis sur contour du tracé
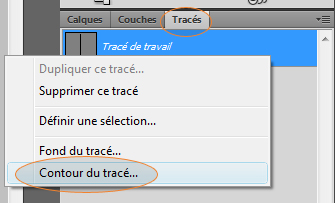
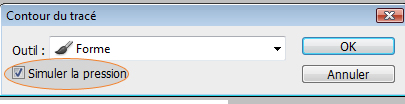
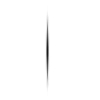
Dupliquez votre calque et faite une rotation de 90° (Ctrl+T) pour obtenir une étoile
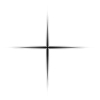
Ensuite allez dans Menu > Edition > Définir une forme prédéfini
Maintenant revenant à notre document dans un nouveau calque dessinez des étoiles en utilisant le brushe que nous avons créé
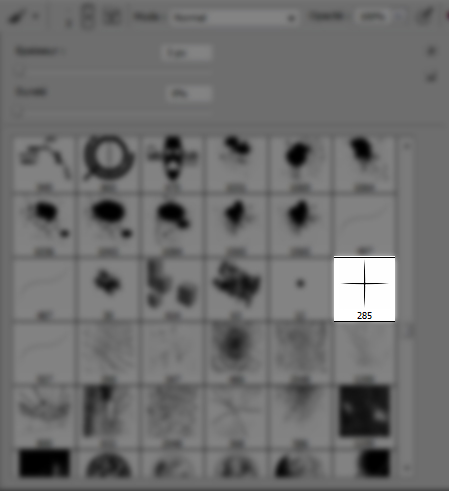

Pour finir créez un nouveau calque, remplissez le avec du Noir puis allez dans Menu > Filtre > Bruit > Ajout de bruit
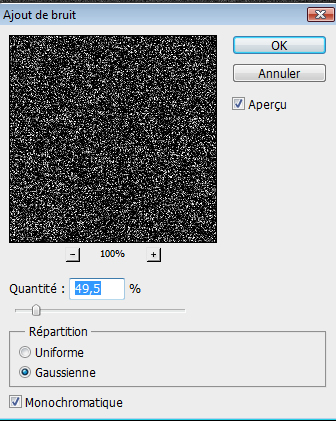
Puis allez dans Menu > Filtre > Atténuation > Flou directionnel
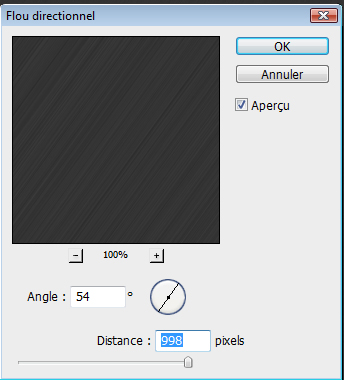
Changez son mode de fusion en Division et réduisez son opacité à 58%
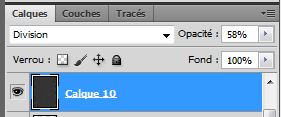
Maintenant nous allons ajouter un calque de remplissage dégradé en allant dans Menu > Calque > Nouveau calque de remplissage > Dégradé
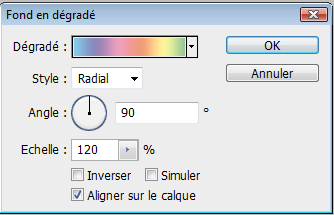
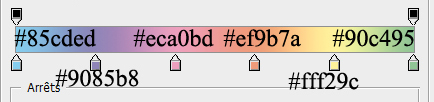
Ensuite allez dans Menu > Calque > Créer un masque d’écrêtage (Ctrl+Alt+G) et changez son mode de fusion en Densité couleur –
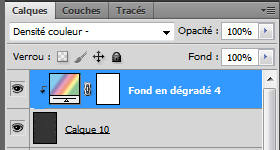
Et voilà le résultat final







































SUPER TUTO COMME D’HAB § ! MERCI BEAUCOUP Grace a votre site jai reussi a beauocup évolué dans Photoshop 😀
Je crois qu’il manque les brush dans le pack a télécharger 🙁
Sinon très bon tuto photoshop le rendu est magnifique
Magnifique tuto comme toujours !
Mais il manque les brushs qui devaientt être fournis dans le pack :-/
Super nouvelle banière du site ! Bravo , et super tuto aussi ! Continue, Grafolog, continue…
magnifique super rendu avec pas mal de couleur j’ador continue comme sa
un grand bravo
super le tuto comme toujours mais il manque les brushs
Salut tout le monde, je viens de re-uploader le pack qui contiens les brushes utilisées dans le tuto
Désolé encore 🙂 il faut toujours que j’oubli un truc LOL
Merci cordialement le Grafolog
merci graf par contre il fois detouré avec la plume je fais quoi click droit puis quoi apres?
@hodown Quand tu fini le tracé avec la plume tu vas dans l’onglet tracé puis maintiens la touche Ctrl enfoncé et clique sur tracé de travail
je n’arrive vraiment pas a detourer aidez moi , meme avec le tuto d’ici je bug !!!
@Grafolog j’ai fais comme tu dis apres je dois faire comment parceque le detourage est fait et il bouge mais que faire apres
waaaaaaaaaa la classe absolue j’adore :mdr: ,et hop ça c’est pour demain
Juste sublime !! c’est du travail de pro ! 😉
Une autre chose, je me joins à Rekindo pour te féliciter sur ta nouvelle bannière qui redonne un peu de guetter à ton superbe site….un avant gout avant la V3, j’espère ! Bon continuation Cher grafolog.
TOUT simplement sublissime !!!! MERCI!!!! ( la nouvelle bannière est top !)
bonsoir je suis sous CS5 et j’ai beau essayer d’utiliser le tuto pour les cheveux et je ni arrive pas le gris reste toujours dans les cheveux j’aimerais savoir si quelqu’un pourrait m’aider merci 🙂
Bonjour tout le monde, merci pour vos commentaires c’est vraiment 🙂 @Jérôme et oui c’est un petit avant gout de la V3 elle arrive bientôt c’est juste le manque de temps
@Vpr6602 utilise le tuto du détourage des cheveux
sous Cs5: https://www.tutsps.com/index.php?pos…
sous cs3 et cs4: http://cs3.tutsps.com/index.php?pos…
Merci et à très bientôt
merci je viens de finir je post le rendu demain 🙂
Vraiment génial 😛 ! Ca c’est un tuto comme je les adore 😀 !
Merci Graph’ =) !
Très très bien celui-ci!
Vraiment du bon travail, pour le coup je test dés que j’ai un peu de temps 🙂
voilà mon rendu :
http://i35.servimg.com/u/f35/13/85/…
Bonjours d’abord merci pour ce magnifique site mais quand on doit faire un dégradé pour moi sa fait tout noir je lutte pendant une heure pour chercher mais j’y arrive pas ;-( pourriez-vous m’aider merci LOL
pas mal le rendu, mais dit moi tu les trouve tes renders parce que franchement il sont propre agréable a découper.
Merci bien Grafolog, ca m’inspire !
@ Trackeur : Sur Fotolia.com je pense ;). Une chose est sûr ce ne sont pas des photos de Google Image 😀 !
Merci pour ce Magnifique tuto 🙂 j’adore le rendu. Le détourage au niveau des cheveux n’est pas évident sans CS5, détourage avec la bonne vieille méthode des couches, ça prend bcp plus de temps, mais je trouve le résultat encore meilleur au niveau des cheveux qu’avec le mode de détourage de CS5 O-) seul soucis CS4 ne possède pas le mode de fusion”division” je l’ai remplacé par “incrustation en modifiant l’opacité du calque.
mon rendu
http://img541.imageshack.us/img541/…
Superbe ! merci ! ! ! ! 😉
Super tuto mai je suis bloquer a l’etape 4 pourer vous m’aider voici mon msn jeff77hardy@hotmail.fr
;-( ba moi je comprend riiien du tout, des le depard je bloc =X …;
^^ moi je suis blocker help me besoin d’aide svp prener mn msn et aider moi svp
Coucou, j’ai un soucis avec le mode de fusion de l’image de dpart (la fille), en mode lumière tamisée on ne la voit plus, dès que je met le calque noir (d’ailleurs, quand on en parle pourquoi mettre un calque en dégradé alors qu’on utilise une seule couleur); m’enfin je trime depuis plusieurs heures et je n’arrive pas à avoir le même rendu :((( merci de m’aider svp!!! 😉
Je viens de trouver ce site et je le trouve excellent j’ai regarde les tutos par si par là ,ils sont excellent rien à dire ! GG mec ! Mais moi avec cs5 j’ai toujours bugé au calque car je veut mettre la danseuse en avant mais dès que je met le calque que je le déplace en bas et bha c’est exactement pareil … on la voit à peine … 🙁
Je viens aussi de trouver ce site après avoir télécharger photoshop cs5, et c’est vraiment génial ! Je teste pleins de nouveaux trucs, ça prend du temps mais le résultat le mérite ^.^ Merci!
Staldar -> Bah moi ça m’a pas posé de problèmes, on voyait toujours le sujet…. é_è Peut être que je ne l’ai pas remarqué vu que j’ai pris une autre photo >.>
S’lut,superbe tuto! très beau rendu rien à dire! il faut un minimum de base et ça coule de source :siffle:
J’ai pris un peu de temps pour try à mon tour, voilà donc mon rendu ( à ne pas faire gaff aux écritures ect … je me suis tapé un trip sur la fameuse sortie du film ‘sexy dance 3’ O-) )
– Sinon il reste simple, j’ai pas chercher le côté arc-en-ciel de toutes les couleurs : À télécharger /!\\
http://ifile.it/vblh6ry/Sexydancewa…
http://ifile.it/p2nh6u0/5sexydance3…
Yop, super le tuto ! Le rendu, c’est vraiment beau j’adore 😀
Mais, moi je n’arrive pas a utiliser les brushes du pack, je les charge/installe mais ca ne fait rien.
Je fais comment pour les trouver aussi?
Bonjour,
super boulot chapeau l’artiste 🙂
Par contre suis bloquée 🙁 Quand je créer le dégradé mon image reste très sombre on vois presque pas la danseuse je ne sais absolument pas comment faire passé le dégradé derrière la danseuse un petit coup de main serais le bienvenue 😀
Merci Lyloox ! … 🙂
En fait je viens de remarquer que c’est le fait que ma danseuse soit en mode de fusion “lumière tamisée” qui rend le tout très sombre presque invisible. Une petite idée pour m’aider? 🙂
Super tuto merci beaucoup j’ai reussi a faire un truc joli grace a sa LOL
je viens de finir ce tuto avec quelques nuances 😉
je le poste dès que possible :mdr:
débutante je viens de connaitre ses tutos vraiment génial Grafolog !!!! j’ai seulement un p’tit problème je n’ai pas le mode division, est ce important puis je prendre autre chose ? help me : ;-(
Pourriez vous m’aider , je n’arrive pas à détourer la danseuse 🙁
Pourriez vous m’aider , je n’arrive pas à détourer la danseuse 🙁
Superbe résultat !
formidable,je dirai tres,tres tres bien fait.j’ai aimé
🙂 Bonjour bon je trouve se tuto sympa mais il y a un hic pour moi en tous ca je fait le dégradé et que je le place sous l’arrière plans ma danseuse reste sombre au mieux d’être nette comme sur le tuto mais si non rien à dire se site est vraiment génial et donc je te remercie grafolog de nous faire partager tes connaissance de photoshop avec-nous
ps : si quel qu’un avait la solution à mon problème qu’il m’envoie un mail
Encore merci pour tes tutos, celui là je le surkiff!! Voila mon résultat j’ai changer de perso et modifier à ma manière!
http://www.facebook.com/photo.php?f…
Continue comme ça, bne continuation pour la suite
Salut j’ai le même problème (le dégradé qui fait sombrer la photo de la danseuse) ;-( j’utilise CS5 alors si quelqu’un peut NOUS aider et surtout Grafolog ce serait vraiment sympa de terminer ce superbe tuto LOL
Bonjours a tous .. les brushs sont bels et bien presents.. ils se sont installés automatiquement apres la decompression des fichiers
pour moi ca marché
a plus :siffle:
bonjour,
tout va bien jusqu’à : Importez la texture abstrait dans votre document et changez son mode de fusion en Différence comment on l’importe et comment on lit les brush ?? pour la suite. 😉
comment vous faîtes pour créer ces éclat :siffle: le truc qui ressemble aux étoiles ?? je suis très curieux jtrouve pas comment on fait merci d’avance ^^” LOL LOL
aussi vous pouvez me dire sur quel calque jdoi les faire les éclat ? ^^” merci d’avance
je n’arrive pas à télécharger les brushs…
Merci pour ce tutoriel. Mon deuxième ! Même si à quelques étapes, j’ai l’impression que le créateur est un petit !-( et cherche à ce que je m’arrache les cheveux, j’y arrive avec un peu de recherche et de self contrôle. Voici mon résultat :
http://yfrog.com/h70ppoj
comme c’est joliiii!!! Je n’ai pas encore essayé mais ça ne devrait pas tarder 🙂
Encore merci pour tout ton boulot!
comment faites vous pour détourer les cheveux avec autant de netteté ? moi je ne comprend pas trop comment faire le détourage svp pouvez vous m’expliquer ? merci 🙂
Même problème que Stalker,je n’arrive pas à détourer. Hel
p ^^
Ralalala y’a un truc que je comprend pas :-/ Ou est cette fichue Texture Abstrait ? C’est tout ce que je veux savoir … pour l’instant ^^ . Si quelqu’un peut m’aider sur ce mionuscule detail qui m’empeche d’avancer :-C .
Ah et Super Tuto, je m’attends pas au meme resultat mais j’essaye et ça me permet au moins de me familiariser avec Photoshop . LOL
@miss-am3lia,
fichier > importer… > image “starlight.png” du pack > et tu redimensionne l’image par rapport a la tienne. > option de fusion “differénce” =D
Google est notre amis..
Salut
Super tuto j’ai fini sans probleme mais ou trouve tu ces images de fille faisant de la break ?? (celle ci et celle dans la V2 de painting et une autre dans “fire”) moi j’en ai une autre que j’ai eu avec un livre de tuto sur photoshop mais j’aimerais en avoir d’autre ( il ne dois surement pas en avoir que 4)
merci de ta reponse 🙂
Moi jai eu un petit sushi, mais bon, le resultat est asez… Deplorable !-( 😐 Mais bon, je vais recommencer !
@Grafolog : Super tuto ! O-) :mdr: LOL 🙂
Resultat deplorable : http://hpics.li/29b0ccf ( jai pas tout fais x) )
Moi, j’ai un problème dès le début, c’est-à-dire que mon détourrage est minable. 🙂
Le jean, le corps, les bras ça va… Mais alors les cheveux, t’as un secret ?! 😉
Bon, sinon, ton tuto a la classe, j’te le dis, t’as du talent.
Salut, j’ai un soucis, je ne trouves pas les brushes …
Sinon super tuto, un régal quand on débute :p
Shine
Bonjour ! J’ai débuté Photoshop il y a quatre jour donc du coup, je n’ai pas réussit a détourer la photo au tout début ;-( . Alors je suis partis sur un tout autre délire xD : http://a4.sphotos.ak.fbcdn.net/hpho…
En tout cas, j’ai regardé quelques tuto, et Vraiment, bravo ! c’est excellemment bien fait ! =)
Valentin. =)
Sinon super tuto, un régal quand on débute :p
oooooo merci beaucoup superbe tuto !! :mdr:
—
Jazie
🙁 j’arrive pas a importer l’image du debut (abstraite , si qulequ’un peut me dire comment faire … merciii
très bon tuto ! big up a toi pour ton taf
.. de plus j’essaye tj de les personnalisée a ma façon et le rendu et tj super génial ! pourtant je ne suis pas un pro sur photoshop !
peace !
très bon tuto ! big up a toi pour ton taf
.. de plus j’essaye tj de les personnalisée a ma façon et le rendu et tj super génial ! pourtant je ne suis pas un pro sur photoshop !
peace !
Super tuto! Merci à toi
Voilà mon rendu: http://img11.hostingpics.net/pics/7…
merci pour ce superbe tuto, tout c’est bien passé pour moi jusqu’à la derniere étape…ou puis je trouver le mode “Division”, jamais vu, jamais utilisé de ma vie…
merci d’avance car du coup j’ai comme un goût d’inachevé!!!
en tout cas merci encore pour ton superbe travail 🙂
@ pit-38: le mode de fusion “division” est disponible dans photoshop cs5 et cs5 extended il n’est pas présent dans les versions antérieures comme cs4. tu peux le remplacer par le mode inscrustation ou lumiere tamisé en baissant l’opacité du calque
Le détourage est un fastidieux, j’ai réalisé une toile pop art avec ma conception O-) . Merci pour cet excellent tuto!
Le détourage est un fastidieux, j’ai réalisé une toile pop art avec ma conception O-) . Merci pour cet excellent tuto!
De la bombe ce tuto ! j’ai mis du temps à gérer, surtout quand on ne sait pas qu’il faut déplacer les calques de la danseuse à certaines étapes ^^”
sinon, rien à redire !
Keep On It ! 🙂
Bonjour, je ne trouve pas les brushes ?
pouvais vous m’aidez svp ?
Sinon le tuto est vraiment bien! Merci 🙂