Mélangez quelques textures pour obtenir un magnifique montage avec un effet de feu trop cool.
Effet de feu avec Photoshop
Pour commencer téléchargez le pack suivant
Importez l’image de la danseuse sous Photoshop

Nous allons commencer par le détourage de la femme parce que nous allons faire des modifications au niveau du fond, pour ceux qui on la version Cs5 utilisez le détourage avec l’amélioration des contours et pour ceux qui on une version antérieur utilisez les différentes méthodes de détourage avec l’outil plume (P)
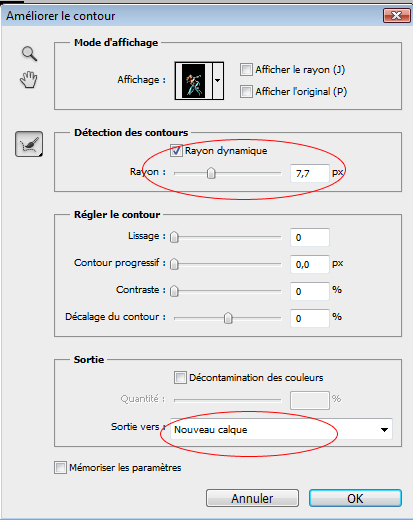
Quand vous finissez vous aurez deux calque celui du fond et la danseuse détourée, mettez vous sur le calque du fond et ajoutez un calque de remplissage dégradé en allant dans Menu > Calque > Nouveau calque de remplissage > Dégradé
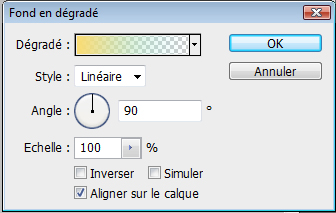
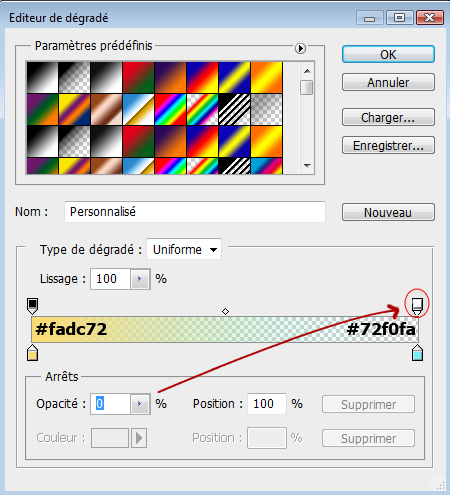

Changez son mode de fusion en Densité couleur –
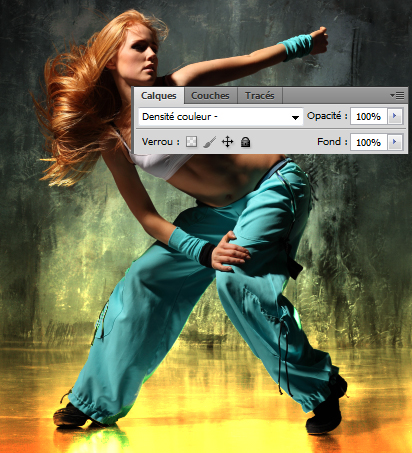
Maintenant prenez l’outil pinceau (B), dans un nouveau calque (Ctrl+Shift+N) et dessinez des formes radials comme ceci en utilisant la couleur suivant #ffc600 et toujours sous le calque de la danseuse


Changez son mode de fusion en Densité couleur + et réduisez son opacité à 75%.
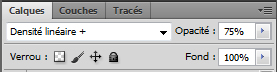

Ensuite importez la texture de feu dans Photoshop

Cliquez sur l’onglet Couches puis maintenez la touche Ctrl enfoncé et cliquez sur la couche Rouge pour obtenir que la sélection du feu avec un fond transparent
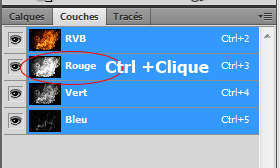

Maintenant faite des copies (dans le doc de la texture Ctrl+C)/ coller (Dans votre document Ctrl+V) en d’autre terme copiez le feu dans votre document plusieurs fois en changeant la taille et faire des petites rotations (Ctrl+T)

Ensuite mettez vous sur le calque de la danseuse et dupliquez le deux fois (Ctrl+J) pour obtenir vers la fin trois calque de la danseuse, mettez vous sur le premier et appliquez dessus les options de fusion suivante
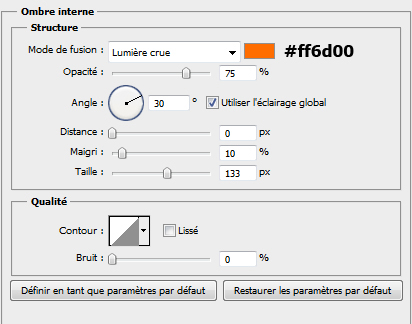
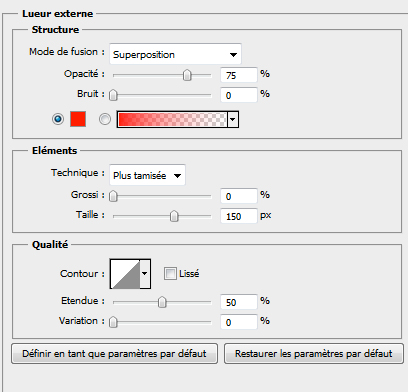
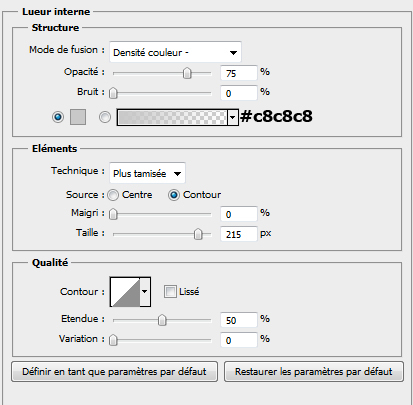
Voilà le résulta

Maintenant changez le mode de fusion des deux autres calques en Incrustation
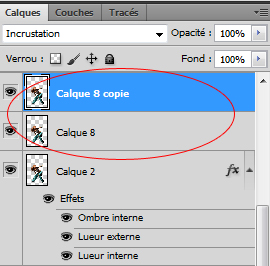

Ensuite créez un nouveau calque et allez dans Menu >Filtres > rendu > Nuage
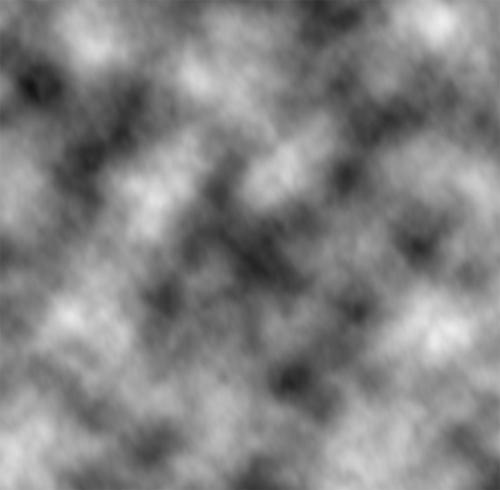
Changez le mode de fusion de ce dernier en lumière tamisée
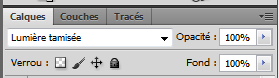

Importez la texture grunge dans votre document
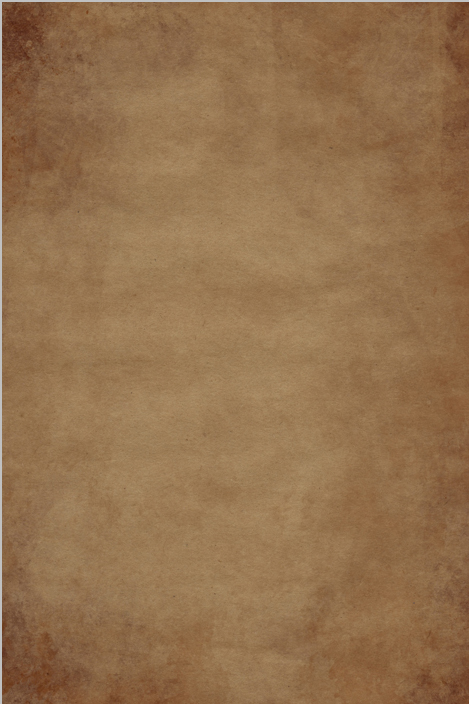
Changez son mode de fusion en Lumière tamisée
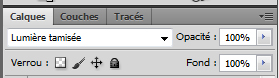

Pour finir ajoutez un calque de réglages courbe de transfert de dégradé en allant dans Menu > Calque > Nouveau calque de réglage > Courbe de transfert de dégradé avec un mode de fusion éclaircir
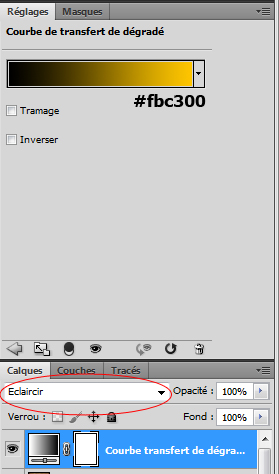
Et voilà le résultat final







































WAAW :mdr: J’ADORE le rendu final.
un des meilleurs tutos sur ce site. Merci Grafolog 🙂
waaaawww c vraiment impressionnant
et au fait pas mal le titre de l’image “la flamme/femme danseuse” 😉
chapeau mes c’est de l’art
sinon comment faire pour poster mon rendu ? (j’ai cherché un peu mais pas trouvé de rps)
Merci de me répondre 🙂
Super tuto… MAIS! Dans le rendu final, je trouve qu’on voit trop la forme des carrés sur le feu, le tour est complétement droit, je trouve que ça enlève énormément du réalisme…dsl, mais sinon, super rendu final =D
Ce tuto est super (y) le résultat final est magnifique
Mon rendu => http://img685.imageshack.us/i/flamm…
@Grafonoob : sur ce site [http://img153.imageshack.us/ ] tu peux héberger tes photos gratuitement, tu cliques sur la photo que tu viens de charger et tu fais un copier/collé de l’url. J’espère que ça t’ira 🙂
http://img153.imageshack.us/
L’autre lien ne fonctionne pas.
T-O-T-A-L-E-M-E-N-T MAGIQUE
Un des plus beau tutos que j’ai vu MERCI encore !
Juste Magnifique !! 😉
@Fannny-xx: J’aime bien ton rendu et le fait d’avoir effacer les flammes sur le corps de la femme !! bon boulot ! 😉
Super tuto, toujours bien expliqué, pour un résultat magnifique! Merci beaucoup Grafolog 😀
Super tuto, c’est asse impressionnant et le résultat est excellent !
Merci Graf ^
J’adore punaise quel rendu génial.
Excellent tuto le rendu est magnifique 🙂 Quand on a pas CS5, gros boulot pour le détourage pour avoir quelque chose de réaliste (perso j’ai utilisé le détourage par les couches le rendu est meilleur qu’avec la plume au niveau des cheveux)
Une petite remarque, il serait bon de mentionner dans le tuto, en ce qui concerne les flammes, que cela nécessite un gros travail avec la gomme, en changeant fréquemment l’opacité,et le flux pour avoir quelque chose de réaliste et jouer aussi avec l’opacité des calques.
mon rendu
http://img695.imageshack.us/img695/…
Merci @Jérôme 🙂 j’ai aussi pensé à cacher les cotés droits de l’image du feu comme disait @HTMB
Super tuto comme toujours !!
mon rendu : http://s2.noelshack.com/uploads/ima…
Magnifique, petite question, pourquoi ne pas se lancer sur un un site de tutoriel d’adobe after effect ??
Merci pour ce que vous faites.
tschuus
sympas le rendu mais voila je suis sous cs4 j’ai beau detourer la fille je n’ai toujours qu’un calque quelqu’un pourrait me dire comment faire s’il vous plait
waaaaaaaaaaw :mdr: j’adore,j’ai hate de le faire
@hodown; je suis également sous CS4, une fois ton détourage terminé tu le copie dans un nouveau calque (Ctrl+J) et tu applique ton dégradé sur l’image du dessous (la photo originale)c’est comme ça que j’ai procédé et le résultat est impeccable [voir mon rendu dans les posts un peu plus haut) 😎
Le seul mot me venant au cerveau est : Enflammé 😛 !
Plus sérieusement, excellent tuto, j’attendais ce tuto avec impatience 😛 !
Super site, bravo !
trés beau boulot et merci Grafolog de partager ta passion avec nous.
je suits T cours avec attention et je me régale du résultat
juste une demande je voudrais savoir si un jour tu pourrez nous faire un beau mate painting. 😎
3xsvp.
comment on fait pour mettre la danceuse devant les couleur merci :-/
impec zaratoustra49 merci pour ton aide
Encore un superbe tuto!
Merci pour ce site, c’est du concentré de technique, le tout expliqué de façon très simple et claire 🙂
Même avec CS3 on arrive à un bon résultat (en changeant quelques points ^^): http://a.imageshack.us/img810/2214/…
Un peu basique mais toujours efficace, merci pour le tuto 🙂
Bonjour,
Je te contact afin de t’informer qu’un nouveau site de tutoriel a été lancé “Lien suprimé” (totalement gratuit texte/images et vidéos).
Je souhaiterai te demander si tu veux bien nous donner l’autorisation de mettre tes tutoriels sur ce site ou encore mieux, si tu pouvais toi, les recréer sur le site car ils sont intéressants et nous souhaitons faire connaître notre site.A bientôt j’espère !
Merci pour le tuto ! c’est vraiment dla grosse balle le rendu est superbe et ca permet de progresser en donnant de nouvelles idées :)…en plus expliqué de facon claire et détaillée.
juste le détourage des cheveux qui est baleze :/
Bonjour, je ne fais pas spécialement de la pub, je demande l’autorisation à l’auteur de ce tuto s’il est possible de récupérer SON tuto pour le mettre sur notre site car il est bien 🙂 et s’il a envi de la faire lui même il le peut aussi 🙂 Tout simplement 😉
Coraline,
Grafolog n’est pas très disponible, il donne la plupart de son temps libre pour la création de tutos pour le site. Ca a beau être son tuto et son site, certaines personnes connaissent très bien Grafolog et donc peuvent te répondre à sa place.
Comme vient de le dire précédemment Miki75 le meilleur moyen pour t’adresser à Grafolog et de le contacter par le biais de l’adresse fournie par Miky’.
Et personnellement je rejoins l’avis de Miky75, je ne vois vraiment pas pourquoi Grafolog perdrait de son temps pour “réécrire” des tutos pour un autre site…
Bonne soirée :).
Merci beaucoup pour vos réponses 🙂 j’ai pu justement contacter Grafolog et c’est très bien exprimé avec moi tout va bien 🙂
Pour info, il ma donner son accord pour prendre ces tutoriels, de plus, nous ferons peut-être un partenariat 🙂
Merci à Miki de m’avoir donner son adresse pour le contacter 🙂 😀
A très bientôt 😉
Franchement c’est magnifique, une fois de plus !
Les photos sont-elles prises par Graf’ lui même ? Car elles sont très réussis !
Merci bcp pour vos tutos… !
Esperenta, en ce moment vous posez tous a question 😀 ! Les photos viennent de Fotolia 😉 !
The personal loans suppose to be important for people, which want to ground their business. In fact, that’s easy to get a student loan.
Merci encore pour une bonne foi.
Car ça donne une association d’Idé LOL
Super tuto, comme d’habitude !
Mon rendu :
http://img824.imageshack.us/img824/…
Très bon tuto ! Simple & bien expliqué ! Merci =)
😐 C’est génial. Vraiment un travail de pro
merci j’en apprend de plus en plus =)
voici mon rendu http://www.servimg.com/image_previe…
Comme dit précédemment par zaratoustra49, il y a un trés gros travail à faire sur les flammes, j’avoue que je ne m’en sors pas vraiment ! ;-( ;-(
ça fait chaud ici !
salut, cool mais le debut “amelioration des contour”je trouve pas (j’ai CS5)
Bonjour a tous,
Tout d’abord merci pour ce tuto.
J’ai un problème a l’étape où il faut créer un nouveau calque dégradé. En effet je fais tout bien, et lorsque je met en densité – ca ne fait pas du tout la même couleur, Merci de m’aider.
– pour jak l’amélioration des contours est dans menu>selection>amélioration des contours et je suppose que tu sais comment on l’utilise! 😀
– pour gabacho91 comment ça ça te donne pas la même couleur, explique bien ton problème, enfin dévellope le! :-/
Moi en tout cas mon je l’est réalisé il est nickel, j’ai fait quelque petite modif pour l’amélioré sinon il est super 😎
reuh c’est encore moi :siffle: ! voilà je donne le lien pour voir mon rendu final. Il est pas aussi lumineux que celui du tuto (j’ai du me tromper quelque part) mais le résultat est là, j’ai ajouté des brush de fumée et gommé les contours carré des flammes, pour donné un côté plus réaliste! 😀
http://img94.imageshack.us/f/tutoda…
Tres joli rendu =)
A chaque fois que j’améliore le contour en supprimant des choses, ( Avec le menu améliorer le contour ouvert )5 secondes aprés celà
remet la selection faite précédement donc impossible d’extraire les cheuveux de la couleur du 1er fond
s6t6n d’abord contourne la danseuse avec le lasso puis tu auras une selection à ce moment va dans améliorer le contours, la fenetre améliorer des contours s’ouvre et assure toi que rayon dynamique et cocher, le pixel reglé comme indiqué et tu coche aussi en bas sortie vers> nouveau calque. La tu passe l’amélioration de contour entre la danseuse et la selection, tu fait tout le tour quand t’auras finis tu clique ok dans le menu amélioration des contours et là tu auras un nouveau calque avec la danseuse détourée! Voila j’espère t’avoir aider ou bien si cela persiste encore vérifie si ta version bug pas! voili voilà a++
Possible de le faire avec une photo de nous ? à voir, à tester… je vais essayer en m’appuyant sur le tuto je tiens au courant.. !
Bonsoir je voudrais une renseignement je suis bloque au niveau des flamme comment faire je comprend pas Ctrl + v ect ;-(
En fait quand tu as ta flamme tu fais copier ( ctrl + c ) et sur ton doc coller ( ctrl + v ) autant de fois que necessaire 🙂 voila
Salut 😉
Je recherche des personnes qui voudraient bien poster leurs créations et monter leurs talents !! Si cela vous intéresse, direction ici :
http://www.viviencormier.fr/le-blog…
++
bonjours a tous
je decouvre ce site et bravo pour vos tutos de tres bonnes explications pour moi ,j’ai realise ce tuto et reussi superbement bien,je travaille seul et ais appris photoshop
avec du temps et de la patience,mais la vous venez de me faire faire un pas de geant…encore merci
Salut trop cool sa déchire c’est bien net ! Sauf que moi JE sais pas comment importez le feu . Je sait rien a aprtir de ce moment svp aidez moi !!!
JAccepte aide par TW
J’ai repris ce tuto pour l’adapter sur une autre fille dans un hangar, vraiment sympa
slt à tous ,
le résultat avec une photo perso. !
http://www.imagup.com/data/11103969…
thx u
p999
Ce tuto est vraiment génial, j’adore
Merci beaucoup
:mdr:
BIG THX mec =)
Ca faisait longtemps que je cherchais un tutoriel pour CS5 😉
Gros gros merci et continue les tutos je suis fan 🙂
Mon rendu: http://img861.imageshack.us/i/tutoe…
salut a tous
j’arrive pas a faire apparaitre les flames su le corps et le pantalon, vu que les caues de la danseuse sont au demus des calques
si vous avez une idée merci
ciao
salut a tous
j’arrive pas a faire apparaitre les flammes su le corps et le pantalon, vu que les calques de la danseuse sont au dessus des calques
si vous avez une idée merci
ciao
Bonjours à tous !
Bon, je débute dans photoshop (cs5).
Il y a un petit passage ou je suis bloquer
“Cliquez sur l’onglet Couches puis maintenez la touche Ctrl enfoncé et cliquez sur la couche Rouge pour obtenir que la sélection du feu avec un fond transparent”
Mon soucis est que je n’est pas l’option ” Couche ” :-/ quelqu’un pourrais m’aider !
Merci d’avance ! 🙂
Bonjour
merci pour le tuto
j’ai toutefois du mal à suivre etape par etape car il n’y a pas assez d’explication sur le positionnement des calques dans photoshop.
Si quelqu’un saurait refaire le tuto en precisant ces details je suis preneur
car pour un projet educatif dans le foyer ou je travail (pour personne sdf) nous avons choisi votre site qui nous inspire grandement.
voila notre adresse si toutefois une ame charitable voulais nous aider
cordialement.
djaminet@hotmail.fr pardon d’avoir oublier de l’ajouter à notre precedent message
djaminet@hotmail.fr pardon d’avoir oublier de l’ajouter à notre precedent message
merci et encore un super tuto re.merci 🙂
mon rendu : http://jcb.folio-graphiques.fr/gale…
Bonjour, je vient vers vous pour savoir comment vous faites pour détourer les cheveux pour qu’ils aient un air naturel. Car moi je les détoure mais il reste en plein milieu le fond gris a l’intérieur des cheveux et quand je l’enlève cela fait très moche!!
Si vous pouviez me filer des tuyaux!! Je vous en remercie d’avance!!
Cordialement Felipe.
Bonjour, @felip voilà comment faire pour obtenir une sélection parfaite des cheveux avec photoshop cs5
https://www.tutsps.com/index.php?pos…
avec photoshop cs4
http://cs3.tutsps.com/index.php?pos…
très bonne continuation 🙂
Bonjour Grafolog!
Je te remercie pour ton aide, et surtout pour ta réactivité ultra rapide 🙂 C’est vraiment agréable d’avoir des site ou il y a du monde pour aider et qui le font aussi rapidement! Alors encore une fois MERCI!! LOL
Superbe tuo comme d’hab’ 😉
voila mon rendu
http://imageshack.us/photo/my-image…
http://desmond.imageshack.us/Himg19…
voila un petit mélange entre deux tuto celui-la et celui de l’homme liquide ^^
bonjour jai trouver “amelirer le contout” mais je ne peut pas appuyer dessus il est ecrit en gris mais pas noir, jai esseyer de faire avec le pinceau magique en clikan sur le fon jai fai ameliorer le contour mais apres dans limage la femme disparait est a la place de la flamme il ya des petit carrer blanc est gris que faire ???
j.A.D.O.R.E ! tout simplement magnifique, j’aime, j’aime, j’aime, (et en plus c’est bien expliquer :siffle: )
j’ai réalisé ce montage et je me suis bien amuser LOL
avec biensur une petite touche personnel
voila mon rendu : http://luciledu13790.skyrock.com/ph…
Super! 🙂
Ma créa perso (pas sûre que mon chat aime LOL): http://img46.imageshack.us/img46/39…
Le meilleur tuto du web 😉 c’est une partie de plaisir. Une fois fait je l’ai imprimé sur une toile
Waaaaaaouuuuuuw! Bouche Bée!!! T 1 pro vieu :mdr:
Grafolog tu est trop fort et ce tuto j’attendais plus que lui j’en avais besoin pour créer un super heros et grace a sa j’ai reussi j’espere que ca va marcher
tiens voilà mon rendu avec Jennifer Love Hewitt :
http://img32.imageshack.us/img32/75…
Donne moi ton avis et les autres aussi ^^
Merci beaucoup !
Petit mélange de 2 de vos tuto :
http://imageshack.us/photo/my-image…
Rectification du lien :
http://img526.imageshack.us/img526/… :siffle:
Voici ma réalisation faite à ma sauce avec l’aide tout de même de ce tuto ^^’ 😎
http://img14.imageshack.us/img14/86…