Du nouveau sur Tutsps, un tuto extra pour faire un magnifique montage avec un effet de lumière crée à l’aide de l’outil plume et quelques autres effets pour donner à la fin un magnifique rendu.
Avant de commencer téléchargez le pack suivant ( Textures utilisées dans le tuto )
Ouvrez un nouveau document de 1000×644 pixels Résolution 72Dpi Couleur RVB
Importez la texture grunge dans votre document et mettez-la comme ceci
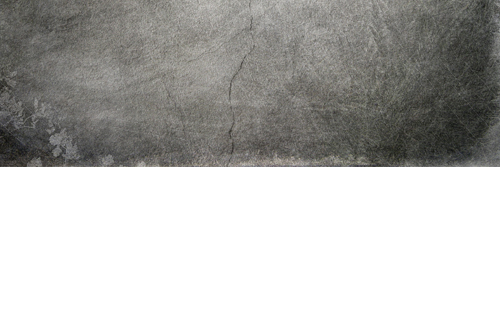
Dupliquez votre texture (Ctrl+J) puis mettez-la au dessous de la première

Allez dans Menu > Edition > Transformation > Perspective puis tirez un des coins inferieurs ver la gauche ou la droit comme ceci.
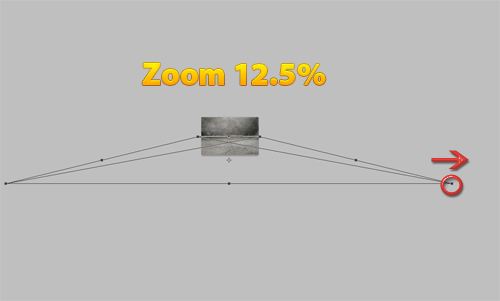

Ensuite allez dans Menu > Filtre > Atténuation > Flou directionnel
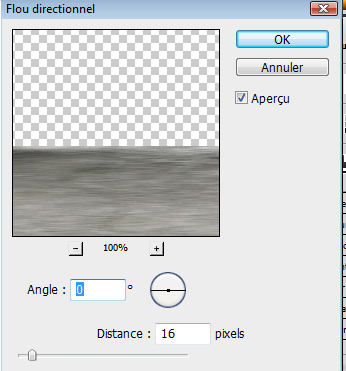

Maintenant créez un nouveau calque (Ctrl+Shift+N) et remplissez le avec du bleu foncé #033140
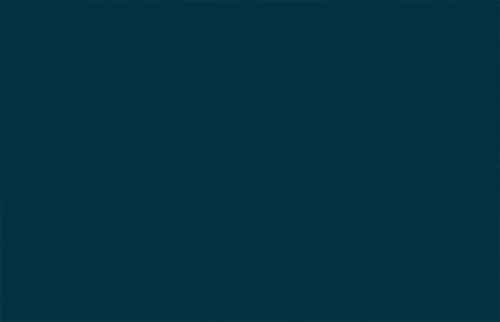
Changez son mode de fusion en Incrustation
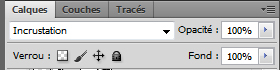

Ensuite dans un nouveau calque prenez l’outil pinceau (B) avec une dureté 0% et une taille d’environ 280 pixels dessinez un trait séparant le sol du mure
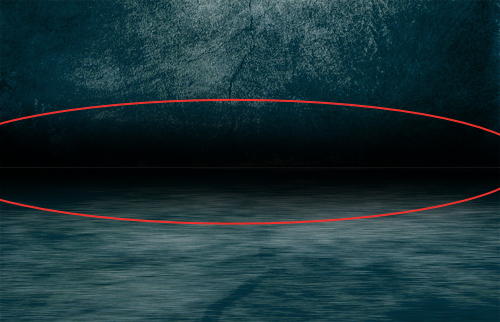
Changez son mode de fusion en lumière tamisée
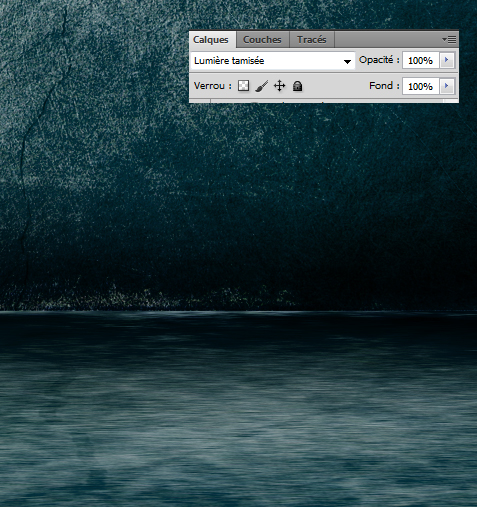
Maintenant importez l’image de l’appareil photo Nikon dans votre document comme ceci

Nous allons incliner l’image en allant dans Menu > Edition > Transformation > Inclinaison

Sélectionnez l’appareil photo et débarrassez-vous du blanc qui dépasse

Ensuite dans un nouveau calque (Ctrl+Shift+N) prenez l’outil pinceau (B) et dessinez un ombre porté comme ceci

Créez un autre calque et dessinez un demi-dégradé Noir en partant de votre gauche avec une faible opacité 60%

Maintenant dupliquez l’image de l’appareil photo et mettez son calque tout en haut en mettant son mode de fusion en Densité couleur –
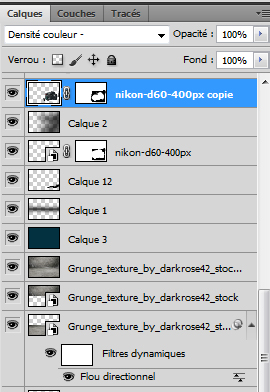

L’étape suivante est la plus importante alors essayez de suivre
Nous allons créer des tracé à l’aide de l’outil plume (P) pour le faire créez un nouveau calque prenez l’outil pinceau (B) et mettez 22pixels ou moins comme diamètre principale de votre forme puis reprenez l’outil plume (P)
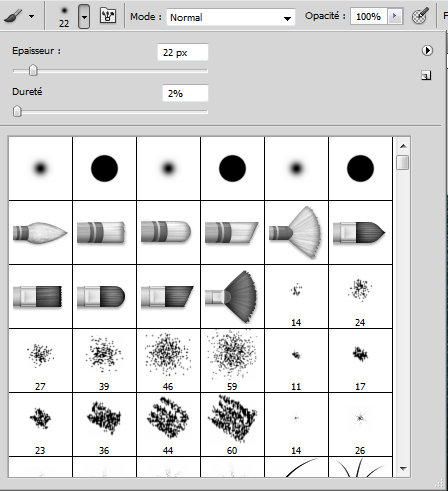
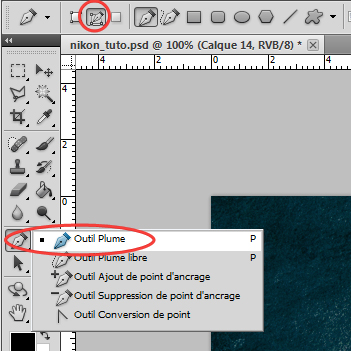
Toujours avec l’outil plume (P) dessinsez un tracé puis cliquez dessus avec le bouton droit de la souris puis sur contour de tracé

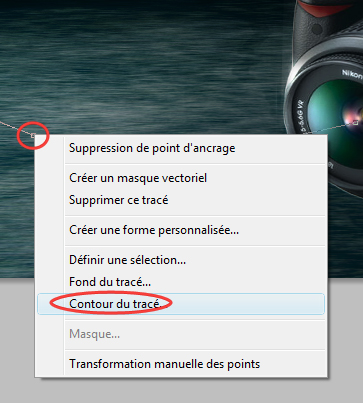
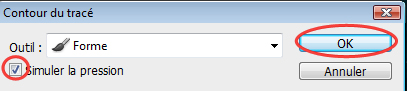

Répétez la même étape en utilisant différent calque et taille de forme car nous allons appliquez des effets parallèles

La forme suivante est disponible que dans Photoshop Cs5
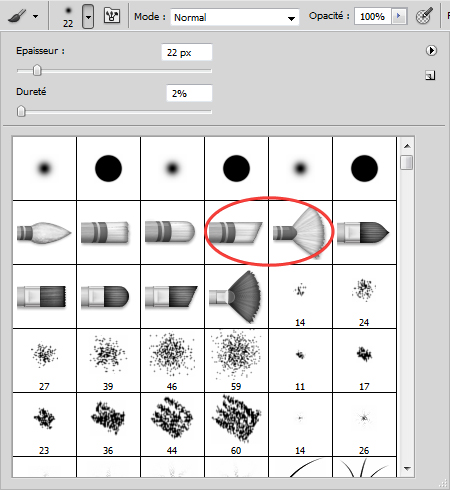

Maintenant appliquez sur chaque tracé une incrustation couleur et une Lueur externe de la même couleur
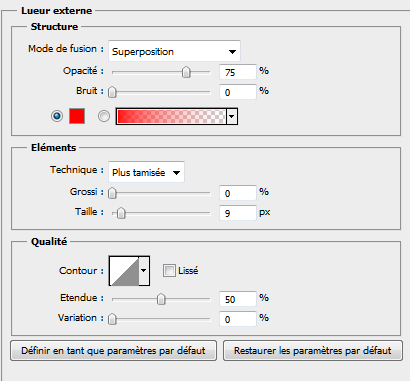
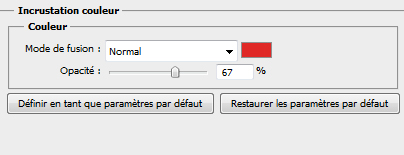

la même chose pour les autres tracés mais avec des couleurs differentes

Ensuite sélectionnez tout les calque des tracé et fusionnez les (Ctrl+E) puis dupliquez ce dernier (Ctrl+J) puis allez dans Menu > Filtre > Atténuation > Flou gaussien
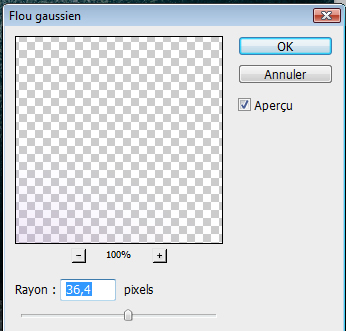
Changez son mode de fusion en lumière vive
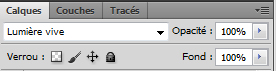

Créez un nouveau calque et dessinez un rond au niveau de l’objectif de l’appareil photo en utilisant l’outil pinceau (B) et la couleur suivante #bfe026

Appliquez une Lueur externe dans les options de fusion
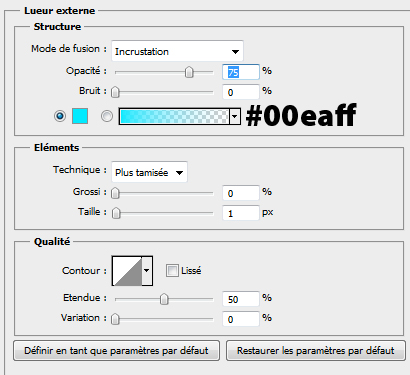

Pour finir créez un calque et remplissez le avec du Noir en utilisant l’outil pot de peinture (G) puis allez dans Menu > Filtre > Rendu > Halo
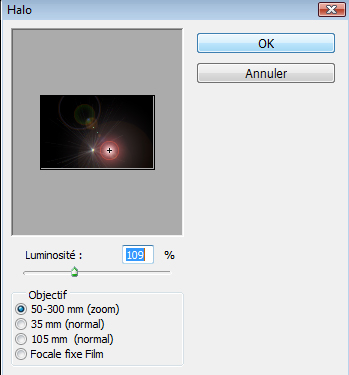
Changez son mode de fusion en Densité couleur –

Refaite la même étape en utilisant un halo bleu
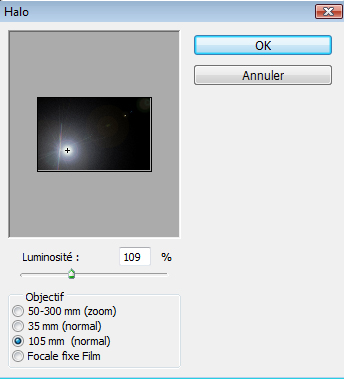
Changez son mode de fusion en Densité couleur – (Ajout)
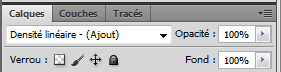

Maintenant sélectionnez tout les tracés avec leurs effets de lumière et fusionnez les (Ctrl+E) puis allez dans Menu > Edition > Transformation >Inclinaison et essayez d’incliner les tracé comme ceci

Et voilà le travail







































Bon tuto , Un grand merci 😀
Bonne idée de tuto mais le rendu n’est pas très bon je trouve. L’APN est déformé de manière peu crédible, on perçois un contour blanc qui fait très “photomontage manuel”…
Je pense que la principal défaut vient de la photo dont l’angle de vue n’est pas bon à la base…
Bon tuto mais pour moi sa rend vraiment tout moche a la fin j’ai fait comme dit mais sa rend pas dutout pareil
Salut j’ai découvert votre site il y a quelques jours et tout ce que j’ai vu c’est le travaille d’un artiste 😉
Cela se confirme avec ce nouveau tuto si bien fait.
Je n’ai pas trouvé de difficulté à faire la plupart des tuts du fait de leurs simplicités, cependant quand j’ouvre Photoshop pour faire ma propre création en se basant sur tout ce que j’ai appris sur votre site je bloque au niveau du choix des couleurs(fond, dégradé, lueurs…) ;-( je suis sûr que le choix des couleurs suit des règles bien précises. Si vous pouvez nous donner des conseils sur ce points je suis preneur.
Un grand merci pour tous ces travaux et bonne continuation.
Ton tuto est pas mal du tout, comme les autres d’ailleurs, mais ton rendu n’est pas super joli. Je préfère grandement la version originale de “Iunewind”
le lien > http://iunewind.com/2008/08/29/phot…
Bonjour, j’aimerais beaucoup faire ce tuto mais j’ai quelque problèmes avec ps CS5 je ne sais pas si c’est ici kqu’il faut poser la question mais quand ps CS5 est installer je clique sur l’icone et sa me met lerreur suivante l’application n’a pas pu s’initialiser correctement (000000000x1d) ou quelque chose comme ceci
Salut, de même avis que Døøz, la perspective est trop déformé je trouve, mais le tuto en lui même est franchement cool. C’est le genre de tuto que j’attendais personnellement, merci =D
Bonjour, effectivement j’avais oublié une petite étape pour la perspective mais c’est réglé merci pour vos remarques
Cordialement
Bonsoir,
Pour une fois que je vois un tuto sur cette pratique ! félicitation 🙂 !
Ah ouais! Quand même, ça change! merci =D
Tout simplement éblouissant O-) !!!
Bonjour, moi j’ai un problème, je n’arrive pas a “simuler une pression”. Quelqu’un pourrait-il m’aider ?
r4kk3r: relis bien le tuto, tu as du simplement oublié de cocher la case “simuler la pression” quand tu appliques le contour du tracé 😎
Merci beaucoup pour ce très bon tuto!! 🙂
CE TUTO EST TRES BON ET JE PENSE QUE CE QUI FAIT LA GRANDEUR D’UN TUTORIEL C’EST CE QU’IL T’APPREND COMME ASTUCES
MERCI GRAFOLOG SENSEI CES EFFETS DE LUMIERE SONT TRES BEAU 😎
Wahou ! Merci pour ce super tutoriel 🙂
Voici mon résultat pour une agence de photo :
==> http://darkevin.hostzi.com/Cr%e9ati…
Jolis résultat, un melange de dark & light. J’aime particulièrement les jets de lumière qui émanent de l’objectif de l’appareil photo.
merciiiiiiiiiiiiii pour le tuto, j’ai pu faire un montage de mon canon…..
Merci beaucoup Graflog,
Depuis le temps que je voulais un tuto sur ce sujet et je le trouve enfin. Encore merci
Super tuto mais j’ai un souci et j’arrive pas a le résoudre donc si quelqu’un peut m’aider svp:
Voila je suis sur la CS5 et arriver a l’etape ou on simule la pression sa marche pas j’ai un trait lumineux mais plein et pourtant j’ai bien cocher la case simuler la pression.
SVP aider moi
merci si quelqu’un peut repondre a la lui ou sur mon adresse mail svp
J’ai exactement le même problème que toi, je n’ai pas le tracé fin, ça me fait juste un gros trait et c’est assez génant :s
Grafolog, viens à notre secours :-/
j’ai cocher la case “simuler une pression” mais toujours le même problème..
ha content de voir que je suis pas le seul a avoir ce probleme d’ailleurs ce que je trouve le plus bizarre c’est que j’ai tester de le faire sur la CS3 et sur la CS3 sa marche nikel alors que sur la CS5 sa veut pas ;-(
c’est bon j’ai trouvé la solution. prend ton outil pinceau et fait “F5” là dans la fenêtre qui s’ouvre, dans l’onglet forme , coche l’option “dynamique des formes” et le tour est joué.
d’accord, merci Daniel
Coucou! Je ne sais pas quelle pinceau utiliser pour avoir un résultat digne des vôtres :s Vous pourriez me dire lesquelles utiliser? Je ne trouve pas ceux comme dans le tuto , et dans le Pack à télécharger il n’y à pas les brushes donc merci de me répondre 🙂 ^^
Bien à vous! Dudule! :mdr:
juste un petit conseil supplementaire pour ne pas avoir de halo lumineux autour de l’appareil !!
sur le calque de l’appareil
allez dans CALQUE > CACHE > SUPPRIMER LA FRANGE > 10 PIXEL
pour ne pas avoir de halo lumineux autour de l’appareil
Super site vraiment!!! 😎
c’est mon premier jour ici est je t’ai mis directement dans mes favoris
longue vie à tutsps et à CS5 LOL
Merci bien LOL , un bon tuto
merci pour ce tuto sympa
voici le résultat de mon essaie
http://imagik.fr/view-rl/286701
Bien comme montage !
la prochaine fois utilise http://zupimages.net/ 🙂
GG pour le tuto 🙂
@tofu: toi t’avais la flemmed’utiliser la plume non? O-)
@Anonyme: j’arrive pas a voir ton image :-C
1er post, sur ce magnifique site!
Bon j’ai grave galérer xD mais à la fin on arrive quand même a quelque chose!
Par contre, j’ai pas pris le canon 😀
j’ai pris mon E71 😎
http://zupimages.net/up/1165611330….
Super tuto,
Voici mon résultat :
http://img821.imageshack.us/img821/…
Par contre je n’ai pas réussi les faisceaux de lumières que vous faites après les traits. Vous marquez voici la forme disponible sur CS5 mais la forme entourée ne me donne pas ça ?
bonjour les gens je vien de decouvrire ce site et d’avoir photoshop cs5 j’ai juste un souci c’est que je ne sais pas me sevire de l’outil plume! help me 😉
Commence par des tuto Tres simple , Premierement par la decouverte d el’outil plume , ce tuto et trop difficile pour toi 😉
salut a tous moi mon probleme c’est que j’ai tracé ma courbe avec l’outil plume mais je n’arrive pas a remplire le tracé!
saluté messieurs dames,tres bon site entre parenthèse 🙂 ,un petit probleme se pose a moi lorsque je fais mes tracés a la plumes et qu’en suite je met la forme,celle ci est lineaire et non pas plus effilée au début comme a la fin,merci d’avance :siffle:
ahahaha je suis vraiment… no comment svp! LOL cest bon compris il fallait juste mettre les new pinceaux de cs5 a px plus petit… quand on cherche on trouve… Merci a tous vos commentaires lorsque vous répondez a d’autre personne,cela m’aide souvent :).Bonne continuation.
Bonjour
J’arrive pas a réduire la dureté de la forme du pinceau
Quelqu’un peut m’aider SVP
bonjour, tout d’abord j’aimerais vous remerciez pour tout c que vous faite pour des jeunes amateurs, c’est génial.
Ce tuto je le chercher depuis longtemps mais je ne trouve pas comment enlever le blanc autour de l’appareil photo au tout début….si quelqu’un pouvais m’aider.
merci beaucoup.
Bonjour, je n’arrive pas à retirer le blanc autour de l’appareil est-ce que quelqu’un pourrait m’aidé. Merci
pariel comment pn peut enveler ce contoure de l’image de l’appariel merci bcp
Prend la gomme pour effacé le contour
Bonjour
Tout d’abord bravo pour ce tuto c(‘est très joli et ca motive à tater un peu photoshop :p
Un seul soucis, voir même deux (quel boulet!)
Je n’arrive pas à effacer la trace des tracés que je fais avec la plume et je n’ai pas compris comment insérer la couleur ??
Merci d’avance
Bon tuto LOL le problem quand j’utilise la plume apré avoir coché la caise je vois des tri noir et normalment blanc kelkun peut m’aidé merci ! 🙁
et voici mon résultat ^^,
http://img4.hostingpics.net/pics/33…
Super tuto comme d’habitude
voici mon résultats avec un ajout 😉
http://img855.imageshack.us/img855/…
Rendu Sublime ! J’A D O R E =D Merci beaucoup pour ce tuto!
Mon rendu =) http://a2.sphotos.ak.fbcdn.net/hpho…
Je dois mettre ce projet en suspens, j’ai beau tout essayer, même les solution proposée dans ce tuto et pas moyen d’appliquer l’effet de pression…
Je suis sous CS6, est-ce que quelqu’un à une idée de dépannage?
Simpa & facile a faire .
Voici mon rendu :
http://www.gilawhost.com/images/fjd… LOL
Bonjour,
Lorsque je fais mes traits avec l’outil plume et que je fait clique droit “contour de tracé” rien ne se passe, quelqu’un peut m’aider ?
Merci d’avance.
Pour info je suis sous PS CS6
fermes ton projet et photoshop et réouvre, refait le tracé et appliques le contour de nouveau, pour moi ça à marché 😉
:-/ pour enlever le blanc, tu va dans sélèction , sélèction par couleur ,avec la pipette tu clique dans le blanc , tu clique ok , et comme le blanc est maintenant “selectionner” tu supprime la sélèction ! donc le blanc .
super !! 🙂
super !! 🙂