Effet de mosaïque avec Photoshop
Un tutoriel très facile pour apprendre à utiliser les masque de fusion pour créer une superbe conception graphique avec un effet de mosaïque.
Pour commencer téléchargez le pack suivant
Ouvrez un nouveau document de 1024×768 pixels couleur RVB résolution 72Dpi avec un fond blanc
Importez l’image de votre mannequin (disponible en grande format avec le pack proposé en téléchargement en haut).

Importez encore l’abstrait suivant dans votre document

Cliquez sur l’onglet Couches, maintenez la touche Ctrl enfoncé et cliquez sur le calque de la couche RVB
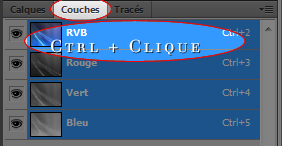

Cliquez sur le petit œil à coté du calque de l’abstrait pour le masqué (laissez la sélection actif)
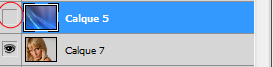
Ensuite mettez vous sur le calque du mannequin puis allez dans Menu > Calque > Masque de fusion > Faire apparaitre la sélection.
![]()
Allez ensuite dans Menu > Image > Réglages > Niveaux et réglez comme ceci
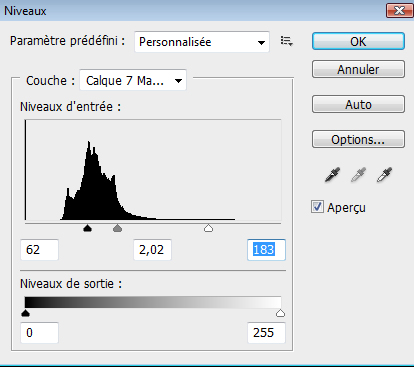

Maintenant allez dans Menu > Filtre > Pixellisation > Mosaïque.
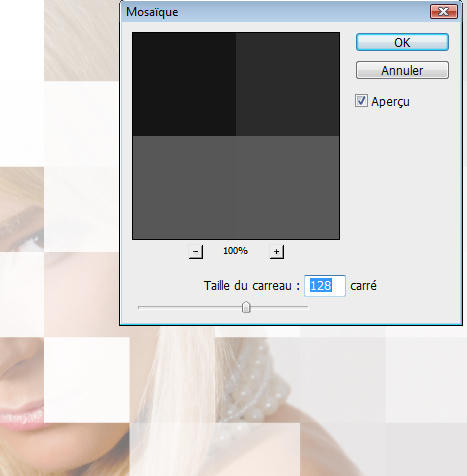
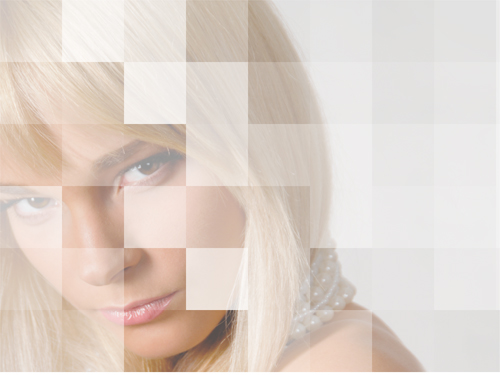
Dupliquez votre calque (Ctrl+J) et changez son mode de fusion en Densité linéaire +
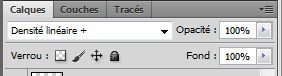
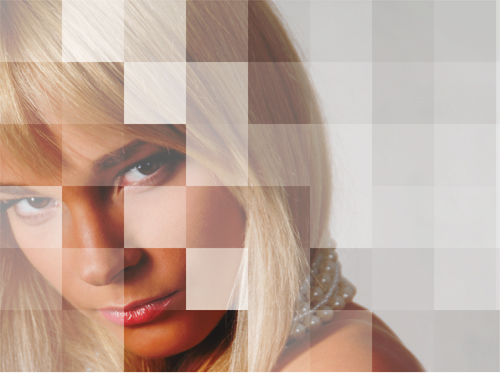
Ajoutez un calque de remplissage dégradé en allant dans Menu > Calque > Nouveau calque de remplissage > Dégradé (Couleur Blanc ver transparent)

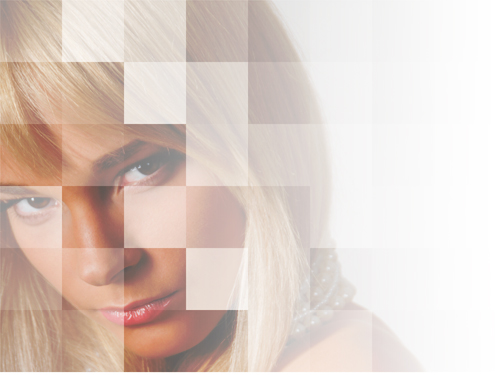
Tapez vos textes en utilisant les polices que vous avez trouvées avec le pack en haut pour obtenir ceci

Pour finir ajoutez un calque de réglage de courbe transfert de dégradé en allant dans Menu > Calque > Nouveau calque de réglage > Courbe de transfert de dégradé en changeant son mode de fusion en Densité linéaire +
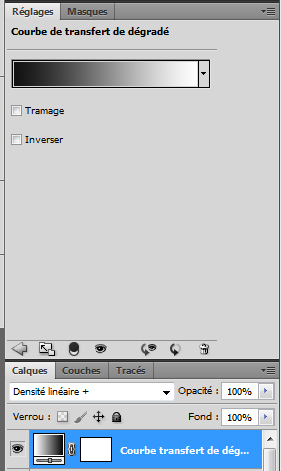
et voilà le rendu final







































mon 1er post sur ce superbe site.
Et encore un tuto très bien expliqué.
cela fait déjà quelque semaine que je vogue sur Tutsps sans pour autant avoir Photoshop… mais sa y est !! j’ai CS5 ! et je doit avoué que j’ai du mal a m’habitué! (mais je pense que sa viendra avec le temps)mais tes tuto m’aide beaucoup a me familiarisé avec le logiciel !
Merci
Woow !! Merci beaucoup pour ce magnifique tuto vivement le prochain
bravo pour ce super tuto !!! tkt pas deadpool je possède cs5 seulement depuis 2 jour et je me suis tres bien habitué au logiciel grace a ces tuto tres bien expliqué. apres suffit de bidouiller un peut pour arriver a se que toi tu veut faire 😀
🙂 Merci pour tous vaux tuto c’est super !
Bien expliqué… mais je suis franchement pas fan des effets comme sa… 😐
A quand le retour des tuto pour cs4? O-)
Effet vraiment sympa et facilement adaptable à divers travaux de graphismes. De plus le tutoriel à l’air d’être relativement facile à réaliser, c’est du bon boulot !
Encore un 10/10 Mr le Grafologue….. 🙂
@+
Supeeeer Tuto!!Merci Infiniment ;;;;
Un Grand Merci…et une petite application 🙂
http://www.m5zn.com/uploads/2010/6/…
Bonjour,@Deadpool bienvenu dans le club 🙂
@Smogryd Je précise dans le poste en haut si le tuto est réalisable juste avec cs5 dans le cas contraire je dis seulement avec Photoshop.
@Jérôme Merci beaucoup 😉
Cordialement le grafolog
lu je me suis permis de mettre ton tuto sur mon forum j’ai bien évidement mis la provenance du tuto merci a toi
Merci pour la traduction de ce super tuto de Corey Barker 😎
http://www.planetphotoshop.com/mosa…
😉 Il faut remercier Mr.Corey Barker
@FXF ==> Et à grafolog hein’.
DarKevin
Bien sure! c’est grâce a lui la progression
Hello
J’ai adoré ce tuto, comme bien d’autre sur ce site que j’exploite sans jamais mettre de com’ ( honte à moi )
Je trouve juste dommage que l’on ne puisse effectuer de mosaïque avec des carreaux de plus de 200px… A moins qu’il y ai une solution autre que baisser la qualité de mon image, ça limite l’utilisation. Une solution, ô mon dieu du photoshop?
Bravo encore pour tout ce travail.
Voilà ce que ça donne chez moi.
http://img411.imageshack.us/img411/…
;-( Salut et merci pour ce tuto! Hélas, à l’étape “Maintenant allez dans Menu > Filtre > Pixellisation > Mosaïque.”, la pixellisation reste grisée! Quelqu’un pourrait-il m’aider?
A mon avis, il y a un petit problème car Grafolog a mis : 1024×768 pixels mais je pense que c’est plutôt 768×1024 parce quand je met 1024×768 pixels l’image est vraiment laide !
salut cool le tuto.Mais j’ai quelque problemes. je n’arrive pas a avoir des carré de mosaique aussi gros que toi meme au maximum il sont 2 fois plus petit.
Yo LOL
Super Tuto Et Simple A réaliser Cool 😉
Simple et efficace !
Merci pour ce tuto LOL
Voici mon résultat :
http://hpics.li/e3c9630
Merci pour ce tuto j’aime bien LOL
comment faire pour prendre une photo et agrandir cette photo et la mettre en mosaique et la sortir sur mon imprimante en plusieurs feuilles pour etre capable de reproduire sur une toile pour peinturer .