Dans ce tutoriel, je vais vous montrer comment créer une affiche d’un abstrait en utilisant différents formes géométriques, des masques et des filtres pour obtenir un extraordinaire rendu à la fin sous photoshop Cs4 et Cs5.
Effet de particule géométrique en Noir et Blanc
Avant de commencer téléchargez l’image en grande format par ici ou bien utilisez l’une de vos photo.

Ouvrez votre image puis sélectionnez le personnage et collez-le dans un nouveau calque parce que nous allons retravailler l’arrière plan

Cliquez sur le petit œil à coté du calque de l’arrière plan ou bien supprimez-le.
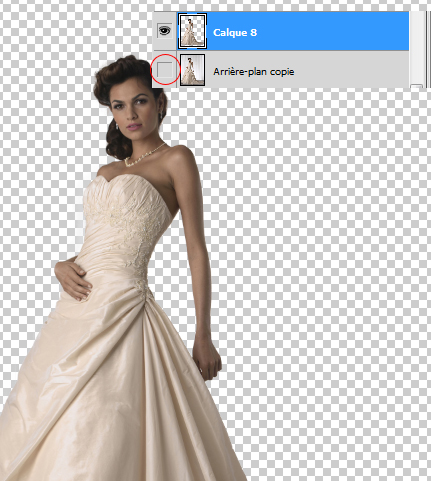
Maintenant nous allons travailler sur l’arrière plan, créez un nouveau calque de remplissage dégradé en allant dans Menu > Calque > Nouveau calque de remplissage > Dégradé
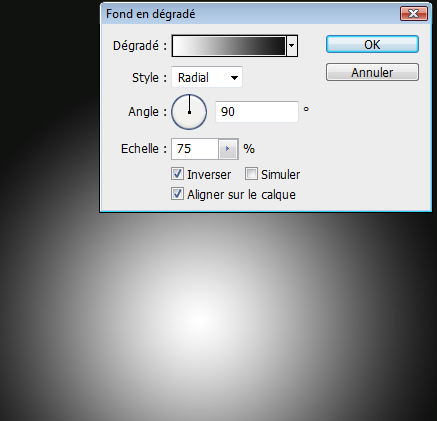
Créez un nouveau calque (Ctrl+Shift+N) et allez dans Menu > Filtre > Rendu > Nuage.
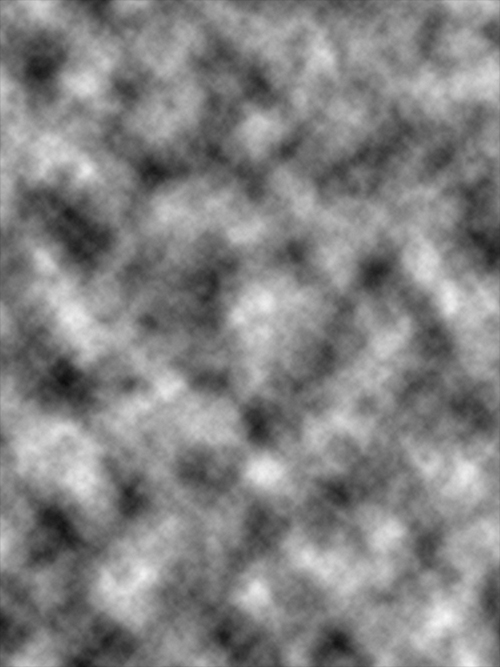
Prenez l’outil gomme (E) et effacez les contours du calque de nuage
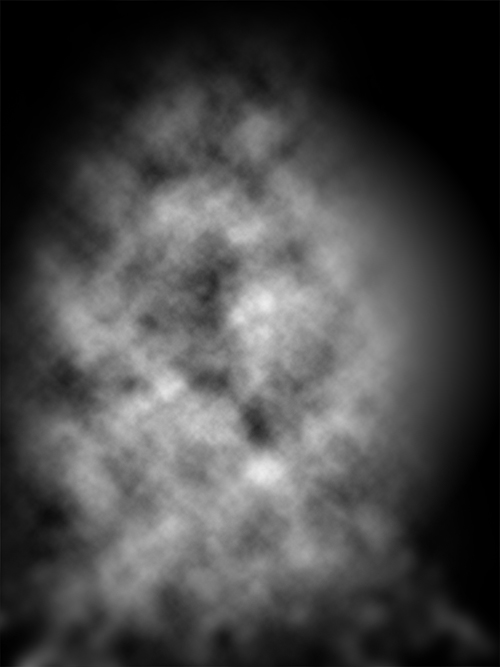
Ensuite prenez l’outil forme personnalisée (U) et dessinez les formes géométriques suivantes
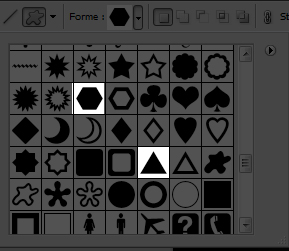
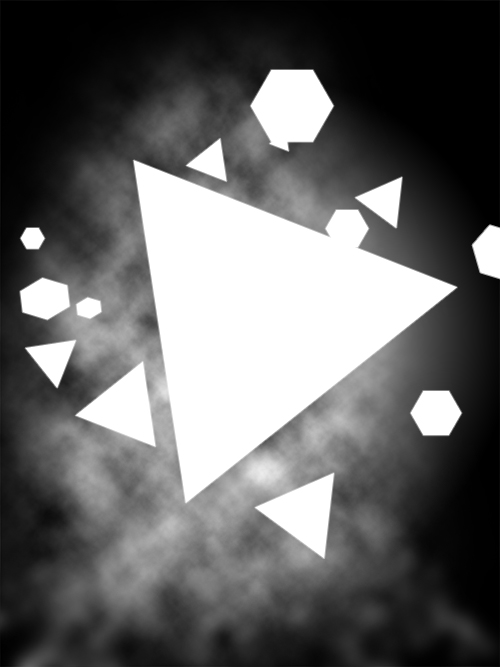
Puis appliquez sur chaque forme les options de fusion suivantes
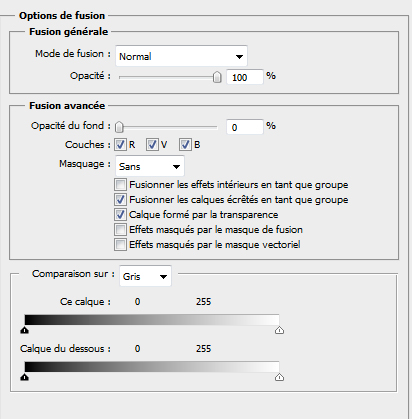
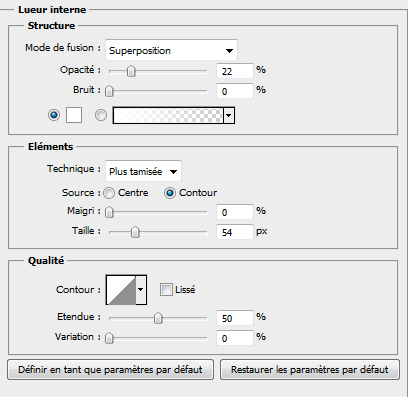
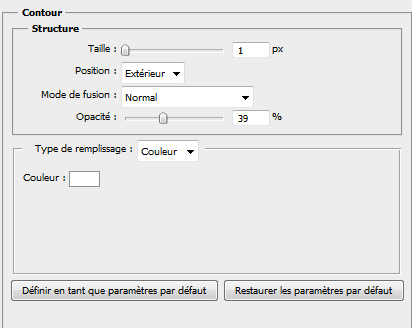
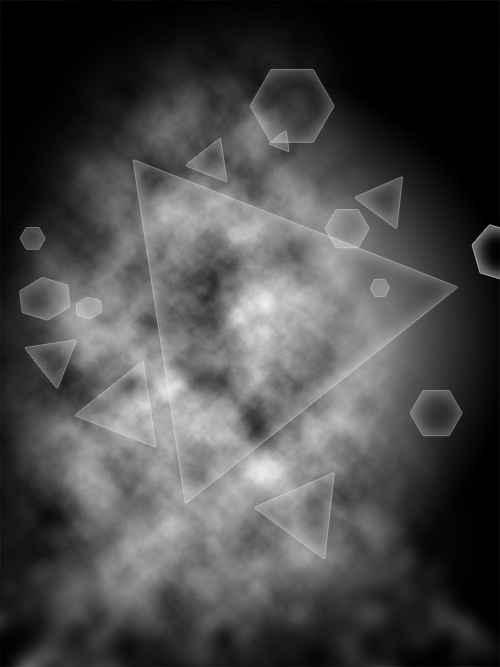
Maintenant sélectionnez tout les calques des forme que vous venez de créer et mettez les dans un seul groupe en allant dans Menu > Calque > Nouveau > Groupe d’après les calques, et changez le mode de fusion du groupe en lumière vive
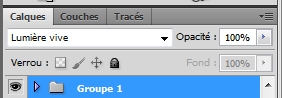
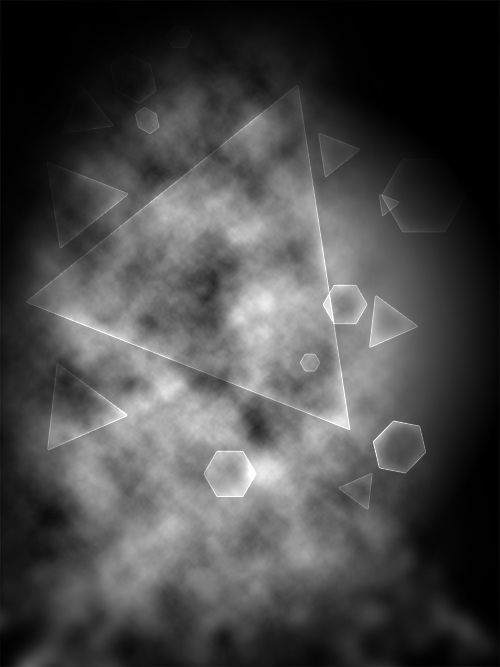
Dupliquez le groupe deux fois déplacez l’un d’eu de quelque pixels à droite et faite une rotation à l’autre (Ctrl+T) pou obtenir ceci.
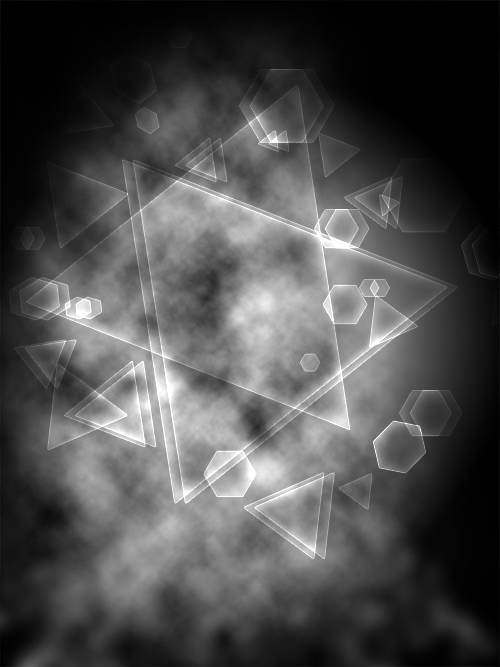
Nous allons personnaliser un brushe, sélectionnez l’outil pinceau (B) et appuyez sur le bouton F5 de votre clavier ou allez dans Menu > Fenêtre > Forme (F5).
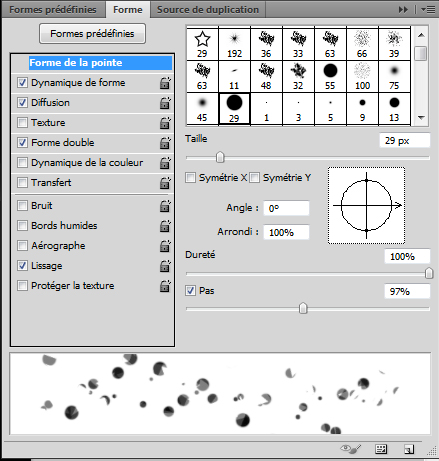
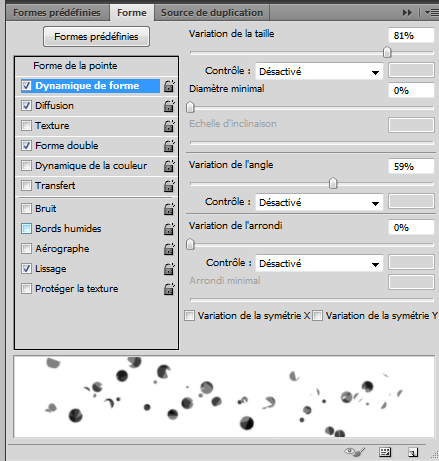
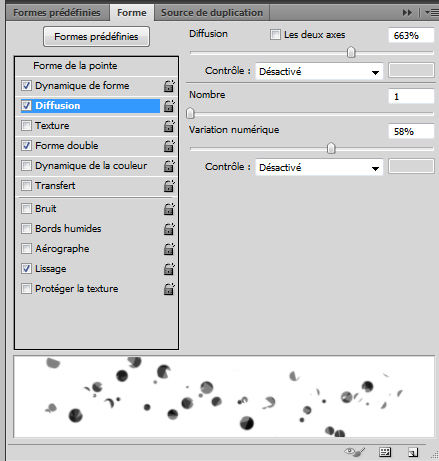
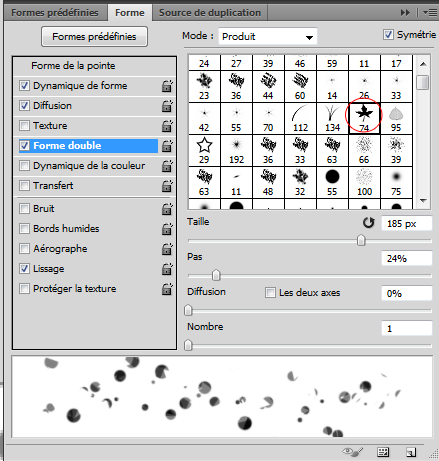
Après avoir fini prenez l’outil pinceau (B), dans un nouveau calque ajoutez les formes que vous venez de créés comme ceci.
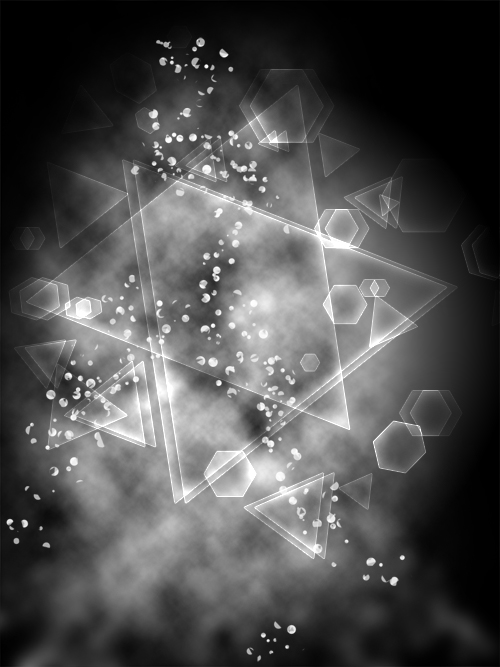
Dupliquez ce dernier comme ça vous aurez deux calque de forme appliquez sur le premier une lueur externe dans les options de fusion.
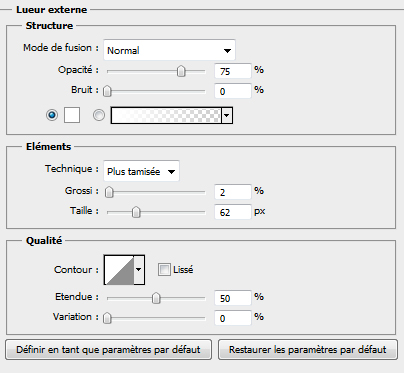
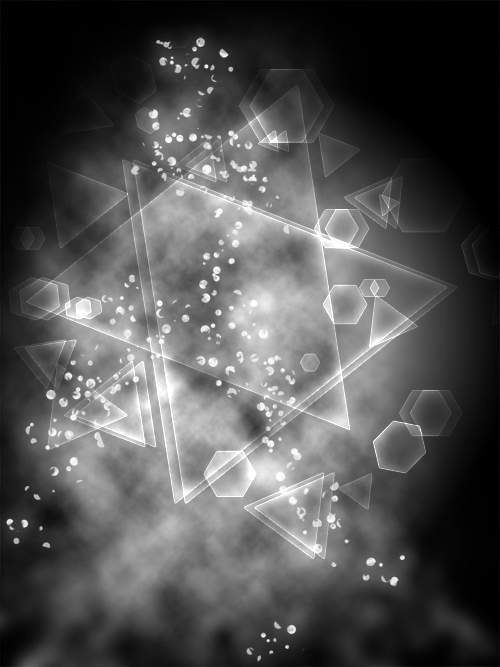
Mettez vous sur le deuxième calque et allez dans Menu > Filtre > Atténuation > Flou Directionnel
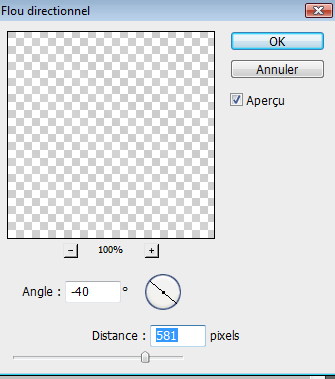
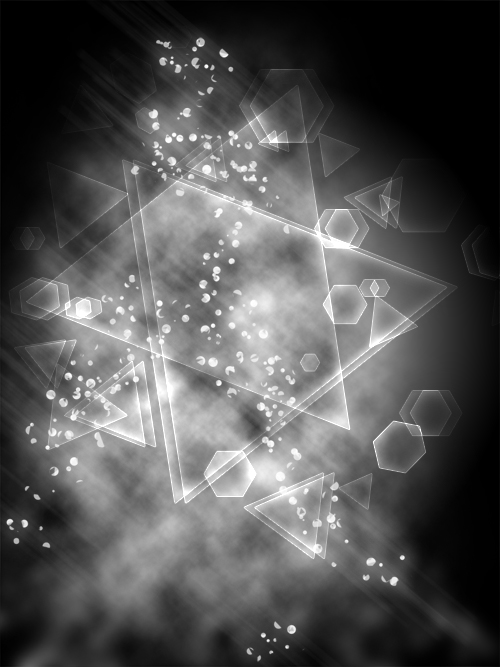
Dupliquez ce dernier et faite dessus une petite rotation de quelques degrés (Ctrl+T).
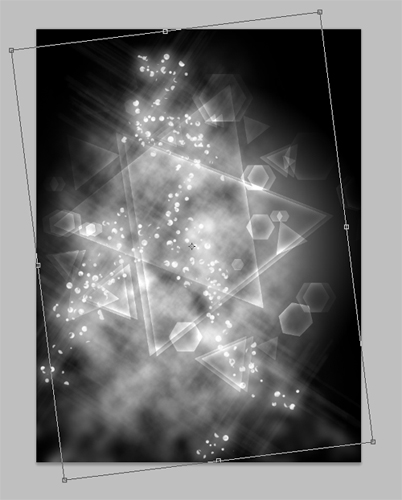
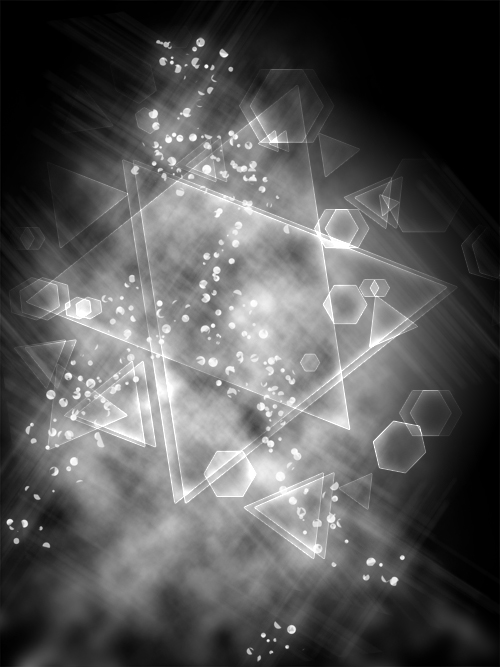
Maintenant revenant à notre image de base (l’image que vous avez sélectionné au paravant)

Allez dans Menu > Image > Réglages > Teinte et saturation (Ctrl+U).
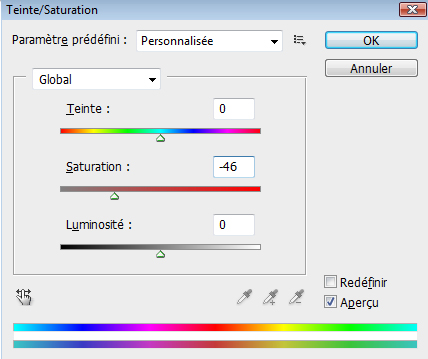

Ensuite prenez l’outil gomme (E) avec une forme douce et effacez la partie inférieur de l’image comme ceci.

Dans les options de fusion appliquez une lueur externe


Pour finir ajoutez un calque de réglage courbe de transfert de dégradé en allant dans Menu > Calque > Nouveau calque de réglage > Courbe de transfert de dégradé avec un mode de fusion Incrustation
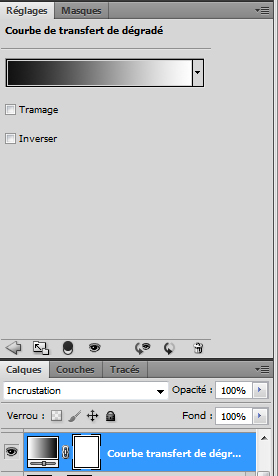
Et voilà le résultat final







































LOL fantastique!
Super, je vais l’essayer tout de suite 🙂
C’est… magnifique vraiment! Je suit tes tutos depuis quelques temps et ça m’as vraiment aider à m’améliorer sur Photoshop! Merci encore 😀
Super 🙂
merci LOL
Vraiment très beau ! 🙂
J’suis pas fan du résultat mais bravo quand même et merci pour ce tuto 🙂
Joli 🙂 Merci !
Sublime , j’aime beaucoup le rendu final
Tuto Facile , encore merci LeGrafolog
Ps : Visitez mon site ( blog ^^ ) , ou j’y poste mes créations
http://nic0graff.skyrock.com/
Gràce à ton site , j’ai beaucoup avancé dans Photoshop , Merci encore !
Bonjour,
Je partage le même avis que Ma2t, je n’aime pas trop le résultat final avec la mariée au centre mais le tuto en lui est bien ;).
Le rendu n’est qu’une question de goût après :P.
Merci.
@NicOgraff, j’ai été voir ton blog, certaines créations sont belles notamment le 1er paysage par contre tu pourrais cité “le site de tutsps” quand tu réalises un tuto et que tu le postes sur ton blog (ex “A New world”).Ne le prend pas mal c’est juste un conseil pour éviter des ennuis.@+
Bonjour a tous , Moi aussi je suis d’accord avec Ma2t et avec GuuS , Tout est question de goûts après mais la technique est bonne 🙂
J’utilise Photshop cs4 et je sais que sa n’a rien a voir mais pouvez vous visiter le site que j’ai mit dans mon site web ? Car j’ai essayer de telecharger et d’installé le cs5 mais rien y fait … Tout est expliquer sur le site que j’ai donner si vous pouvez m’aider .. 😉 Merci 🙂
@ Nalyd-76
en cherchant un peu ,tu aurais trouvé ça :siffle:
http://forums.adobe.com/thread/6299…
si tu as des soucis avec l’anglais, penses aux logiciels de traduction en ligne (google translator) 😎
Bonjour tout le monde, @Guss @Ma2t Il y a des gens chez lesquels la simple certitude de les pouvoir satisfaire fait naître des besoins spontanés ;-).
+1 pour Jérôme effectivement NicOgraff il faut que vous respectez le travail que je vous propose dans Tutsps je passe des heures et des heures pour maitre les tuto en ligne alors un petit lien de retour feras l’affaire. http://creativecommons.org/licenses…
Merci tout le monde et @ très bientôt pour des nouveau tuto.
Bonjour tout le monde
Question:
Comment reussir une élipse parfaite avec l’outil “elipse”?
Merci
Si c’est un rond parfait que tu veux, garde la touche Majuscule enfoncée ;). Celle en dessous du cadenas ^^.
Merci GuuS !
Et pour changer notre avatar ici, comment tu fait?
Il te faut t’inscrire sur le ce site : http://fr.gravatar.com/
Pour que ton avatar soit sur TutsPs, utilise la même adresse e mail sur TutsPs et Gravatar ;).
Merci GuuS
Super le rendu 😉 bravo continue comme ça 😉
Merci pour ce tuto !
j’ai découvert ce site il y a pas longtemps et il est vraiment génial, bravo 🙂
Ah un grand merci a toi zaratustra49 ! 🙂
J’ai essayé ce que tu m’as envoyé mais le problème persiste .. :/ Je ne sais plus quoi faire.. Je ne comprend rien tu n’aurais pas une solution ?? Merci quand meme ! 🙂
@ Nalyd-76
essayes ça:
http://kb2.adobe.com/cps/827/cpsid_…
sinon désinstalles et réinstalles, peut être un problème à l’installation du logiciel?
rien d’autre à te proposé
fantastique je vais le faire tout suite
“Maintenant revenant à notre image de base (l’image que vous avez sélectionné au paravant)”
J’aimerais bien mais…. comment ???! comment faire réapparaître la jolie mariée ?
Bonjour tout le monde
Je rencontre un soucis pour le calque avec un rendu nuage
J’ouvre un new calque puis: menu > filtre > rendu > nuage
Et la je n’est qu’un calque tout blanc, ou es l’astuce?
Merci
Bonjour,
Je n’arrive pas a changer le mode de fusion d’uniquement les formes personnalisées, pourriez vous m’aider ?
@1822stephane ==> Tes carrés de couleur sont blancs, tous les deux.
Appuie sur la touche “d” pour tout remettre par défaut 😉
@Rocksnotdead ==> Tu vas sur le calque de ta forme, et tu vas sur le truc où il y a marqué “normal” et tu cliques dessus, puis, tu sélectionnes ce que tu veux.
Cette image peut t’aider 😉 ==> http://www.linternaute.com/photo_nu…
Merci !
Merci DarKevin,
C’est dingue comme on peu bloquer sur des trucs tout simple, mais bon, on apprends de jour en jour
Merci encore
Une fois les formes dessiner, comment les faire pivoter commen on le souhaite?
Pour mon problème : Menu -> Calque -> Disposition -> 1er Plan.
Merci pour ce superbe tuto ! !
@1822stephane Pour tourner une forme, calque… tu dois faire CTRL + T, là, tu accèderas à une panoplie de modifications, tu pourras réduire, tourner, agrandir…
Merci 😉
Génial merci j’ai juste pas réussit la dernière partie : Courbe de transfert de dégradé.. ça ne donne pas le même rendu mais aucune importance merci beaucoup 🙂
Je te salut du haut de ton piedestal maître du graphisme. Grace à toi je commence à réaliser des choses bien.Sans le savoir tu formes des gens autour de toi. Sois en remercié.
Tu es un as bonne continuation
très beau rendu voila se que j’arrive a obtenir grace a ce tuto
http://i62.servimg.com/u/f62/15/12/…
:mdr:
wahooooooooooooo!!!!!!!
un grand merci a toi Graf,super tuto j’adoooooooooore 😀
bonjour, j’ai un probleme au niveau des formes géometriques … je ne trouve pas les formes alors je voudrais savoir su il faut les télécharger ou autre !
merci d’avance
Bonjour, je voudrais un petit conseil. J’ai beaucoup de mal à utiliser l’outil gomme. Je n’arrive pas à faire de beaux dégradés comme ça, on voit trop les coups de gommes :-O
Sinon, sublime le tuto 🙂
Bonjour,
J’ai un petit soucis, lorsqu’il faut mettre les formes géométriques (triangle et octogone) je ne les ai pas ^^
Je suis sur photoshop CS3. Est ce que quelqu’un peut me les envoyez??? Ou me donner un site ou je pourrais en trouver
Merciiii Valentin M.
Félicitations pour ce superbe tutoriel qui nous apprend à manipuler les outils et à paramétrer des options de fusion, ce qui n’est pas toujours facile.
Merci de nous permettre d’avancer dans notre apprentissage de photoshop cs5. Je pense qu’avec une autre image et dans d’autres couleurs ça doit être pas mal du tout.
Surtout continue de nous faire bénéficier de ton savoir.
Bonjour
Pourrais je savoir ou les télécharger ??
sinon merci pour tes tuto , ils sont épustouflants !!
Super tuto !!
J’adore le rendu, merci pour les explications très claires, c’est un jeu d’enfant ;).
Bonjour,
J’ai un petit soucis, lorsqu’il faut mettre les formes géométriques (triangle et octogone) je ne les ai pas ^^
Je suis sur photoshop CS3. Est ce que quelqu’un peut me les envoyez??? Ou me donner un site ou je pourrais en trouver
COmment reviens-t’on à l’image de base car j’arrive pas à remettre ma photo par dessus … j’ai que le montage pour l’instant.
Merci
Encore une fois : merci pour ces tutos fantastiques. Grâce à eux, je progresse super bien en photoshop.
Ce site est génial !!!!! Super travail !!!
Bonsoir,
je suis bloquée à la personnalisation de la brush… j’ai fait F5 mais il n’y a que la 1ere boite de dialogue qui apparaît, les autres non. que faire ?
Bonsoir,
je suis bloquée à la personnalisation de la brush… j’ai fait F5 mais il n’y a que la 1ere boite de dialogue qui apparaît, les autres non. que faire ? ;-(
vraiment, avec la plus grande sincérité! Voilà du travail de pro, artistiques! Félicitation et surtout un tout grand merci de partager avec nous. Quel plaisir de voir un passionné comme toi. Moi j’adore, je suis à fond dans photoshop mais là tu m’as appris MERCI!
jean-jacques Bauduin.
Ce tuto est super, merci beaucoup!
Pour les formes géométriques, vous pouvez choisir le nombre de côtés en haut O-)
Moi je suis bloquée à la dernière étape, avec le dégradé 🙁
Merci!
Vos commentaires sont vraiment géniaux. Merci bien pour ce partage de connaissance !
coucou
C’est ou l’outil pour fair les triangle losange et tou ?