Et on redémarre sur Tutsps pour un nouveau tuto, ce tutoriel vous explique comment créer un fond d’écran lumineux avec des formes radiales à l’aide de Photoshop.
Créer un fond d’écran avec des formes radiales
Pour commencer ouvrez un nouveau document de 1920×1200 pixels Résolution 72Dpi couleur RVB avec un fond sombre #151515
Ouvrez un autre document de 500×500 pixels et dessinez un rond avec l’outil ellipse (U)
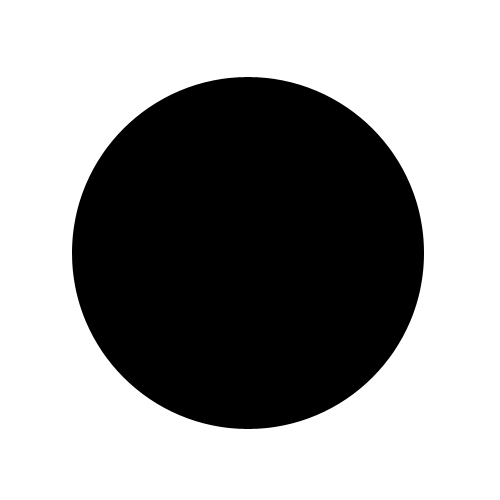
Appliquez dessus les options de fusion suivantes
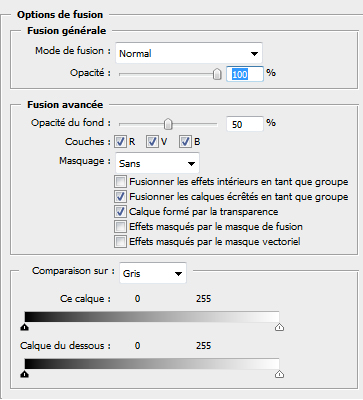
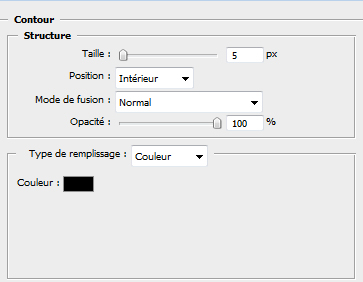
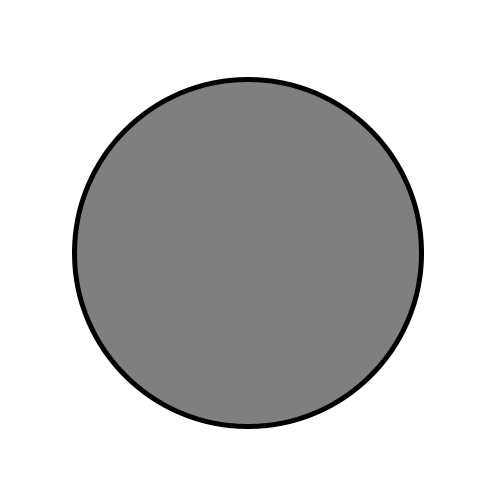
Allez dans Menu > Edition > Définir une forme prédéfinie.
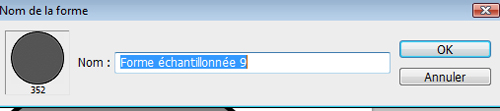
Maintenant nous allons personnaliser notre forme, allez dans Menu > Fenêtre > Forme (F5) et appliquez les options suivantes
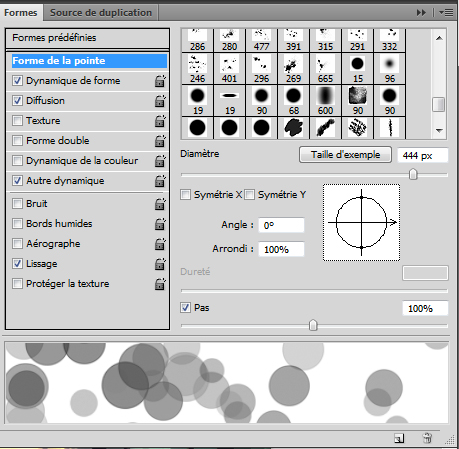
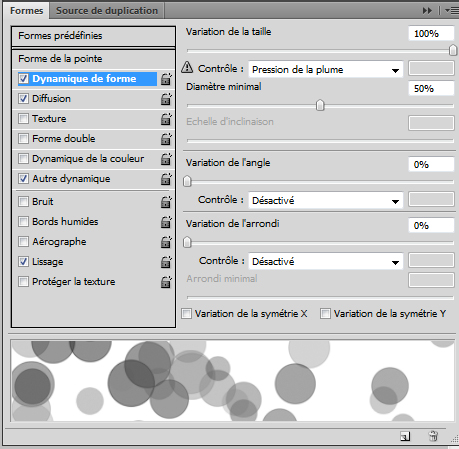
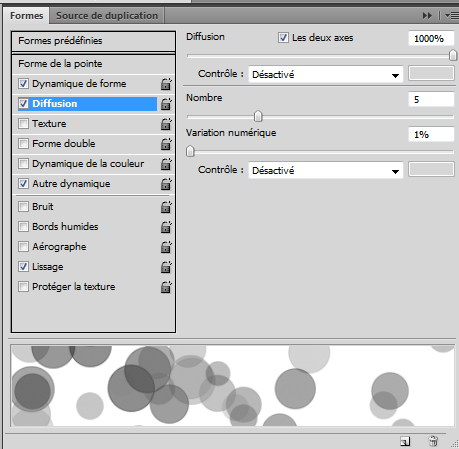
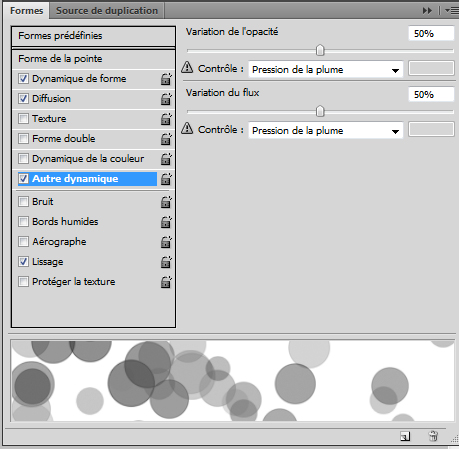
Puis sauvegardez votre forme comme ceci
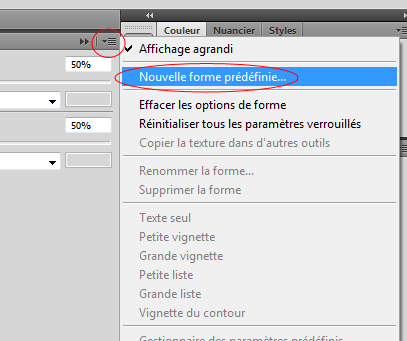
Maintenant revenez à votre document et créez un nouveau calque Ctrl+Shift+N, prenez l’outil pinceau (B) et choisissez la forme que vous avez créée et sauvegardée puis dessinez des formes radiales en variant les diamètres pour avoir un résultat similaire à celui-ci
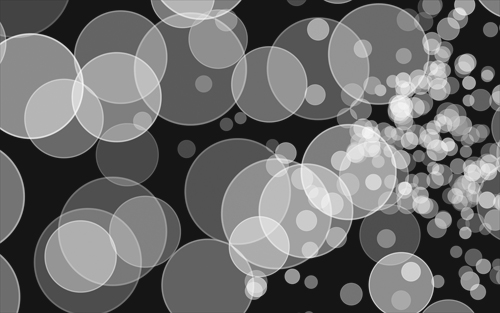
Appliquez dessus les options de fusion suivantes
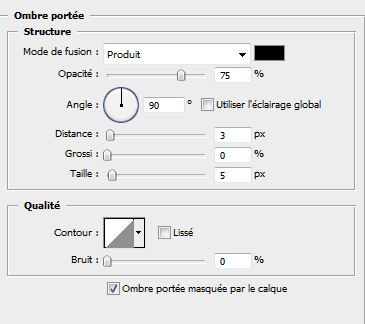
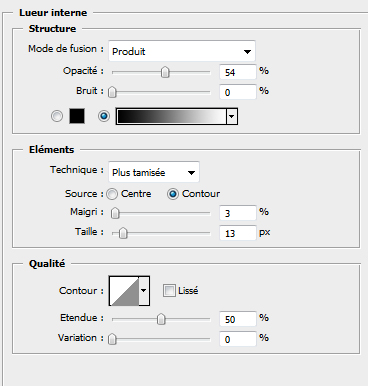
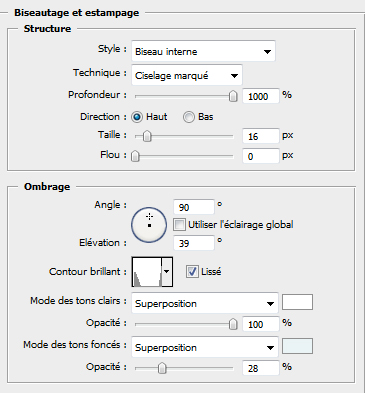
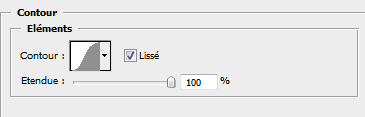
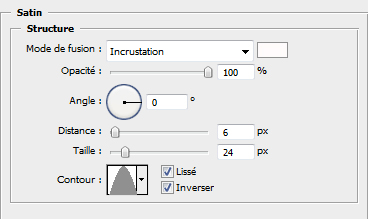
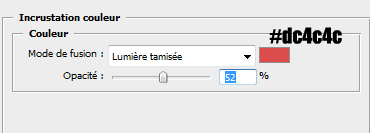
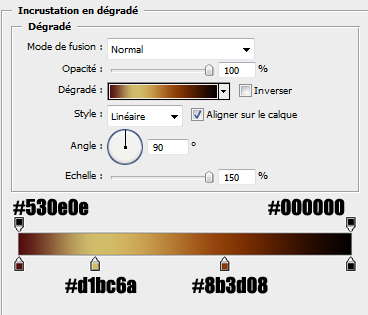
Ce qui vous donne ceci
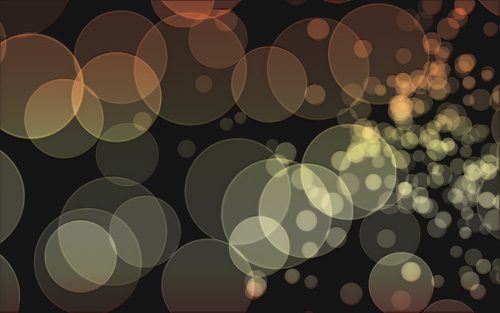
Ensuite ajoutez un calque de remplissage dégradé en allant dans Menu > Calque > Nouveau calque de remplissage > Dégradé

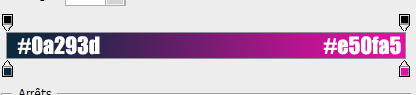
Changez son mode de fusion en Incrustation et réduisez son opacité à 74%
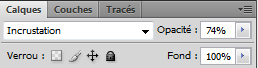
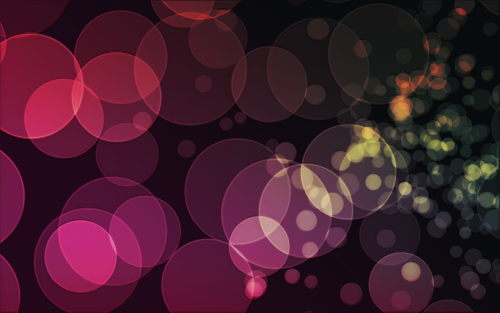
Maintenant créez un nouveau calque et allez dans Menu > Filtre > Rendu > Nuage.
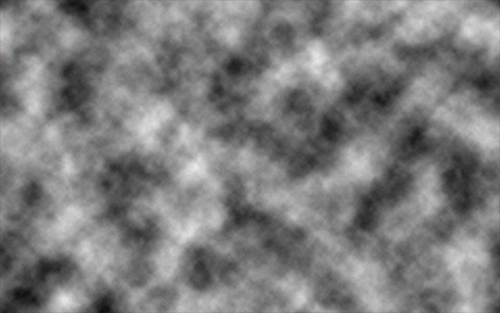
Après allez dans Menu > Filtre > Atténuation > Flou Directionnel.
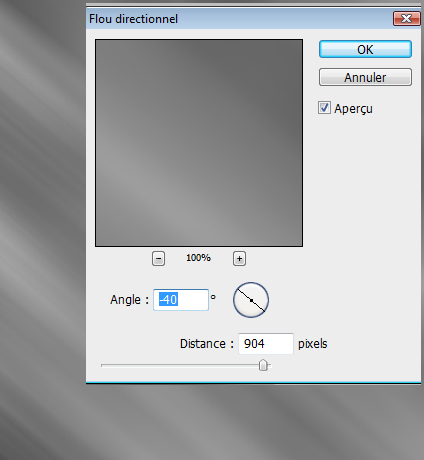
Pour finir changez son mode de fusion en Densité couleur –
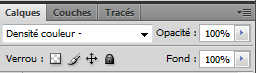
Et voilà le résultat







































10/10 !!!! 🙂
simple, detaillee, perfect, vous avez une medaille diamonde de moi
PS: je veux parler avec toi garfolog de la partnaire avec mon site
aie dsl je veux te donner photoshop cs5 un don pour tes forces sur ce site, pas le partenaire
Excellent, j’adore 😀 !
Merci :).
Très joli, thanks pour le tuto. 😉
Salut,
Trés bon tuto malgré une erreur au niveau du code de couleur pour le calque de remplissage tu a mis deux fois le meme code de couleur
OoPs!!! je viens de corriger l’erreur LOL
Salut et tout dabord merci pour tout ces magnifique tuto 😀 moi je bloque à “fenêtres —> formes (F5) ” pck en fait à toutes les options ya des ptits cadenas à coté 😯 … Et je suis vraiment nul avec photoshop :siffle: donc voila si tu pouvais expliquer comment les deverouiller (avec des mots “simples” stp pck je suis vraiment nul :siffle: ) (a oui au fait jai la CS5 jsai pas si sa change bcp).
Merci davance O-)
Bonjour, @Clément23 Quand tu veux changer les options des formes tu doits avant tout choisir l’outil pinceau (B) puis appuyez sur F5. pour le Cs5 les options de base ne changent pas.
Merci et bonne continuation
@Slayer Bonjour, Merci beaucoup comme ça je peux passer au Cs5 simple détaille comment puis-j le recevoir 😉 sinon contact moi via mon adresse émail et je te donne les détailles 🙂
Merci beaucoup
Bonjour, j’ai besoin d’aide, j’ai tout fait de A à Z mais pourtant, cela me donne ce résultat complètement différent :
–> http://s2.noelshack.com/uploads/ima…
Déjà, dans les première étape, ça ne marche pas, lorsque je dois faire les ronds sur un nouveau calques, ils ne s’affichent pas, on ne voit rien, pourtant, le calque des forms (ronds) est bien situé au dessus de l’arrière plan de couleur noir…
Merci de m’aider !
Salut,@DarKevin regarde les courbes dans les options de fusion t’as louper des détailles et surtout dans le biseautage et estampage 🙂
Merci et à plus tard
Salut, merci de ta rapidité ! Sauf que j’ai un problème, tout est ok sauf un truc et je pense que c’est ça qui fait tout planter, dans le “contour brillant” de “biseautage et estampage”, je ne trouve pas la bonne courbe comme montrée sur le tuto… –> http://s2.noelshack.com/uploads/ima…
Merci beaucoup 🙂
@DarKevin mais tu dois la créer ta courbe 🙂
Merci mais ça change rien… rendu –> http://s2.noelshack.com/uploads/ima…
J’ai rajouté des brushes fractales mais c’est pour ça qu’il y a un peu d’orange sur la droite.
J’ai une meilleure idée, comme j’y arrive vraiment pas, prends mon msn ==> kevin.brun@hotmail.fr
Et tu vas contrôler mon PC avec team viewer, ce sera bien plus simple 😉
Merci à toi !
C’est beau, c’est classe, c’est simple et épuré, c’est tout simplement magnifique, merci Grafolog !!! 😀
Grafolog, je ne sais pas où (ailleurs qu’ici) je peux te le dire ^^.
Donc désolé pour le hors sujet :
Tu as un mail Graf’ ;).
Merci =).
Salut grafalog merci bien pour les tutos et je crois que moi aussi je pourrai te donner la version cs5 Si Slayer ne le fais pas, Merci bien ^^ 🙂
Bonjour, @war-sat et @Slayer es-que vous parlez de la version qui coute 1200 euro ou de la version téléchargeable sur le net non authentifier (piraté)? LOL
Pour CS5 moi je n’ai que la version qui était en cours d’évolution :P.
woooooooooooooooooooooooooooooww..realy amazing…j’étais attendu de tuto depuis longtemps 😀 :mdr:
Très joli ! LOL
j’ai la version complete 2.1 Gb
voila mon e-mail je te donne les liens pour la telecharger
bonjour,
tres honnetement, je debute et je trouve vraiment ce site et ses tutos absolument fabuleux!!
j ai un petit probleme, pour faire ce tuto, je n arrive pas a faire le contour, c est a dire que j ouvre un premier document, ca, pas de soucis, j ouvre une deuxieme document, je fait le cercle, je regle le calque et quand je vais dans menu-edition-contour, “contour” est en gris clair….
je suis donc bloqué des le debut…
un grand merci d avance pour vos reponses.
Salut,
il faut que tu sélectionnes ton calque.
Je ne suis pas très fort non plus, je bloque l’étape suivante :
menu – fenêtre – formes
Tout est grisé et cadenassé …
Pourtant mon calque n’est pas verrouillé.
LOL Tkt j’ai que des complètes ^^’ size : 2.4 Gb ajoutes mon e-mail
bibin, merci pour ta reponse,
je l ai fais, mais ca ne fonctionne pas.
en fait, j ai un arriere plan blanc, et quand je fait le rond (U), il me crée une forme 1. quand je selectionne forme 1, je ne peux pas faire de contour.
Salut, je ne sais pas si mon problème est identique à celui de DarKevin, mais je ne comprends pas…
Après avoir créé la forme, lorsque je reviens sur le premier document et ajoute un calque, rien ne se produit lorsque je sélectionne la forme prédéfinie et veux l’appliquer avec l’outil pinceau. Merci 😉
C’est ce qui s’est passé pour moi, j’ai dû choisir un autre mode de fusion, et du coup, ça dérègle les ordres du tutoriels pour la version finale…
Mouai, d’accord, c’est pas gégé ça, merci =)
Même problème que Bibin post 25, tout est verrouillé et cadenassé. Pas moyen de toucher à la forme.
salut merci pour se tuto, j’ai essayer de le faire plusieurs fois en reprenant à chaque fois du début mais apparemment il n’est pas fait pour moi ;-( je n’arrive pas a obtenir les ronds transparents…si quelqu’un pouvait m’aider 🙂
Génial!! Exactement ce que je cherchais!
J’ai un peu eu du mal avec toutes ces options de fusion, d’autant plus que mon photoshop est en anglais -__-” mais j’ai réussi! Par contre je trouve que le rendu final n’est pas de très bonne qualité, par exemple en zoomant à 100% c’est plutot pixellisé, c’est moi ou c’est normal?
Au fait, le résultat est sur mon site, jl’ai un peu modifié par rapport au tuto ^^
Vraiment exellent tout tes tutos.
Ils sont tous très bien expliqués et j’arrive à peu près au même résultat que toi pourtant je débute sous Photoshop et dans la photographie.
Merci merci merci ! 😉
g un probleme, le menu forme est verrouiller, comme je le deverouille svp?
merci et continu comme ça
Salut Grafolog Tags, Super boulot, de la bombe ;-), j ai un souci j utilise CS5 mais je ne trouve pas la forme ( Maintenant nous allons personnaliser notre forme, allez dans Menu > Fenêtre > Forme (F5) et appliquez les options suivantes) et sur CS5 il n y a pas d option autre dynamique,
Merci de ton aide et encore bravo pour tout tes Tutos
Kim
Heu… Je n’arrive pas à définir la forme personnalisé, l’option est bloquée, que dois-je faire ?
MAGNIFIQUE ! merci. 🙂
Excellents tutos , cependant j’ai un problème avec celui-ci et l’incrustation en couleur, en laissant les memes réglages que Grapholog j’arrive à ça : http://imageshack.us/photo/my-image…
et du coup je peux pas finir le tuto…
merci d’avance
Salut moi je bloque car Au dessus de bruit dans F5 il n’y a pas écrit autre dynamique ;-(
Merci d’avance
Me disant que cela ferait un joli fond, je me suis lancé !
Echec = Pas le même rendu !
Première fois échec !
Deuxième fois échec !
Troisième fois échec !
http://img444.imageshack.us/img444/…
C’est joli mais ce n’est pas du tout ça..
Merci de me répondre au plus vite !
Le même problème que vivanadal, l’incrusation de la couleur ne donne pas le résultat voulu et je sais pas comment changer ça… Si quelqu’un pouvait m’aider… merci.
Oups, pardon. J’avais sauté l’étape “créer un nouveau calque” avant de dessiner les ronds c’est pour ça que le dégradé de couleurs n’apparaissait pas comme il fallait! Merci pour ce super tuto!
Joli !
slt prof j’éspére que vs allez bien j’aimerais que vous m’aidiez a pouvoir réaliser des grafs sur des tisheerts de pas mal de célébrité de mon pays (sénégal) ayant votre adr:mail m’aiderais beaucoup et aussi savoir sur quel format les enregistrer merci d’avance elhage.