Et me revoilà avec un tout nouveau tutoriel sur la façon de transformer des photos ordinaires en art sombre. Une introduction dans le monde du Photo manipulation avec Photoshop.
L’art sombre avec photoshop « Dark Art »
Pour commencer télécharger le pack suivant dans Photoshop
Importez l’image des yeux dans votre document

Dupliquez votre calque (Ctrl+J) puis allez dans Menu > Image > Réglages > Teinte et saturation
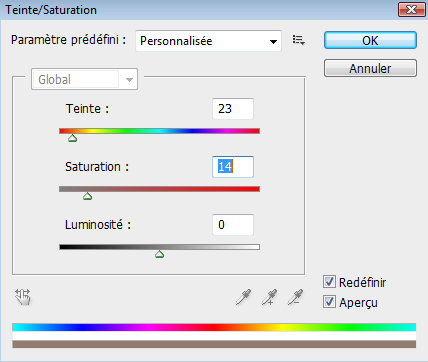

Après ajoutez un masque de fusion en allant dans Menu > Calque > Masque de fusion > Tout faire apparaitre.
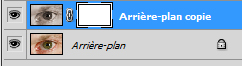
Maintenant prenez l’outil pinceau (B) avec une couleur Noir puis mettez vous sur le masque de fusion et couvrez l’iris avec le noir cela vas masquer la zone couvert pour laisser le calque inférieur apparaitre.
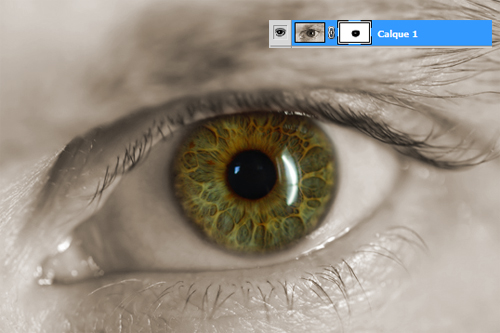
Dupliquez votre calque et changez son mode de fusion en Produit
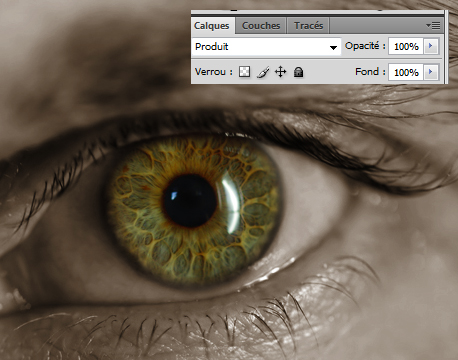
Importez la texture de la rouille dans votre document
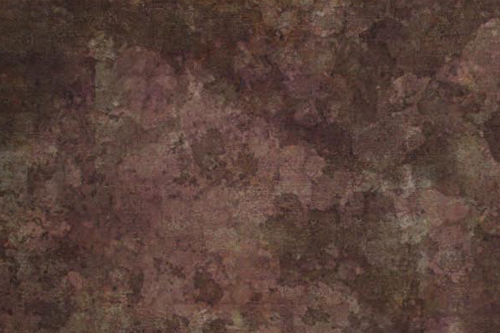
Changez son mode de fusion en incrustation
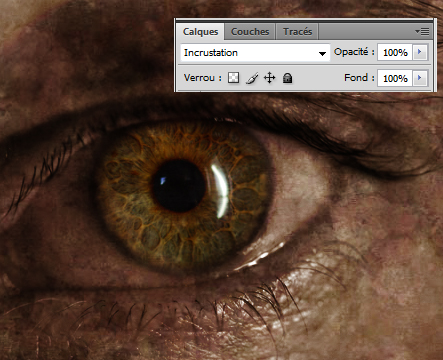
Nous allons répétez la même étape avec le masque de fusion mais cette fois recouvrez tout l’œil avec le noir car la texture devrat être appliqué que sur la peau pour obtenir ceci

Ensuite importez la deuxième texture du sol craqué

Puis allez dans Menu > Image > Réglages > Teinte et saturation
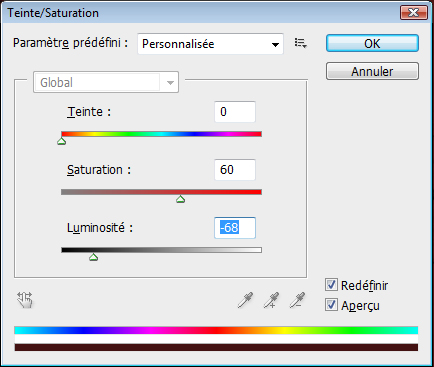
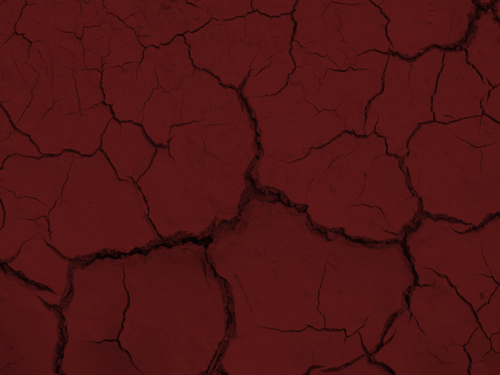
Appuyez sur Ctrl+T et réduisez un peu la taille de votre texture.
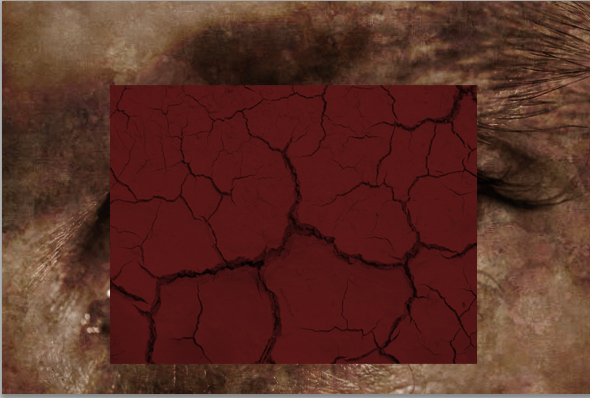
Puis changez son mode de fusion en incrustation, réduisez son opacité à 53% et effacez tout les parties hors le blanc des yeux.
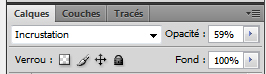

Créez un nouveau calque Ctrl+Shift+N et remplissez le avec la couleur suivante #828282 en utilisant l’outil pot de peinture (G)
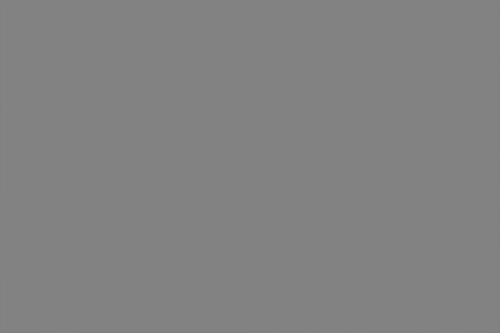
Changez son mode de fusion en incrustation
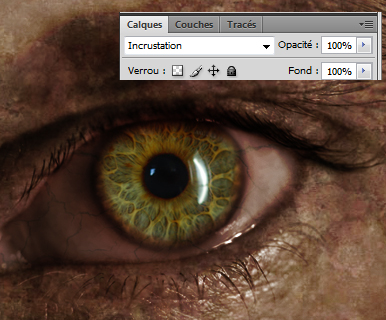
Maintenant mettez vous sur ce derniers et utilisez les deux outils de densité (O) « + » et le « – »
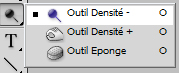
utilisez l’outil densité – sur les contours de la pupille

Et l’outil densité + pour les sourcilles et les contours de l’image et voilà le rendu.

Pour finir créez un nouveau calque et remplissez le avec du Blanc puis allez dans Menu > Filtre > Rendu > Eclairage
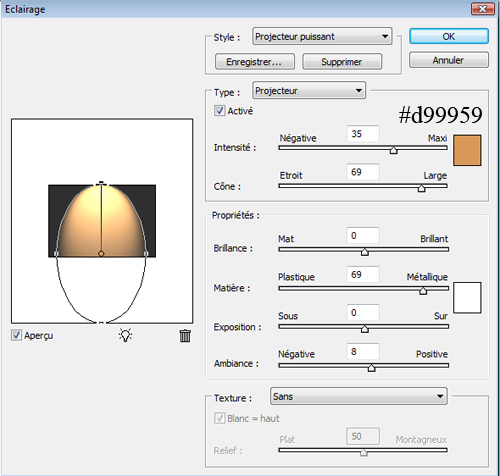
Pour finir changez son mode de fusion en incrustation
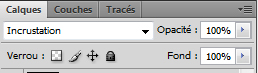
Et voilà le résultat







































génial, comme toujours 😉
Sublime!
Sa fait beaux!c’est superbe!
Woah ! Magnifique rendu (:
Cependant, c’est pas le cas du mien :
http://www.hostingpics.net/viewer.p…
J’ai loupé quelque chose sans doutes ?
Bonjour, @Dynwan essaie d’agrandir le rond de l’éclairage ou bien appliques dessus un Flou gaussien.
CDT 🙂
Yeah le rendu est déjà beaucoup plus net 🙂
Merci beaucoup =P
Superbe tuto comme d’habitude…
Ton site est vraiment génial.
super rendu mai des le debut, quand je change la teinte/saturation, les couleurs sont dans les tons jaunes au lieu d’etre gris, pourtant je met les meme valeurs que toi … merci de m’aider 😉
encore bravo pour tout tes tuto ;p
pfff c bon jai trouver, oublier de cocher “redefinir” merci quand meme :p
Vraiment magnifique. merci pour le tuto! 🙂
Superbe tuto =).
J(ai vraiment l’impression de me répéter des fois :siffle:.
C’est sûr que le “Dark” n’est pas vraiment mon truc mais bon chacun ses goûts 😛 !
ah
voilà le genre de tuto que j’adore
merci et bravo 😉
Merci pour ce tuto voici ma création (j’ai pris un autre oeil que celui du pack 🙂 )
http://moe.mabul.org/up/moe/2010/05…
Dynwan il ta oublier de mettre en incrustation ^^
super tut
Bonsoir. J’ai un petit soucis au niveau de l’étape de l’importation du sol craqué. En effet, j’arrive à importer l’image, mais impossible d’afficher les options : teinte et saturation. Tous les réglages dans “images” restent inapplicable (blanc).
Merci d’avance, cordialement,
Xerkes.
j’ai rien dit, il suffisait juste de pixeliser l’image… Désolé pour la question inutile ^^
svp j’utilise photoshop portable et je ne sais pas ou ranger les fichier du pack a telecharger svp vous pouvey m’aider
Très beau rendu , bien joué !
svp ==’
Bonjour !
Je débute … premier soucis rencontré : lorsque je passe le pinceau pour faire apparaitre l’iris du calque, ça peint tout en noir, ça ne me fait pas ressortir l’iris LOL
Quelqu’un peut m’aider ?
Je peux pas importer la 2e image ( crack ) quand je clique sur importe sa fait rien 🙁 help please
alors svp 🙁 …
Bonjour, @draco si t’es sur Cs4 il faut ouvrir la texture dans un nouveau doc puis tu faits un copie coller si t’es sous cs5 tu importe l’image directement.
Coucou
Vraiment le tuto est magnifique, sauf que l’iris de l’œil est orange et non vert pour moi … C’est normal ?
Bye 🙂
Bonjour !
Je débute … premier soucis rencontré : lorsque je passe le pinceau pour faire apparaitre l’iris du calque, ça peint tout en noir, ça ne me fait pas ressortir l’iris
Quelqu’un peut m’aider ?
De l’aide svp je suis bloqué sur cette étape
super sauf l’effet de vignettage trop prononcé 9,8/10
Mon rendu :
http://img10.hostingpics.net/pics/9…
😀 très bien fait cette effet ^^ +1
Je viens de tomber sur ce site vraiment génial… Ce tuto est vraiment sympa ! Trop dans le style que j’aime.
Par contre l’oeil de départ n’est-il pas déjà peu net, voire machiavélique xD ?
trop belle je la kiff 😎
Moi j’ai carrément tout trafiqué :siffle: en gros je partais sur le tuto, quand tout d’un coup j’ai zapé un truc…Qui à fait que voilà je suis partis en délire…Rendu correct au final pour ma part O-) …
http://s2.noelshack.com/old/up/1007…
Excusez moi :-/ j’ai mis la photo d’origine (pas plus mal ><) voilà la bonne (le final à ma façon, après une erreur sur le tuto…) http://sphotos.ak.fbcdn.net/hphotos…
Bonjour, Je suis sous windows 7 64 bit et ma version de photoshop aussi. Je peux quand meme réalisé ce tuto ?
@Stweetsu : La réponse et OUI sans aucun probleme 😎
diaboliquement !-( magnifique se tuto et le meilleur je l’adore. merci encore
@Laptopgun ton rendu est sublime :mdr:
@Grafolog Merci pour ton site je n’utilise cs4 que depuis 2jours et j’ai déja appris pas mal de choses grâce à toi.
Alors voila mon problème
rendu au moment de faire aparaitre l’iris l’outils pinceaux est selectionnable mais inutilisable ca me met a la place une petite main comme pour deplacer une image sauf que je peu rien faire du tous meme avec cette main
I need somebody Help
Fausse alerte ca remarche j’ai rien toucher depuis que j’ai ecrit le message donc c’est cool 😉
Génial !!! je vais pouvoir faire une belle armée de zombies avec ça ^^
J’ai un problème, lorsque je met teinte à 23 mon personnage devient jaune. J’ai photoshop CS5. :-/
Il fallait cocher la case “Redéfinir”, désolé.
Bonjour j ai un petit soucie avec l outil densité couleur –
quand je l’utilise sa me donne plus un résultat ou l’on a peint que se que je recherche quelqu’un pourrais m’aider ?
excuser moi ce n’est pas l’outil densité couleur – mais densité couleur + .
Voilà j’ai finis et voici le résultat: http://img130.imageshack.us/i/darka…
Super tuto, j’ai essayer avec un oeil à moi et le résultat et pas top top =/
Bonjour, dans “filtres” “rendu”, je n’ai pas l’option “éclairage” qui apparait… Du coup, je peux pas faire la derniere étape de ton tuto. Dans l’aide, ils disent que cette option n’est pas dispo sous OSX 64 bits… Un autre moyen pour contourner ce petit pb ? Merci 😉
Bonjour,@tecknozic oui vous pouvez le contourné créez un nouveau calque remplissez le avec du noir, puis dessinez une forme radial avec la couleur #d99959 appliquez dessus un filtre flou gaussien puis dupliquez l’image et appliquez de nouveau un flou directionnel en changeant bien sure son mode de fusion cela fera l’affaire.
Merci et très bonne continuation
Super! Merci! Par contre, l’outil densité + est une sainte horreur à utiliser. Je ne sais pas comment vous avez réussi à faire quelque chose d’aussi propre!
il n’y a pas toute les étapes ;-( le rendu n’est pas comme celui obtenu en suivant le tuto
Super tuto comme d’hab, voilà avec mon n’oeil à moi 😀
désolé je sais pas comment faire pour le lien direct alors je le met comme ça
http://picasaweb.google.com/vandden…
slt , ayé 1 tuto de plus thx u !
http://ups.imagup.com/member/110916…
P999
merci pour ce tuto voici mon résultat
http://rolmac.unblog.fr/files/2011/…
http://www.facebook.com/photo.php?f… mon resultat
Super merci voilà ce que moi j’en es fait^^
http://img54.xooimage.com/files/3/8…
bonsoir
super tuto j’adore
parcontre je suis bloqué au niveau du remplissage du calque avec la couleur suivante #828282 en utilisant l’outil pot de peinture (G)
quelqu’un pourrai m’aider svp ?
que veux tu dire par bloquer avec la couleur il te suffit de mettre cette couleur là à ton pot de peinture^^
@Laptopgun ton “délire” est génial 🙂
Encore un tuto que je vais mixer à ma sauce 😉
Merci
Bonjours à tous.
En Etant novice dans le domaine du graph.
Je souhaite vous demandez une question..
Lorsque je fais ceci :
“Maintenant prenez l’outil pinceau (B) avec une couleur Noir puis mettez vous sur le masque de fusion et couvrez l’iris avec le noir cela vas masquer la zone couvert pour laisser le calque inférieur apparaitre. “
Mon masque reste blanc, je met la couleur noire mais rien ne se passe …
Si quelqu’un peut m’aidez s’il vous plait, je suis qu’un novice :).
Merci beaucoups pour ce Tuto encore une fois 🙂
Cordialement, SlR.
Je peux peut-être t’aider, ajoute-moi Skype si tu l’as.
Camille.girou
Bonjour.
Tout marche parfaitement jusqu’à un certain point, lorsque je veut mettre la texture de la terre craquelée et que je veut la modifier, la case “teinture/saturation dans les réglages est grisée et je ne peut donc pas la sélectionner.
Merci. 🙂
Bonjour,
Personnellement je n’ai jamais réussi à terminer ce tutoriel. Toujours un outils qui ne fonctionne pas, ou quelque chose qui cloche, alors je suis assez déçue.
A l’heure où je vous parle j’ai un problème avec l’outils densité qui ne me donne.. rien. Rien ne change lorsque je l’utilise.
J’espère que quelqu’un pourra m’aider.
Bonne journée.
bonjour,
j’ai un problème , moi c’est pareil je n’arrive pas du tout à terminer ce tuto.
car cela ne correspond pas du tout à ce qui est montrer.
j’ai beau changer certaines choses, ça ne change rien…
déjà quels sont les autres méthodes ou systèmes pour les yeux très foncé ?
merci de m’aider j’aimerais vraiment le faire. O-)
Venez voir le résultat sur un visage complet…
http://virgpassion.jimdo.com et surtout dites-moi ce que vous en penser…
Voici pour ma part
http://imageshack.us/photo/my-image…
Merci pour le tuto et bonne continuation.
Alra.
Muais je peut pas accéder a teinte et saturations je ne comprend pas pourquoi pourtant j’ai tout essayé incrusté ou non l’icône reste en gris heeeeelp please! j’ai mal a la tête a force de m’en cogné contre les murs -_-‘ :-C :-C :-C :-C :-C
waaaaww awesome :mdr:
Voici un autres essai de ma part
http://imageshack.us/photo/my-image…
Mon blog => http://breakoutstudio.wordpress.com…
Le tuto m’a l’air bon mais j’dois bugé quelque part…Quand j’importe la texture “rouill” j’peux pas changer le mode ni passer au autre calque :-/ Aidez moi sivouplait.
Le tuto m’a l’air bon mais j’dois bugé quelque part…Quand j’importe la texture “rouill” j’peux pas changer le mode ni passer au autre calque :-/ Aidez moi sivouplait.
Bonjour, super tuto comme d’habitude ! Mais j’ai une question (en dehors du tuto mais bon). Ça serais pour savoir comment enregistré mes rendu sur internet, et les faire partager à tout le monde, comme tout le monde le fait. Merci beaucoup pour la réponse 🙂
Pour les partager tu va sur un hébergeur d’images style imaeshack.com, une fois upload les liens de partage sont mit à disposition.
—(blog photo)
http://sig-nature-fr.blogspot.fr/
Merci!
Ma cyber version : http://smiia.deviantart.com/art/Tec…
voici mon rendu, super tuto LOL
http://www.hostingpics.net/viewer.p…
Merci pour ce fabuleux tuto !!
Mon rendu ==> http://imageshack.us/photo/my-image…
bonjour!
super tuto, sauf que je n’ai pas “eclairage” dans filtre-rendu 🙁
un petit coup de pouce
merci
[…] Voilà un tutoriel pour apprendre comment réaliser un effet dark art avec photoshop, vous pouvez aussi consulter le tutoriel textuel par ici […]