Créer une affiche avec un effet très brillant
Améliorer vos images avec un effet surréaliste de lumière en suivant cet excellent tutoriel. Photoshop offre aux concepteurs la possibilité de créer des effets incroyables pour accomplir tout ce que vous pouvez imaginer, je viens d’écrire ce tutoriel détaillé pour vous montrer ce potentiel. Voici un aperçu du tutoriel de l’éclairage et des effets différents d’abstrait sur une image choisi par hasard.
Avant de commencer téléchargez le pack suivant
Ouvrez un nouveau document de 1900×1200 pixels résolution 300Dpi Couleur RVB avec un fond Noir
Ajoutez un calque de remplissage dégradé en allant dans Menu > Calque > Nouveau calque de remplissage > Dégradé.
Créez un nouveau calque (Ctrl+Shift+N) et allez dans Menu > Filtre >Rendu > Nuage
Changez son mode de fusion en Lumière tamisée et réduisez son opacité à 38%
Maintenant en utilisant soit l’outil pinceau (B) soit l’outil ellipse (U) dessinez des formes radiales comme ceci
Appliquez sur ce dernier les options de fusion suivante
Dupliquez votre calque deux fois et à chaque fois essayez de le déplacez pour avoir un rendu similaire au mien
Maintenant prenez l’outil rectangle (U) et dessinez les formes suivantes et fusionnez les (Ctrl+E)
Ensuite nous allons déformer les forme que nous avons dessiné avec l’outil transformation (Menu > Edition > Transformation > Déformation)
Agrandissez un peu la forme que vous avez créée et appliquez dessus les options de fusion suivante
Dupliquez la forme (Ctrl+J), augmentez ça taille (Ctrl+T), changez son mode de fusion en Lumière linéaire et réduisez son opacité à 24%
Maintenant importez l’image que vous avez téléchargé au paravent sous Photoshop dans un autre document
Sélectionnez le personnage qui se trouve dans l’image avec l’outil que vous préféré dans le tuto j’ai utilisé l’outil Plume (P)
Puis importez l’image sélectionnée dans votre document.
Dupliquez cette dernière (Ctrl+J) mettez vous sur votre première image et allez dans Menu > Filtre > Rendu > Atténuation > Flou radial
Appliquez sur la deuxième image les options de fusion suivantes
Ensuite créer un nouveau calque en dessous des deux dernières images et dessinez sur le coté du personnage avec le brushes que vous avez trouvé dans le pack que vous avez téléchargé.
Toujours au dessous du personnage créez un autre calque et dessinez dessus plusieurs forme radial si cela vous semble long essayez d’introduire un des tutoriels suivant pour créer des cieux étoilés. (Son mode de fusion est de Densité couleur –)
Maintenant nous allons créer un effet très spécial, créer un nouveau calque (Ctrl+Shift+N), prenez et faites une sélection rectangulaire à l’aide de l’outil rectangle de sélection (M).
Prenez l’outil Pinceau (B) diamètre principal 400px et une dureté de 0% et cliquez dans la zone hors sélection comme ceci
Maintenant Dupliquez ce dernier plusieurs fois en changeant a chaque fois sa rotation et position (Ctrl+T)
Sélectionnez tout les calques que vous avez créés (les derniers calques avec le dégradé) et allez dans Menu > Calque > Nouveau > Groupe d’après les calques
Changez son mode de fusion en Mélange maximal
Maintenant créez un nouveau calque et dessinez des formes avec les couleurs suivants
Ensuite allez dans Menu > Filtre > Atténuation > Flou gaussien
Changez son mode de fusion en Densité couleur- et réduisez son opacité à 61%
Pour finir allez dans Menu > Calque > Nouveau calque de réglages > Courbe de transfert de dégradé mettez son mode de fusion en Lumière tamisée
Et voilà le rendu final







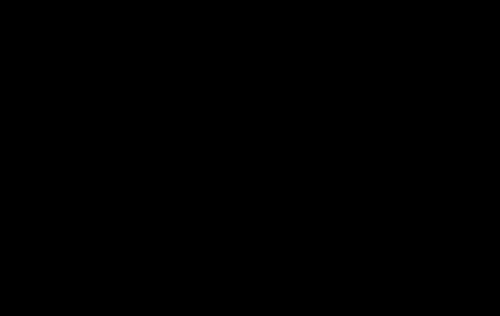

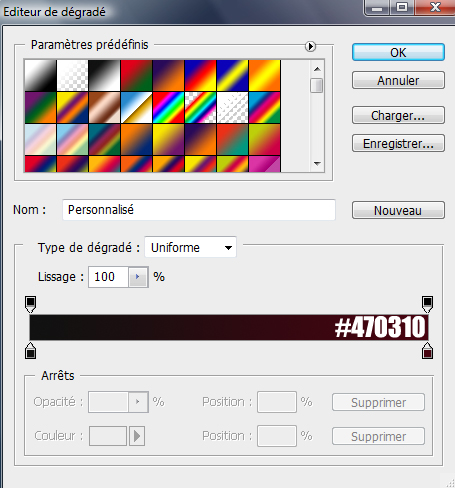
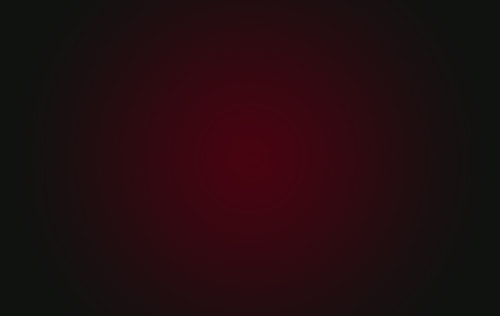
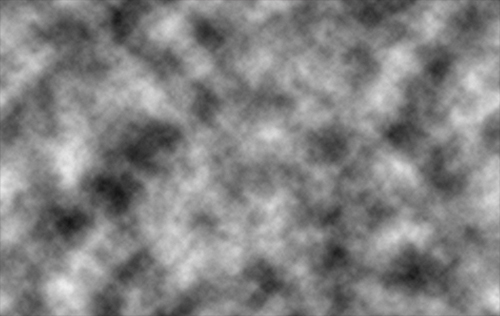
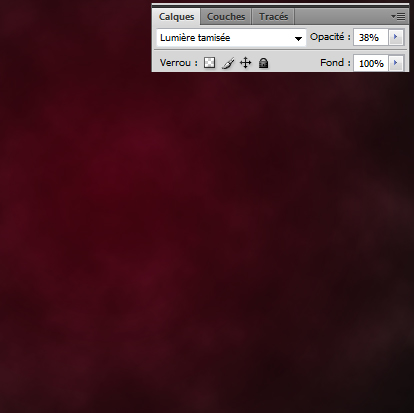
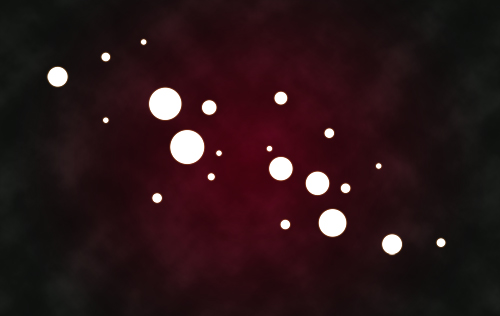
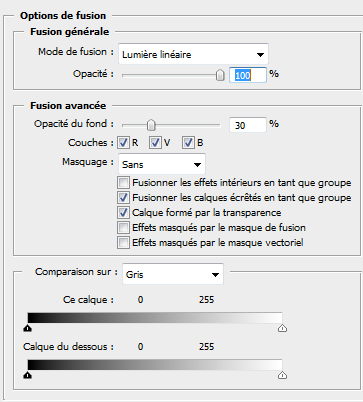
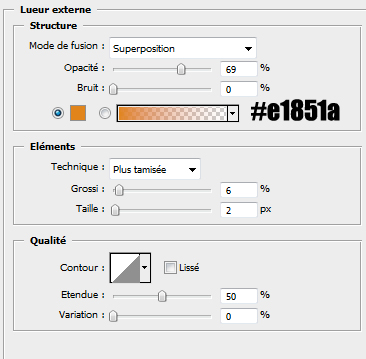
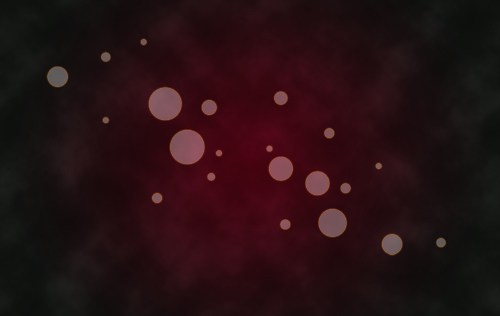
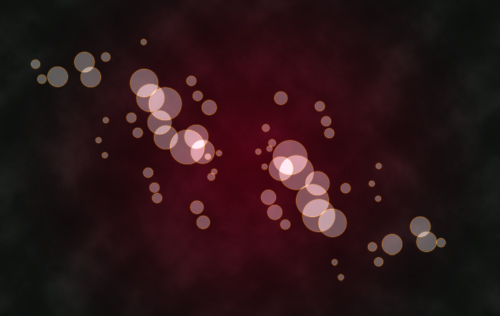
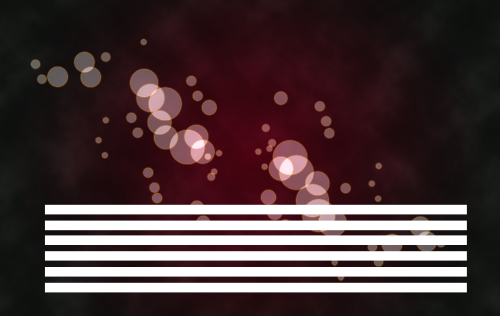
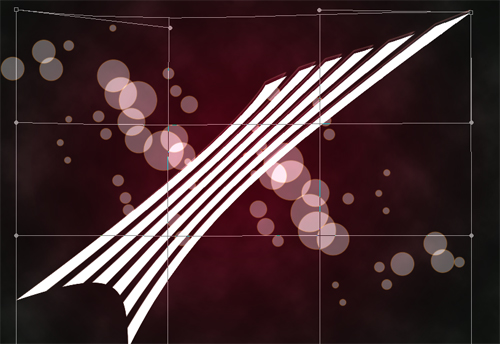
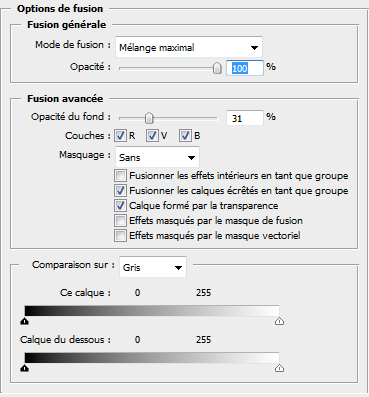
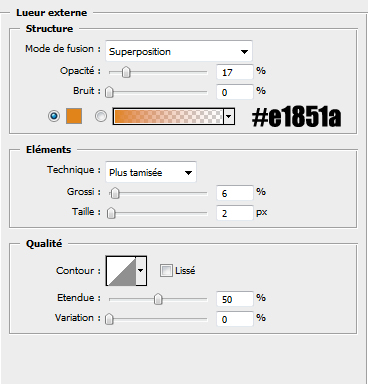
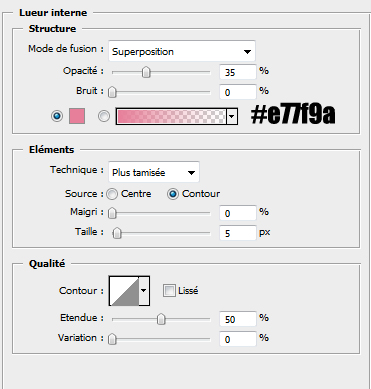
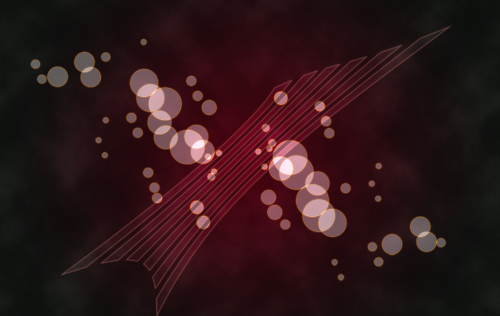
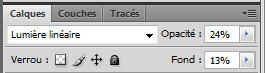




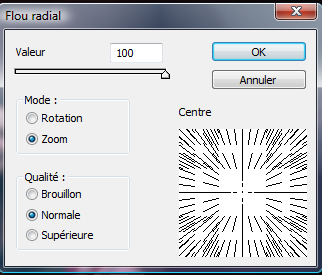
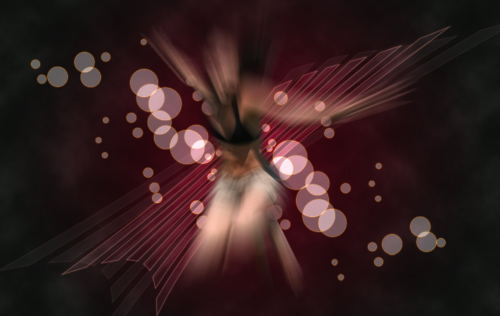

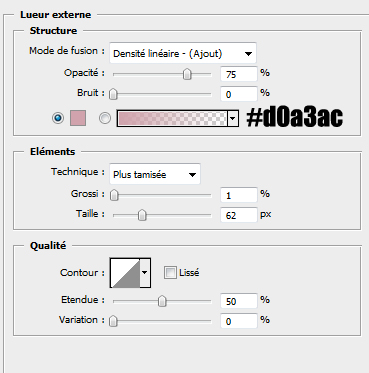
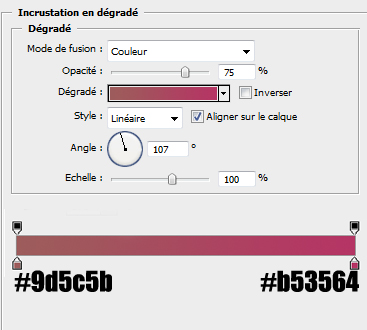


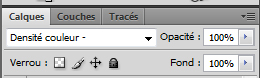





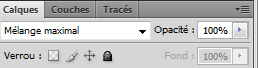

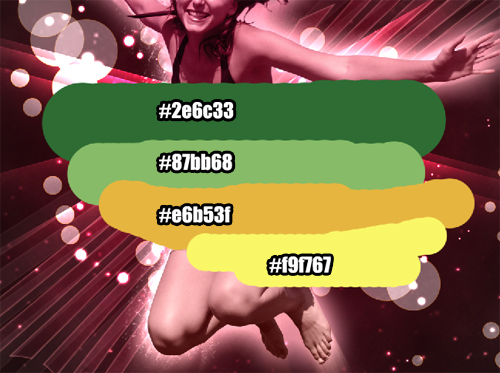
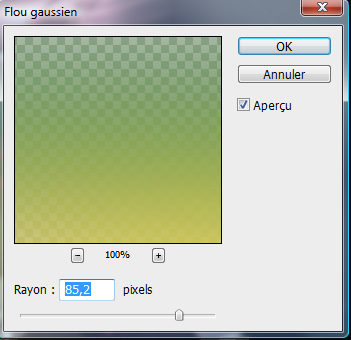
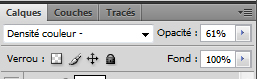

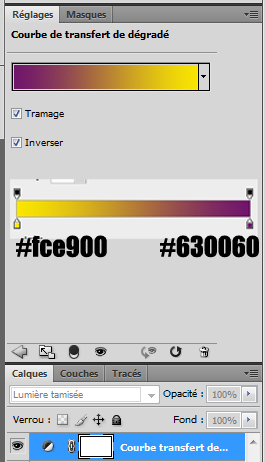
































c’est… woaw :mdr: moi qui venais chercher un tuto de se genre je suis servie LOL
vraiment super sympa, les couleurs, les effets de lumière, sa me fait penser un peu a une affiche japonais… qui est très jolie 😉
JAIME BEAUCOUP O-)
Vraiment super tous ces tuto
Vraiment super tous ces tuto
bel effect continue comme ça et pour un nouveau serveur si je
réussis a remaitre sur marche mon vieux pc je veux bien
te faire une place sur le serveur(il me reste a le modifier)
si mon pére achéte un nouvel ordi je le sauverai comme serveur alors j’éspére pouvoir t’aider 🙂
D’enfer !! Beau Boulot
Génialisime ! Dommage que je n’arrive pas a séléctionner avec la plume je pige pas comment faire 😮
Bonjour,@DeathAngel pour le faire il faut juste savoir manipuler l’outil plume (P) ensuite tu crées ton tracé puis tu cliques sur le tracé que tu as dessiné avec le bouton droit de la souris puis cliques sur Définir une sélection 🙂
c’est tout merci et bonne continuation
Franchement, j’adore, je connais ton site depuis peu, et je peu t’affirmer qu’il est l’un de mes préférés, vraiment bravo, tu es au top ! continue comme ca ! 😀
C’est énorme…quel talent…toujours remarquable, bravo ! 😉
Salut super sympa ce tuto par contre moi j ai toujours du mal a faire mes découpe tu utilise l outil plume je vais essayer comme sa alors
salut a tous superbe rendu, moi j’ai un petit probleme quant il faut dessinez des formes radiales je les dessines et quand je fais les option de fusion rien ne se passe, si quelqu’un pourrait m’aider
Pour les formes radiales les options de fusions ne serve qu a mettre un léger effet de contour lumineux autour des boules , moi c est transformer les rectangle que j ai pas réussi et a rentré certaine valeur de couleur :s
w000000000000w..!! vraiment super ce tuto surtout les effets d’abstrait radial simpatice bravoooooo
Salut, je suis bloqué à l’étape où il faut créer un groupe d’après calque, quels sont exactement les calques à sélectionnés ?
Sinon super tuto.
Beau résultat, joli
Très jolie tutoriel tout comme le rendu final, ce qui aurait été bien c’est que le personnage soit incrusté avec le fond (lasso 15 px + masque de fusion) 😉
Voilà mon résultat!
Beaucoup moins bien que le modèle, mais bon.
http://img528.imageshack.us/img528/…
Super tutoriel mais moi c’est pareil, j’arrive pas à faire le truc des rectangle, ça donne le même résultat que El Chtio, c’est embêtant, sois je sais pas manipuler la déformation, sois il y a une astuce…
Merci beaucoup de m’aider !
Bravo, encore un super TUTO, le rendu est vraiment sympa 🙂
mon résultat
http://img443.imageshack.us/img443/…
Oui moi non plus je n’ai pas réussi à déformer la forme. J’ai pas trouvé non plus d’astuce, comme DarKevin.
Like it !-(
Le contour vous le faite avec le brush dans le pack qui a une taille de base de 75 c est sa ? perso sa rend pas du tout comme vous sa fait pas top je vous montre vous verrai les étapes que j ai pas réussi a faire .
http://img717.imageshack.us/i/test1…
Salut!
Encore merci pour tout tes tuts,
J’ai commencer depuis 1 mois Photoshop, je suis passer directement a la CS4, un peu dure pour ma part, mais je commence a maitriser, les rendus des tuts sont pas pareil, mais quand meme ca me permet d’apprendre.
Big UP encore merci,
Bonne continuation
Je galère aussi sur la déformation des barres :-/
Moi j’aurai besoin d’aide pour sélectionner le personnage ?
Merci pour ce tuto mais je me suis perdu des le début, manque vachement de detail pour les gens comme moi qui n’y connaisse rien !
J’ai pas reussi a faire les rond blanc donc j’en est fait des rouge et apré j’ai pas trouvé comment ouvrir ton mode de fusion et pour le reste manque vachement de précision je trouve.
BOn boulot malgé sa !
Dommage! ça doit être super de savoir faire ce genre de chose, sauf que, si on est un vrai débutant (pardon 😐 ), il semble manquer des infos, genre aplatir ici, ou fusionner là… j’ai mis 5 minutes à trouver “l’éditeur de dégradé” et je n’ai pas réussi à fusionner UNIQUEMENT les rectangles …
Bon, je vais tenter de trouver un vrai tutOdébutant, et je reviens.
salut! vraiment tres bien fait!! mais j’ai quelques sousis… des la premiere etape au degradé, j’ai pas le meme rendu 😉 pourtant j’ai fait exactement ce qu’il y a de marqué… merci!!!
Salut tout le monde, voila est ce que quelqu’un pourrais me donner un nouveaux lien pour cette texture svp : https://www.tutsps.com/index.php?pos…
Merci d’avance
salut kaf93
tu trouveras la texture ici:
http://zentextures.com/tagged/rust
Super tuto ! LOL
Mais, je n’arrive pas a faire la déformation des rectangle comme: El Chtio & DarKevin 🙁
Quelqu’un pourait nous aider ? Merci 🙂
zaratoustra49 OK MERCI BEAUCOUP !!!!
Je n’arive pas a le faire .. Des les premières étapes je n’ai pas la meme chose que vous .. (Menu > Calque > Nouveau calque de remplissage > Dégradé)j’ai pas ce qui s’affiche a l’image …
Salut tous le mondes , j’ai juste un petit problème , comment on fait pour faire une forme radiale ? svp
Bonjour je n’ai pas bcp de connaissence en montage mais si quelqu’un pouvais me faire le concepte suivant sa serais génial, alor le concepte est la suivante: le bas du voiture est totalement magnétique la parti magnétique dois passé vers la carrosserie d’environ 5 cm (taille réel)pour que l’on puisse voir le bas est magnétique, donc il n’y a pas de roue, et lorsqu’on monte un peu c de la carosserie a peu prés 70 à 80 cm (taille réel)de carosserie et le dessus entiérement vitré d’une hauteur de 1,20m environ (taille réel) avec effet panneau solaire pas trop marqué.taille réel veux c à dire si la voiture existé elle aurais eu c proportion la. c urgent j’ai besoin de cela dans une semaine c à dire avant le 5/05/2010, merci si quelqu’un peu m’aider pour plus de renseignement vous pouvez me contacter sur galactiman90@hotmail.fr
salut, joli tuto mais moi aussi des les premières étapes je n’ai pas la meme chose que vous .. (Menu > Calque > Nouveau calque de remplissage > Dégradé)j’ai pas ce qui s’affiche a l’image … On peut m’aider, j’utilise CS3
@smosksmoky et @loane : ca dépend des version de photoshop parfois il n’y a pas, ce que vous pouvez faire c’est créer un nouveau calque et ajouter le dégradé que vous voulez dessus ça revient au même 😉
–@Angeal: tu va dans filtre ( dans le menu au dessus)=> atténuation ==> flou radial. 😉 ( oublie pas de te placer sur le bon calque sinon ça ne marchera pas ;))
–@funny: quel est le probleme exactement décris moi pour que je puisse t’aider merci
@Miyabi: pour faire des découpage on utilise principalement 2outils: – le premier c’est l’outil de baguette magique,
il permet de sélectionner une surface de couleur similaire et donc de supprimer rapidement le fond par exemple.
RAPPEL: CTRL+Z pour annuler rapidement une action, ça sert beaucoup dans les découpages 😉
Sinon pour rapidement supprimer le blanc par exemple d’une photo double click sur le calque ( zone bleu pas zone titre du calque) , dans CE CALQUE: ( en bas au milieu) tirez le bouton de sélection qui est sur la zone blanche vers la zone gris et le blanc disparaitra immédiatement 😉
moi j’ai pas reussi la fin alors j’azi rajouter un texte avec des effet de fusion fais au hasard.
vous en pensez quoi?
http://img339.imageshack.us/img339/…
Super tuto !
J’ai essayé de faire avec une autre image de base et en rajoutant d’autre fonction.
http://s2.noelshack.com/old/up/sans…
Super tuto !
J’ai essayé de faire avec une autre image de base et en rajoutant d’autre fonction.
http://s2.noelshack.com/old/up/sans…
Moi j’ai pas réussi à détouré l’image du pack : alors j’ai pris une image déjà détourée avec fond transparent que j’avais en stock. Ni le ciel étoilé, ni à mettre le brush du pack (je ne l’ai pas trouvé alors j’en ai mis un au hazard…) et ni l’effet “très spécial”. Sinon voici mon résultat.
http://img22.imageshack.us/img22/10…
Ca serait mieux si les tutos seraient sous forme de vidéo en expliquant tout en détail ce qu’il faut faire (avec les raccourcis et tout ça).
Je n’arrive pas les déformations des lignes, si qqn pouvait expliquer, ça serait super !!! 😀
Tuto Sympathique =)
Ma Créa à partir de ce tuto:(avec une photo de moi prise par ma prof de danse)
http://img695.imageshack.us/img695/…
Voili Voilou, et merci encore =)
Super tuto mais je bloque à
Comment ça les derniers calques avec le dégradé? 😯
@Kaytux tu sélectionne les calques avec les dégradés que tu as fait à l’aide la touche CTRL + CLIQUE SUR CALQUE VOULU.
A+ 🙂
Merci DarKevin ça gère 😀
Voici ce que j’ai réussi à faire (moi) : http://sournoishack.com/uploads/sam…
Allo super tous tes tutos mais jarrive jamais a télécharger soit les brush ou les fonds ou images. Dans celui-ci je suis incapable d’avoir la brush s’il vous plait comment l’avoir
très mal expliqué
Ayant acquis plus d’experience dans Photoshop grâce à Tutsps j’ai décidé de retenter ce montage, et j’y suis arrivé ! 🙂
Voici mon nouveau Rendu :
http://img843.imageshack.us/img843/…
super sympa!!! je l’ai deja utilisé 3 fois!! LOL :siffle:
c vraiment super pour faire des ptits montage avec les filles! 😀 et les gars… O-) bon byebye!!! mais je le réutiliserai!!! 🙂
je suis bloqué au momment ou il faut faire la deformation des rectangle , sa m’en selectionne 1rectangle et pourtant je les est fusionné (debutant 1 année bac pro production graphique)
bj il faut me detaillé un peu plus au debut pour que je pige….merci sé formidable
Super montage à réalisé, dommage pour moi qui est débutante certains points manque d’explications plus précises. Sans aide je n’y serais pas arrivé! Mais un rendu superbe! Bravo! ;D
Voici mon résultat http://www.casimages.com/img.php?i=…
Super tuto une fois de plus 😀
Perso, j’ai changé quelques petites choses, comme les couleurs, ect…
Avec Golan Yosef :
http://www.facebook.com/photo.php?f…
Bjr .. c quelle version de photofiltre il faut utiliser svp?
super tuto ! LOL
PS : photoshop version cs4.
“Maintenant en utilisant soit l’outil pinceau (B) soit l’outil ellipse (U) dessinez des formes radiales comme ceci”
si vous pouvez m’explique cette étape en plus de détail, et merci .
svp je veux savoir comment puis installer un brush, et à l’aide de quel outil je vais travailler ? et merci pour me répondre, et pour ce bon tutoriel, et veuillez m’excusez pour le dérangement.
Bonjour, @mery belle voilà comment installer les brushes https://www.tutsps.com/index.php?pos…
Merci et très bonne continuation
Excellent tuto ! Merci beaucoup !
Pour ceux qui se disent débutants je le suis aussi, et en cherchant un peu tout le monde peut arriver à un résultat satisfaisant. Le tout c’est de fouiner un peu partout et de découvrir le logiciel.
En tout cas ce tuto est une très bonne base pour donner des idées et des techniques ! Merci encore c’est super ! 🙂
Vraiment bien ce tuto merci beaucoup !!!
Salut! Super Tuto
Maintenant, je le cache pas, j’ai pas réussi.
Je suis bloqué au début avec l’effet “lumière tamisée”, j’utilise la version CS6 mais c’est grisé, et je n’y arrive pas. Maintenant je crois que je vais devoir m’acheter un Book pour les nuls pour comprendre lol
super & cool j’adore 😉
J adore!
Depuis que j’ai commence à utilise vos tutos je s8 devenu incroyable et cette tuto j’ai fort aime merci beaucoup