Un tout nouveau tutoriel très complet sur Tutsps pour apprendre a bombardé vos créations en effets de brillance.
Créer une boule très brillante
Pour commencer ouvrez un nouveau doc de 500×500 pixels couleur RVB résolution 72Dpi
Dessinez un rond avec l’outil ellipse (U) et une couleur bleu foncé #03305f
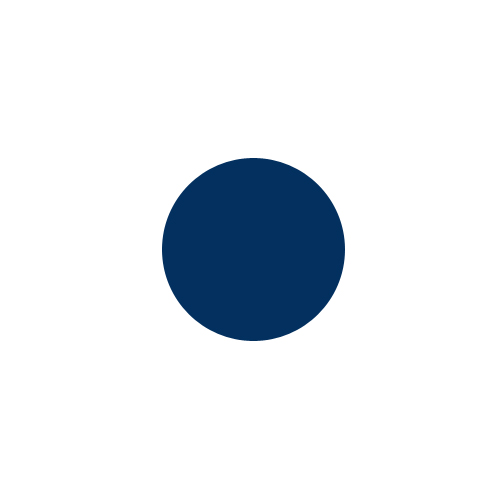
Appliquez dessus les options de fusion suivantes
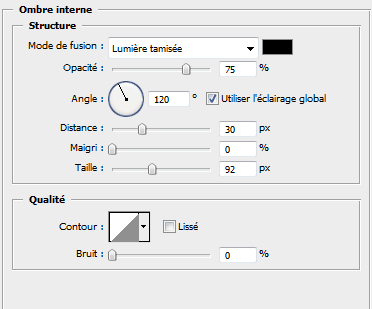
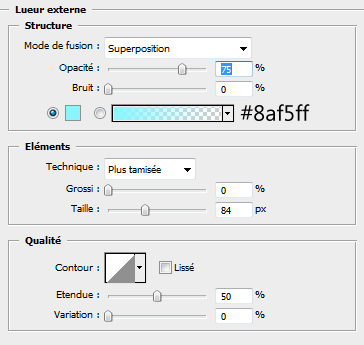
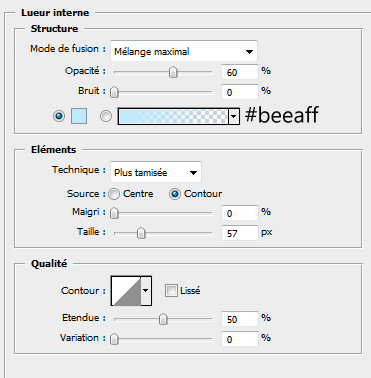
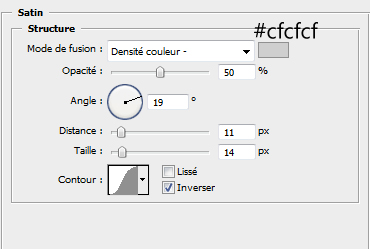
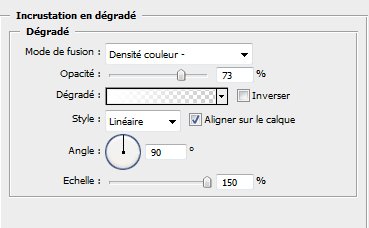
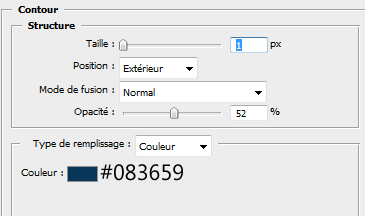
Ce qui vous donne
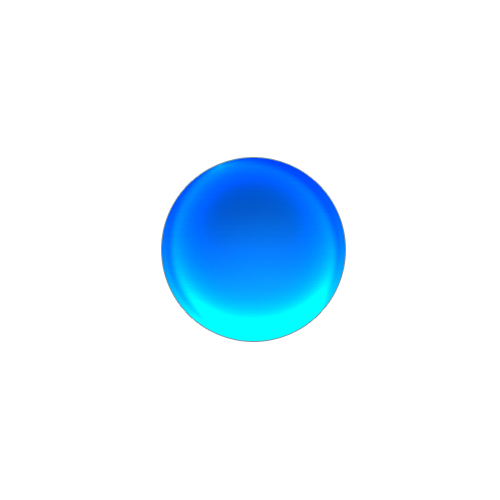
Maintenant toute en maintenant la touche Ctrl enfoncé cliquez sur le calque du rond pour avoir ça sélection
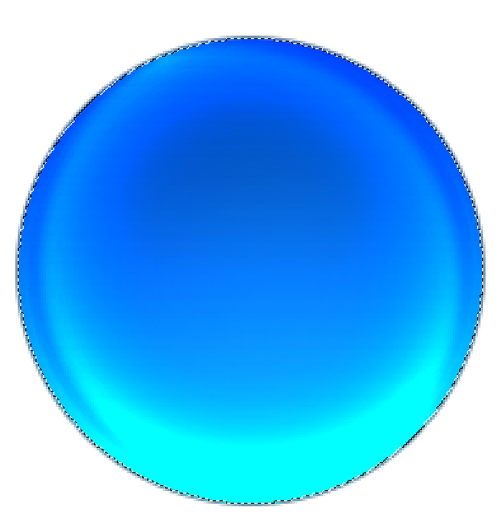
Allez dans Menu > Sélection > Modifier > Contracter et mettez 5pixels
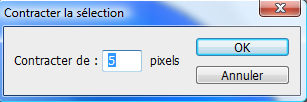
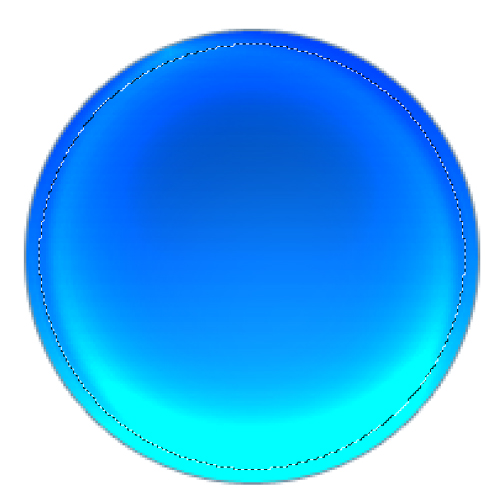
Créez un nouveau calque et remplissez votre sélection avec un dégradé blanc vers transparent comme ce ci
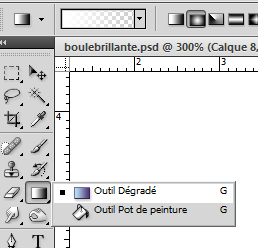
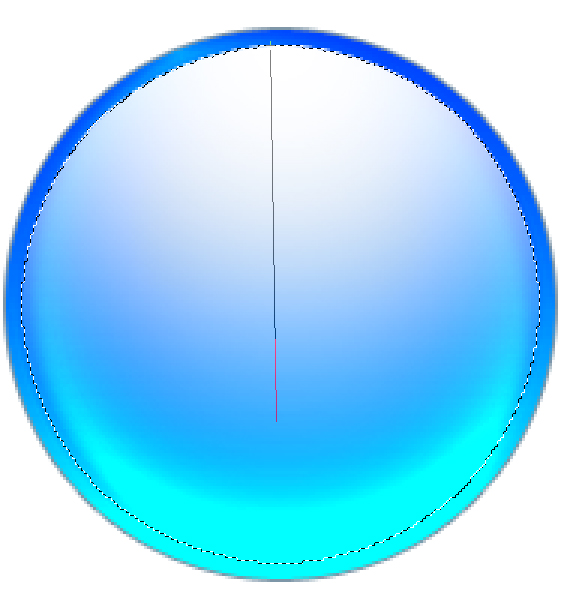
Déplacez votre sélection comme ceci et appuyez sur le bouton supprimer
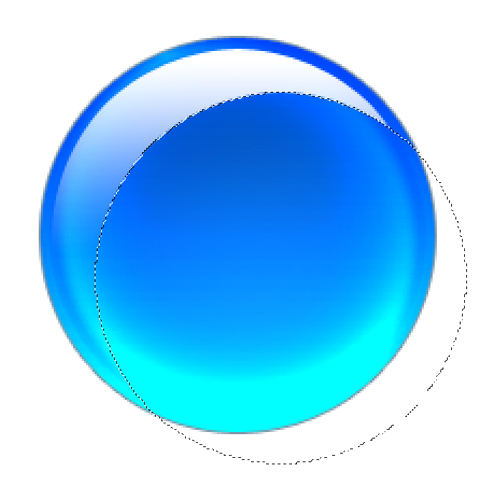
Maintenant toute en maintenant la touche Ctrl enfoncé cliquez sur le calque du rond pour avoir ça sélection une deuxième fois et créez un nouveau calque et remplissez le avec un dégradé comme l’étape précédente
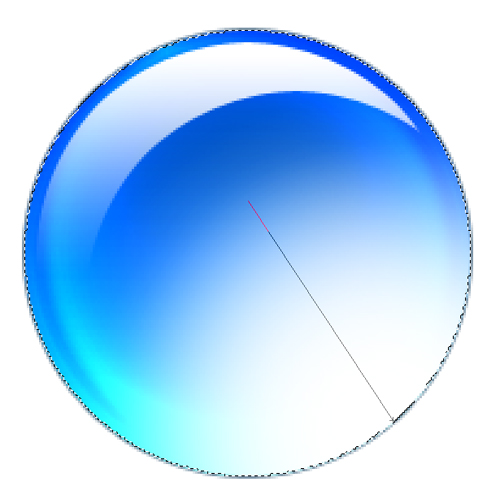
La même chose déplacez la sélection et appuyez sur le bouton supprimer
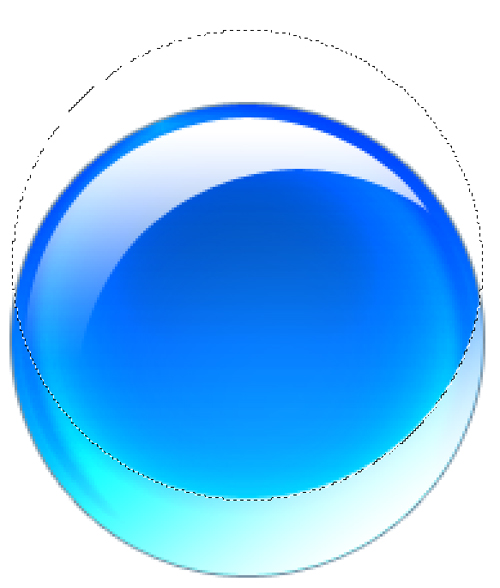
Remettez la sélection à ça place et créez un nouveau calque et faite un autre dégradé
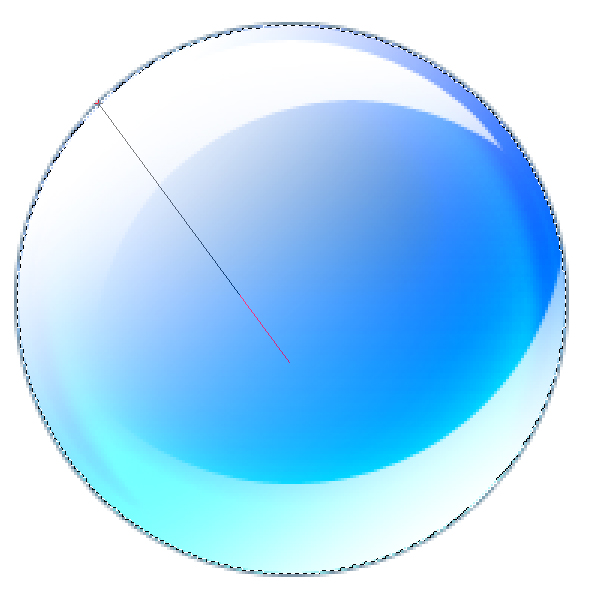
Réduisez un peut l’opacité à 54%
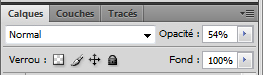
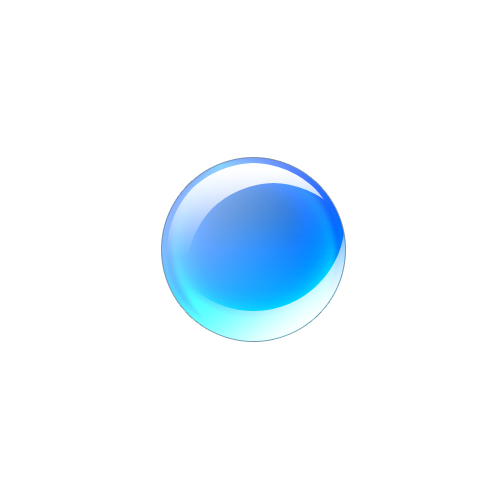
Maintenant nous allons créer un petit brushe ouvrez un nouveau document de 300×300 pixels
Prenez l’outil plume (P) et dessinez un tracé comme ceci vertical ou horizontal
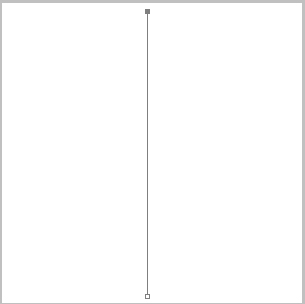
Créez un nouveau calque et avec le bouton droit de la souris cliquez sur votre tracé puis sur contour du tracé (n’oublier pas de définir une forme de 9 px et une dureté de 0%)
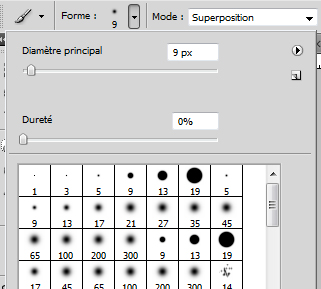
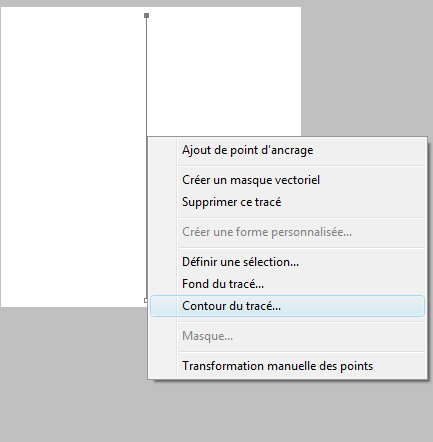
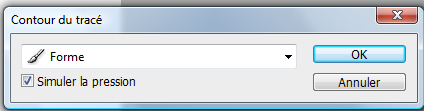
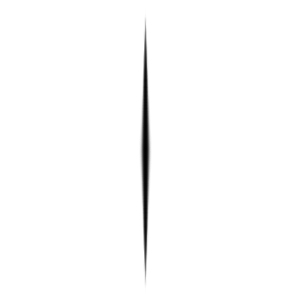
Ensuite dupliquez votre calque (Ctrl+J) et faites dessus une petit rotation (Ctrl+T)
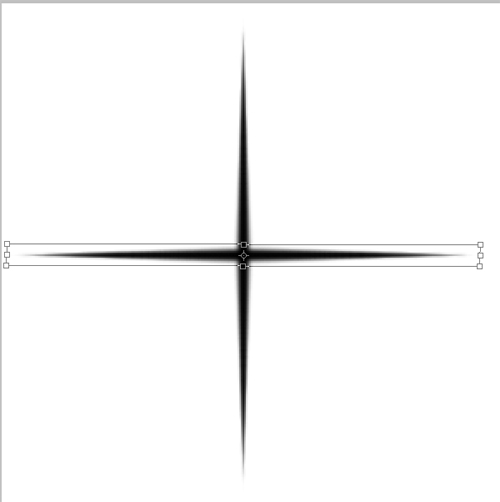
Allez dans Menu > Edition > Définir une forme prédéfinie
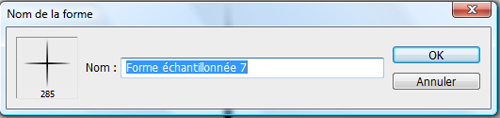
Et voilà nous avons notre brushe
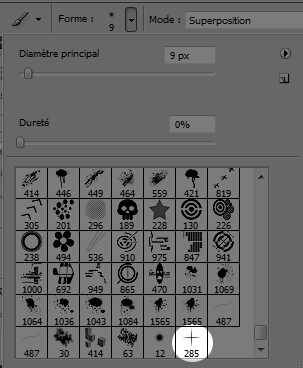
Maintenant revenez à votre document créez un nouveau calque et dessinez avec le brushe que nous avons créé

Dans un autre calque dessinez avec une forme douce trois rond comme ceci

Créez un autre calque et dessinez un rond avec des contours progressifs en utilisant l’outil pinceau (B) et la couleur suivante #10376a
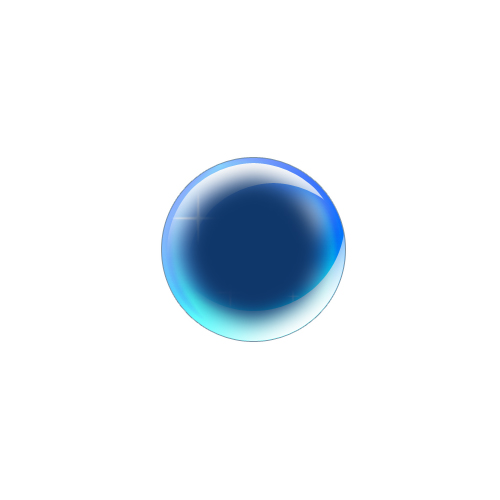
Changez son mode de fusion en Densité couleur –
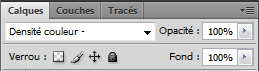

Maintenant utilisez le tuto suivant pour faire le reflet comme ceci

Nous allons créer un arrière plan pour notre boulle pour le faire mettez vous directement sur le 1er calque de votre doc avant la création de la boule
Allez dans Menu > Calque > Nouveau calque de remplissage > Dégradé
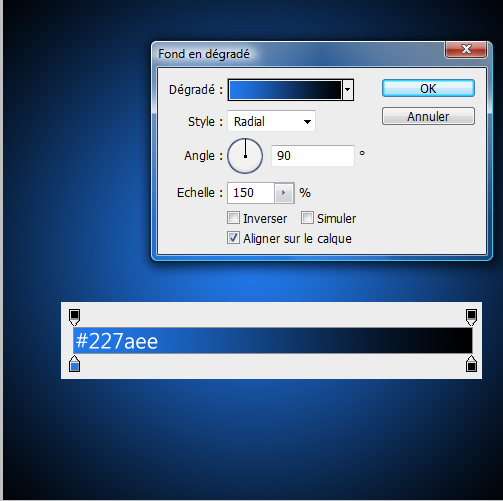
Dessinez un rectangle avec l’outil rectangle (U) comme ce ci
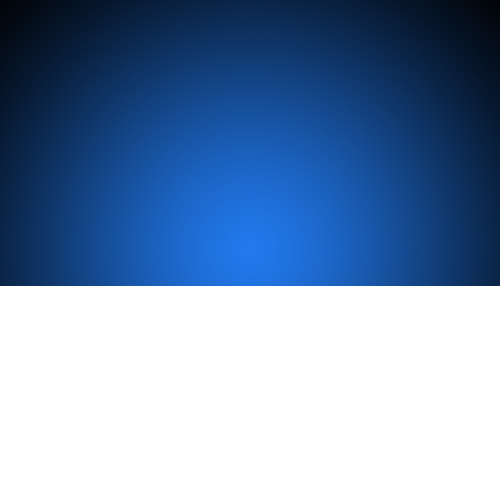
Ouvrez un nouveau document de 100X100 pixels avec un arrière plan transparent
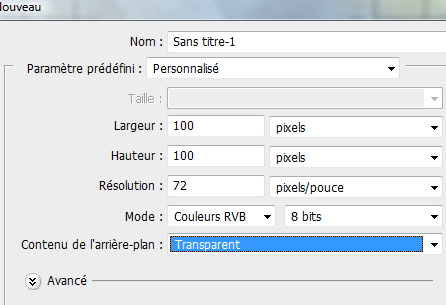
Prenez l’outil crayon (B) et dessinez quatre lignes comme ce ci
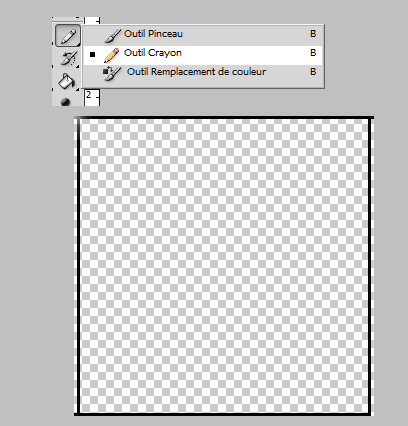
Allez dans Menu > Édition > Utiliser comme motif
Revenez sur votre document et appliquez sur le rectangle une incrustation de motif dans les options de fusion mettez son fond à 0% et choisissez le motif que vous venez de créer
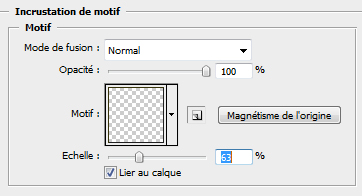
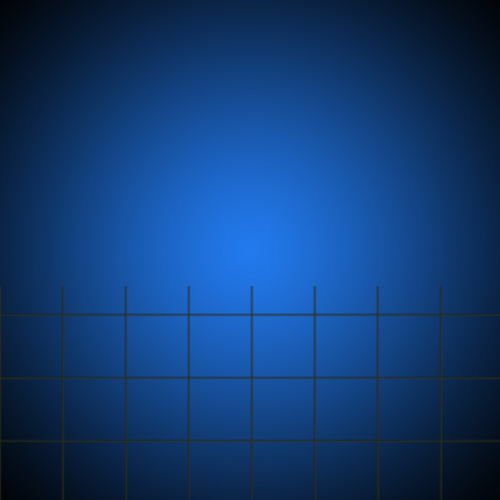
Ensuite allez dans Menu > Filtre > Convertir pour les filtre dynamique
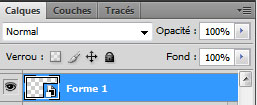
Maintenant appliquez dessus une lueur interne dans les options de fusion
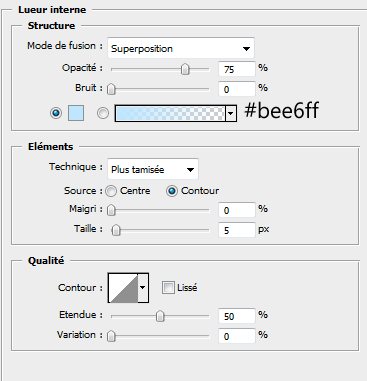
Ensuite allez dans Menu > Édition > transformation > Perspective
Appuyez sur la touche Shift et tirez un des points du bas ver la gauche ou la droite comme ce ci
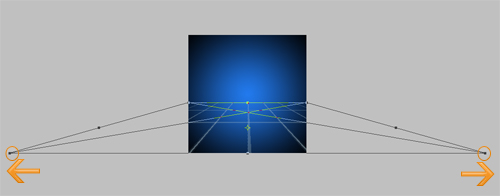
Voilà ce que ça donne
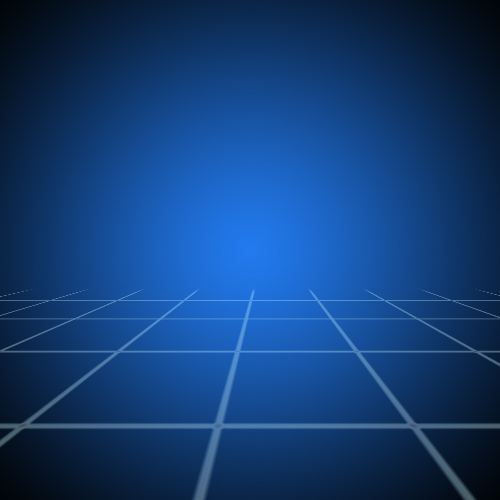
Créez un autre calque et dessinez un dégradé Noir ver Blanc (l’outil dégradé (G)) comme ceci
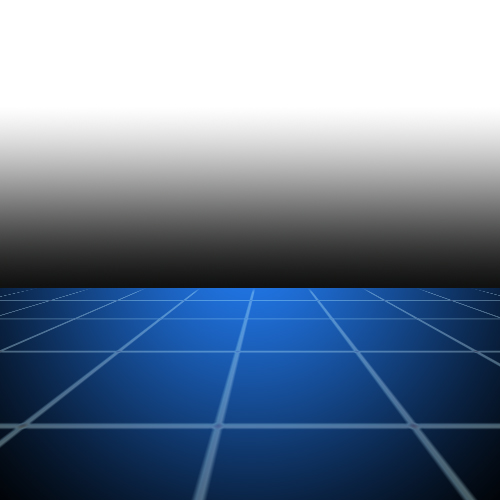
Changez son mode de fusion en Incrustation
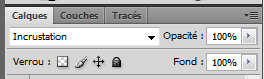


Pour terminer créez un nouveau calque mais en haut et allez dans Menu > Filtre > Rendu > Nuage
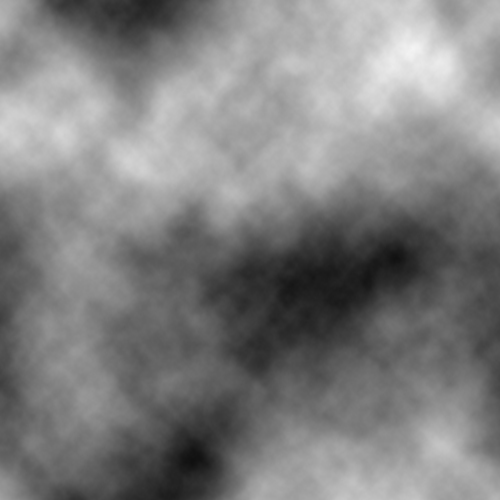
Changez son mode de fusion en Incrustation
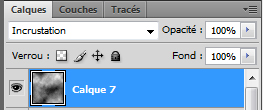
Et voilà le résultat final







































Magnifique !!!!
Merci kaf93 😉
Encore une petite merveille de ta part ! vraiment tres beau 🙂
Bonjour/soir,
Ceci est remarquable je te remercie du tutoriel ^^
Extraordinaire Bo boulot
Franchement la boule je pense et je suis sur que tu pourrais FAIRE BEAUCOUP mieux niveau rendu et effet surement le contour noir qui me laisse perplexe sinon pour ce qui est du quadrillage DE TOUTE BEAUTE ! Tout en relief, on a l’impression que le vide est juste au bout ! Pour sa chapeau mais pour la boule… humm…
Revoit peut-etre le contour !
Je sais que tu peux l’amélioré !
Sinon mis a part cette boule boule ! Chapeau l’artiste comme toujours !
Bonjour, @chrislogan pour la boule c’est orienté web2.0 et non 3D sinon tu peux réduire l’opacité du contour puis ajouter une texture pour lui donner un coté obscure avec un super effet d’ombre sans oublier la dégradation de la qualité d’image 😉
Merci tout le monde et bonne continuation 😀
tres jolie en effet!!
PS: tu penses a moi grafolog!?! LOL
merci!
Un autre message perso en public et c’est le passage au blacklist, et arrêtez vos demandes, si vous voulez quelque chose faites le en privé. :-C
??
woah Miky75, salut… dans un premier temps…
ca doit etre mon 3eme ou 4eme commentaires depuis que je connais ce site, donc je ne connais pas forcement son fonctionnement desolé… Danc ce cas je m excuse pour ce “PS:” un peu perso mais quand meme assez furtif pour “mes demandes a la con” comme tu dis mais je penses quand meme que tu n es pas obligé de montrer autant d agressivité et de manquer de courtoisie pour autant…
PS: ceci etant un message perso, tu peux donc me passer en blacklist…
Au plaisir…
Très jolie 😉
j’aimerais bien si tu le souhaite biensur , un tutot sur les effets lumineux autours des gens.
Merci en tout cas pour tout tes tuto 😉
@OmiraG Non ne te fâches pas mon vieux ce n’était pas pour toi exactement mais je parle pour tout le monde si t’as un peut de temps jettes un coup d’œil à tout les articles et tu va me comprendre
Excuse moi j’étais sur les nerfs d’après un autre membre qui jouer le mariole l’administrateur prépare une page spécialement pour les demandes désolé encore.
Les mecs on règle les problèmes à l’amiable @ OmiraG je te cherché déjà j’ai perdu ton email et je ne savais pas comment te contacter envoie le dans mon adresse email.
Merci tout le monde et bonne continuation 🙂
Ravi qu il n y ai pas de mal entendu, aucun problemes Miky75 et je ferai plus attention dorenavent, merci pour ta comprhension
LOL hello!c’est une belle technique de creer les boulles
salut,
petit souci au moment de déplacer la sélection pour la supprimer : cela déplace aussi le dégradé !? 😉
c’est super! :siffle:
c’est super! :siffle:
Je confirme pour le déplacement de la sélection. Les tutos sont très bien expliqués, c’est sympas! Un peu de mal à faire pareil:p
bonjour,
Juste pour dire merci pour ce site et pour signaler que j’avais un léger problème. Alors je ne doute pas de l’inefficacité de ma cervelle mais là quand même. Bref, je ne sais pas trop me servir de photoshop (chose à savoir aussi) et lorsque j’essaie de produire cette fameuse forme échantillonnée 7 et bien je n’ai pas la possibilité de tracer le contour du trait. Pourquoi?
bonjour!
ton tuto est très satisfaisant, et Merci LOL
Salut,
je ne suis pas sûre d’avoir une réponse car je n’en ai pas vu pour ceux qui ont déjà posé des questions, mais je n’arrive pas à faire le dernier dégradé (seulement sur une partie de l’image).J’ai essayé un dégradé simple mais ça fait une incrustation sur toute l’image, et sinon j’ai essayé de faire un rectangle avec un dégradé dedans mais le mode incrustation ne fait rien.
Pour l’histoire de la sélection qui déplace le dégradé, moi j’ai réussi à le faire en faisant Menu>sélection>transformer la sélection et ça ne déplace que la zone de sélection, je sais pas s’il y a un raccourci. Une autre façon de faire est de sélectionner un autre calque vide, y déplacer ta sélection puis revenir à ton ancien calque et faire Suppr
Bonjour à tous, lorsque je créé mon brushe, quand j’applique le contour des traits, la forme du contour n’est pas du tout la même sa me fait des traits avec rebords rond alors que ici c’est pointu . Aidez-moi svp !
bonjour,
désolée, mais je n’arrive pas à déplacer ma sélection sans que le dégradé reste en place !!!! tout suit !!!!
j’ai tout essayer mais là….please, help !!!
sinon je voulais vous dire que les tuto sont super bien fait, et j’ai appris des tonnes de nouveaux trucs !!! merci
Je l’ai enfin terminé! C’est celui qui m’a pris le plus de temps parmi ceux de ton blog que j’ai fait(j’étais restée bloquée à la création du brush mais je m’en suis sortie) mais le temps en valait la peine! toutes tes créations sont plus magnifiques les unes que les autre et en plus elles sont expliquées de façons claires. Ton site m’a beaucoup aidé pour mon apprentissage dans Photoshop et pour cette raison je t’en remercie.
bonjour
pour supprimer une selection une fois la forme faite et deplacée, il faut revenir sur le calque de base faire ctrl + clic sur la forme (dans le calque de droite, cela selectionne le cercle de base puis faire selection intervertir et suppr, cela supprime tout ce qui deborde et permet d’avoir une zone de travail propre
a+
Comment on fait pour copier le brushe sur une image svp ?
woww ! trop beau !
Bonsoir Grafolog,
Encore une fois merci pour ton aide.
J aimerais savoir si on peut faire la meme chose avec un diamant mais cette fois-ci avec une animation sachant que ce meme diamant tourne sur lui-meme!
Merci!
Hello!
tres klassss!!!!!!!!!!