Voilà un tuto pour apprendre à faire des effets de lumière avec des particules lumineuses un tutoriel complet, facile et seulement en quelques étapes.
Au Cœur de la Lumière avec Photoshop
Pour commencer télécharger l’image suivante en grande format

Ajoutez un calque de remplissage dégradé en allant dans Menu > Calque > Nouveau calque de remplissage > Dégradé (glissez un peut le dégradé ver le haut) parce que nous allons orienter la lumière dans la direction du regard de notre personnage
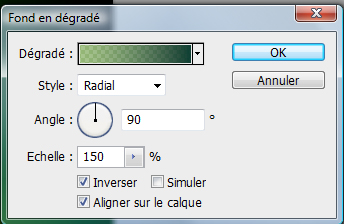
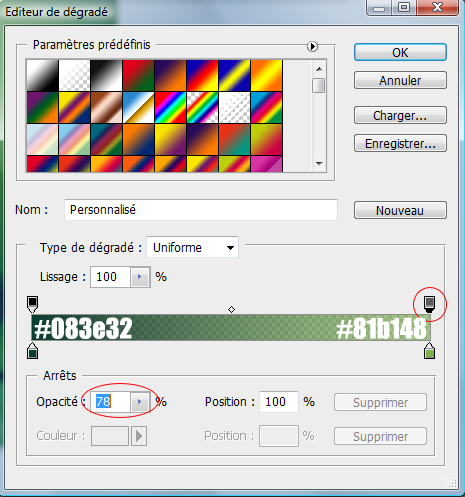
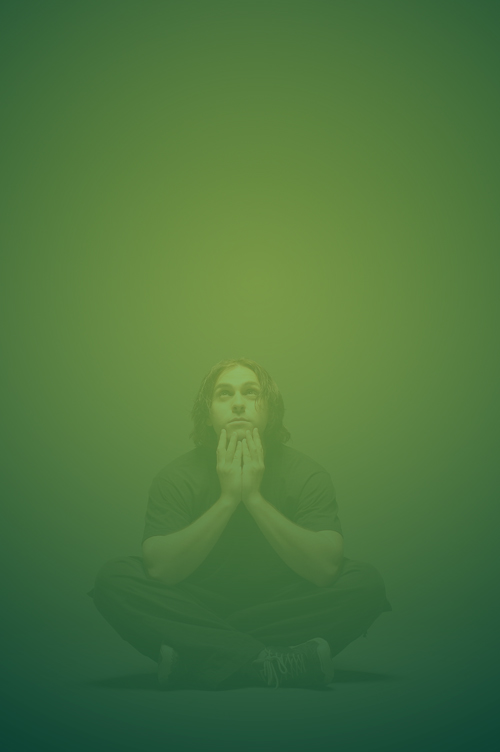
Changez le mode de fusion du calque de dégradé en lumière linéaire
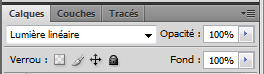

Ajoutez un autre calque de remplissage dégradé et changez son mode de fusion en incrustation

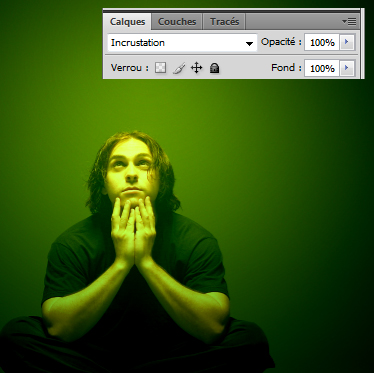
Maintenant créez un nouveau calque (Ctrl+Shift+N) puis prenez l’outil pinceau (B) avec une forme radial de 379px et une dureté de 56% et dessinez un rond en haut comme ceci
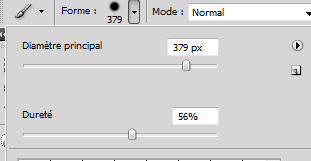

Appliquez dessus une lueur externe dans les options de fusion
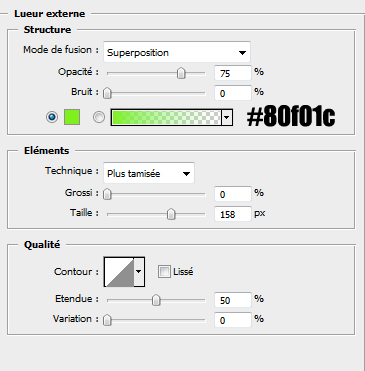

Dupliquez votre calque (Ctrl+J)

Maintenant nous allons personnaliser une forme radial pour le faire allez dans Menu > Fenêtre > Forme (F5)
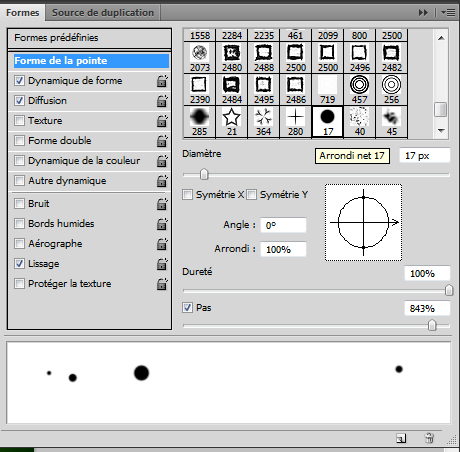
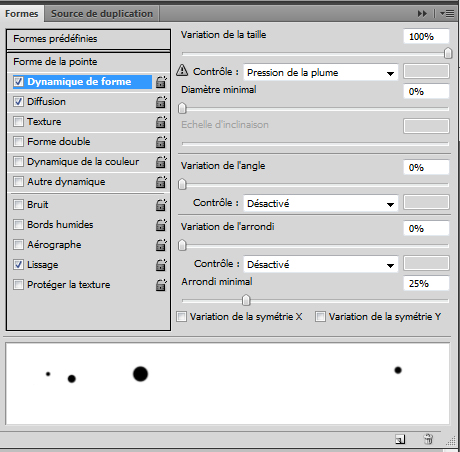
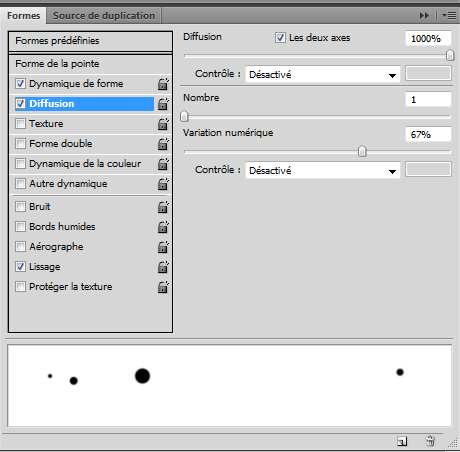
Maintenant nous avons notre forme radial personnalisée créez un nouveau calque et dessinez des particules blanche comme ceci

Appliquez dessus une lueur externe dans les options de fusion
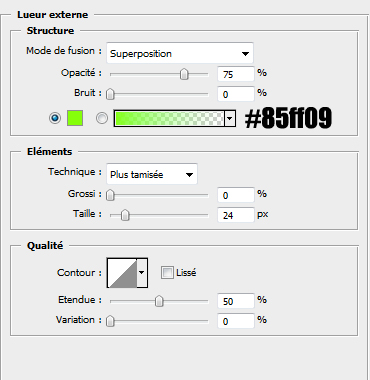

Dupliquez votre calque (Ctrl+J)

Maintenant prenez l’outil rectangle (U) et dessinez un grand rectangle comme ceci
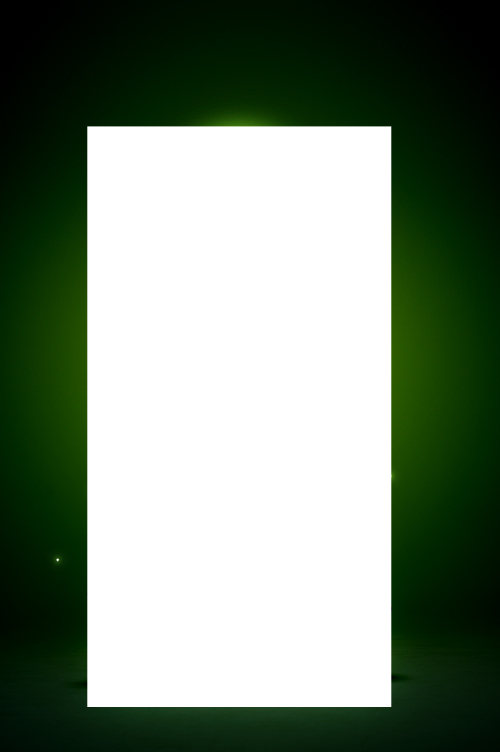
Ensuite allez dans Menu > Edition > Transformation du tracé > Perspective puis glissez les deux coins du haut ver l’intérieur
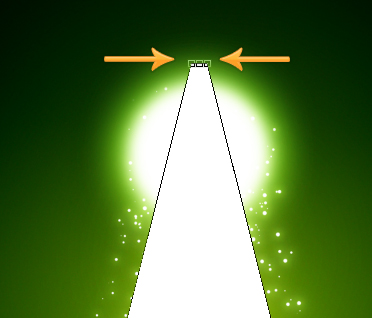

Allez dans Menu > Filtre > Atténuation > Flou gaussien
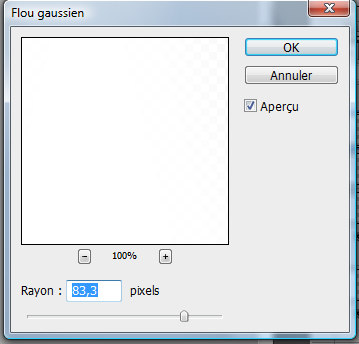

Changez son mode de fusion en lumière tamisé
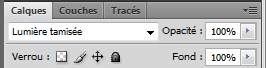

Créez un nouveau calque et remplissez le avec du Noir puis allez dans Menu > Filtre > Rendu > Halo
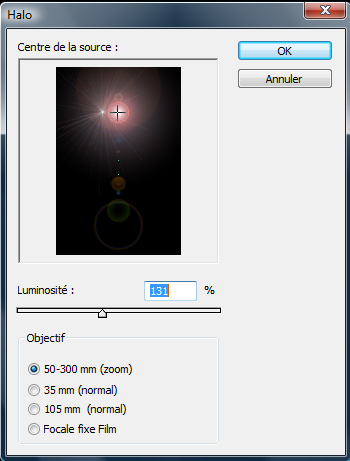
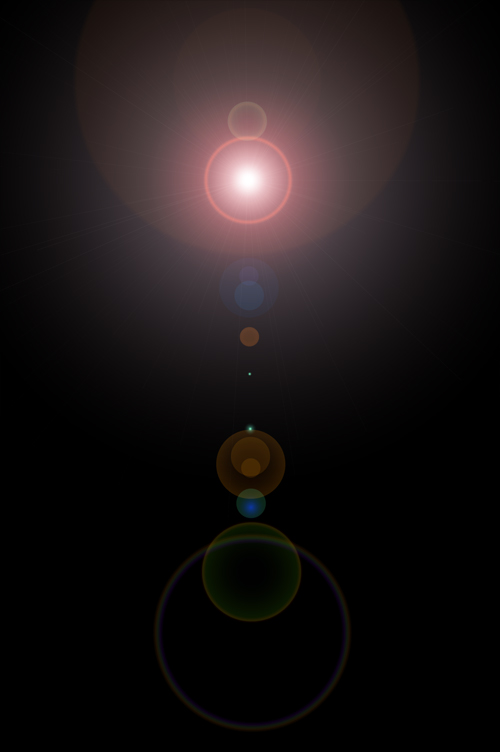
Pour finir changez son mode de fusion en Lumière tamisée
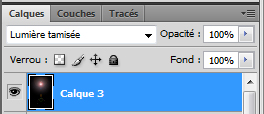
Et voilà le résultat







































Très beau tuto, simple, pratique… Parfait à mon goût !
10 /10
super tuto, je débute avec photoshop et j’ai la version 7.0
j’aimerai savoir si qq pourrais me dire si avec ma version je peux écrire un texte sur une courbe ??
Merci d’avance
Voici un tuto très intéressant, merci beaucoup !
@corinne Désolé mais je crois que ce n’est pas possible d’écrire sur une courbe avec la version 7.0
O-)
Wahou :-O
Franchement chapeau bas ! Le rendu est superbe !! :O
Ton travail est spéctaculaire. Bravo 🙂
Je voudrais savoir si (quand tu aurais le temps) tu pourrais faire un affiche “WANTED” du genre -> http://www.afgphoto.fr/images/truca…
Merci 🙂
Mille merci, avec tes précédents tuto j’ai mixer un truc vraiment sensass : http://www.flickr.com/photos/zarnio…
superbe, rien à dire
c’est simple et le rendu est génial
merci grafolog
Bonjour tout le monde, @ZarnionX Franchement chapeau 🙂 très beau travaille 😎
Merci et à très bientôt
ouah il est vraiment superbe ce tuto! merci graf sa va beaucoup me servir ^^
:-/ Ou se trouve le “editeur de degradé svp 🙂
Bonjour, pour ton probleme CLAIRE voilà https://www.tutsps.com/Formation_pho… 😎
Merci et @+
merci !! =D
Bonsoir moi quand je fait F5 tous est vérouiller et je ne voit pas comment dévérouiller tous . Si on pourrai m aider ??
Bonjour, @Riddick avant d’appuyer sur F5 tu dois sélectionner l’outil pinceau (B)
Thx 😉< ?xml:namespace prefix =" ""o" ns =" ""urn:schemas-microsoft-com:office:office" />
oui merci j ai trouver 🙂 , en tous cas merci pour se super tuto
Heu petit question par hazare t es tous seul a gere le site Grafolog ???
Bonjour, @Riddick oui je suis solo 😉
Excellent le tuto très clair et simple à réutiliser! :mdr:
super tuto … merci bec mon amie ..
Bonjour,
C’est très rare qu’une personne peut avoir de l’inspiration aussi souvent, c’est l’art d’un grand grahiste !
Faire des tutoriels pratiquement tous les jours il faut vraiment avoir les capacités pour.
J’ai juste une question à te posé :
Je me demandais si tu avais un travail de “graphiste” reconnut, c’est à dire si tu étais vraiment graphiste dans ta vie (PS : tu n’es pas forcé de me répondre si celà est trop personnel) 🙂
Bonjour, @TheGaMe2012 je suis graphiste LOL et je travailles comme graphiste 🙂
J’ai réussi à le faire ce tuto du 1er coup, le résultat est super, suis bien content, j’aurai préféré etre graphiste comme Grafolog :), mais je suis électricien et je commence à adorer photoshop grace à tutsps.com
Salut,
Tres beau travail !
par contre j’ai un petit souci :
“Maintenant créez un nouveau calque (Ctrl+Shift+N) puis prenez l’outil pinceau (B) avec une forme radial de 379px et une dureté de 56% et dessinez un rond en haut comme ceci”
je fais ceci mais mon rond est tres grans par rapport a toi et il est noir 🙁 peut tu m’aider stp
salut moi je n’arrive pas à faire le rond (il est trés grand non !!!!? :-/ )
Utilisez l’image en grande format pour que ça marche.
Je bloque a la 3e photo, de plus mon photoshop est en anglais, donc c’est encore plus difficile, surtout que je suis débutante :-/
c’est un trés bon tuto …….. parfait!!
Bonjour
En premier=> Super site je m’éclate vraiment à reproduire et découvrir tes tutos.
Deuxiémement => sur celui ci j’ai un pti souci :siffle:
Quand tu parle de l’outil forme (pour faire les tites formes lumineuses qui viennent sur le sujet photographié) dans ta fenêtre tu parle d’utiliser => arrondi net 17 et en bas de cette fenêtre on voit qu’ils sont de différentes tailles …. perso avec les même paramétre j’ai 3 arrondis identique et je reproduit les tailles différentes en jouant sur la grosseur des px :-/ bref un peu chiant….
Il y a t’il un moyen que ce soit aléatoire ? comme me laisse penser un peu t’as manip ??? 😯
Je sais pas si je suis clair …. et dsl pour le pavé :siffle:
Encore moi :siffle:
heuuuuu j’ai trouvé mon erreur :mdr:
J’avais omit un pti truc dans les réglages !!!! autant pour moi …. en fait il manquait rien dans l’explication O-)
Euh superbe Tuto, par contre faillais pas oublier de demander de remplir le tracé du rectangle en blanc… pour les débutants comme moi.
Merci et chapeau gars t’es trop fort comme info graphiste 😉
super tuto, on s’éclate à fond
excellent tuto, le rendu final est magnifique O-)
merci…
Bonjour,
Comment fait-on pour déplacer le premier calque du tuto?
Merci
Bonjour,
Est-ce que quelqu’un ou Grafolog pourrait répondre à ma question juste au dessus? :-O
Hi Grafolog!! Super Tuto très simple et détaillé comme toujours ici!! Merci je sens que je vais m’éclater en modifiant les couleurs et petits réglages bref partir en impro!! Merci encore!! 🙂
Salut, est-ce que y a quelqu’un d’assez sympa pour me dire comment on déplace le calque de dégradé?
Quand tu créer le dégradé, il y a une fenêtre qui te permet de faire des réglages (dégradé, style, angle) à ce moment là, passe ta souris sur ton image et normalement le curseur prend la forme de l’outil déplacé.
😉 trop top ta créa… franchement bravo !!!
bravo, simple et efficace.
je suis photographe professionnel et je suis très sensible (forcement) aux images.
ah ! la lumière …
excusez moi mais pour reussir cet effet faut il qu’il y est un fond noir ?
merci
Following my own exploration, billions of people all over the world get the loans from well known banks. So, there is a good chance to get a collateral loan in all countries.
Après le rectangle blanc, je fait tout ce qu’il faut et puis au moment de mettre en lumiere tamise mon bonhomme apparait en jaune et vert O_o
J’ai reussi ! Je sais pas ou j’avais merdé mais bon le principal c’est que j’ai reussi ! :PP
Super tuto 🙂
Merci beaucoup pour ce super tuto (qui date un peu) mais bon super merci beaucoup
Encore un super tuto! Merci!
Le résultat (un peu personnalisé):
http://www.facebook.com/photo.php?p…
Tré beau tuto merci é bonne continuation 😉
Trés beau tuto, BRAVO! 🙂
Merci pour ces très bon tutos, vraiment c’est inventif et très concret. Dans celui ci je pense qu’il y a deux ou trois petites (mais alors petites erreurs ou oublis) Quand tu prend ta forme et que tu defini les dynamique de la forme, la dernière option est a 25% mais ce menu n’est accessible que si tu choisi un mode genre fondu. Alors que sur ton image le choix est inexistant et tu as quand même un 25%.
Lorsque tu met le rectangle blanc en flou gaussien on obtient un résultat trop blanc, j’ai du jouer jusqu’à baisser l’opacité du calques a 20% et enfin pour le halo, ne pas oublier de précisé qu’il ne faut pas mettre ce calque en premier plan (ben vi le fond noir ca cache tout ^o^). Je peux me trompé mais c’est ce qui m’est arrivé et je pense que ca peux aider quelques personnes qui bloquent.
Je réitère ma joie de lire et d’appliqué tes tutos qui m’inspire énormément pour mes propre créations ^o^ MERCI MERCI MERCI MERCI MERCI et ne t’arrête pas ^o^
https://www.facebook.com/photo.php?…
bonjour,
est ce que quelqu’un pourrait faire un script avec ce tuto.
Et oui, je suis fainéant mais surtout pas trés doué avec photoshop.
Merci à vous 😎
Voila ma version avec un mode de fusion différent (d’ensté linéaire – (ajout) ) normalement : http://imageshack.us/f/28/mayadj2.p… 🙂
J’allais oublier. Merci pour ce tuto formidable et détaillé 😎
Merci beaucoup pour ce superbe tuto très bien expliqué!!!! 😀
Merci pour ce tuto !
Voici ma contribution, avec les étapes arrangées selon ma photo originale : http://www.clothilde.book.fr/galeri…