Dans ce tuto nous allons apprendre comment faire d’une simple poignée d’images un magnifique montage avec des effets particulier
Avant de commencer télécharger le pack suivant il contient les textures utilisées dans le tuto
Pour commencer ouvrez la première image avec Photoshop et dupliquez la Ctrl+J

Désaturez la en allant dans Menu > Image > Réglage > Désaturation (Ctrl+Shift+U)

Maintenant ajoutez un calque de réglages courbe de dégradé en allant dans Menu > Calque > Nouveau calque de réglage > Courbe de transfert de dégradé
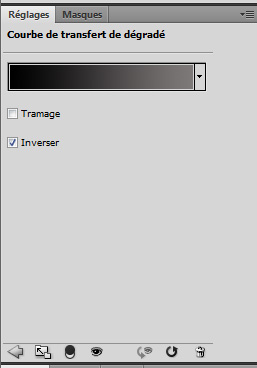
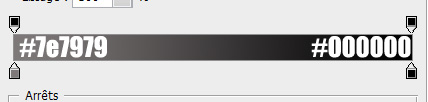
Changez son mode de fusion en Incrustation
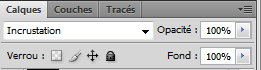

Ensuite ajoutez un calque de remplissage dégradé en allant dans Menu > Calque > Nouveau calque de remplissage > Dégradé

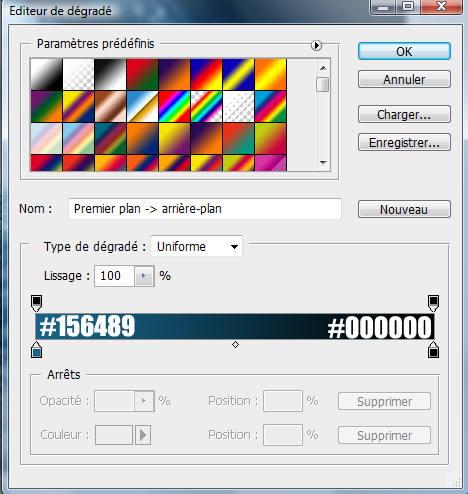
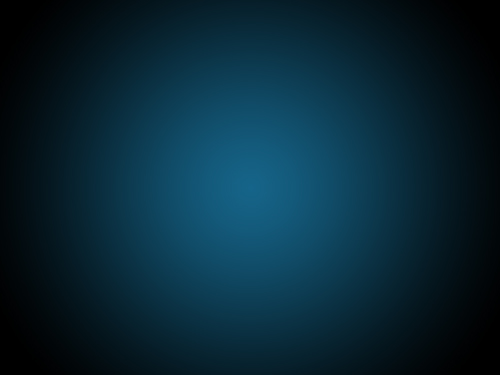
Changez son mode de fusion en Incrustation
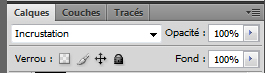

Ouvrez l’image de la montre suivante

et faite une sélection similaire à l’aide de l’outil ellipse de sélection (M)

Après collez la dans votre document redimensionnez la et gommez les parties qui dépassent avec l’outil gomme (E) comme ceci

Maintenant changez le mode de fusion de ce dernier en Densité couleur –
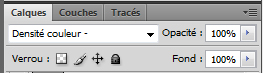

Dupliquez le (Ctrl+J) et rechangez le mode de fusion du calque dupliqué en Incrustation et réduisez l’opacité à 54%
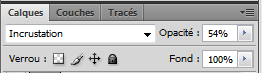

Ensuite importez l’image suivante dans votre doc vous trouverais l’image en grande format avec le pack que vous avez téléchargé au paravent

Changez son mode de fusion en Couleur plus clair et réduisez un peu son opacité 58%
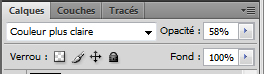

Créez un nouveau calque (Ctrl+Shift+N), prenez l’outil pinceau (B), choisissez la forme Feuilles d’érable éparpillées et dessinez avec, comme ceci
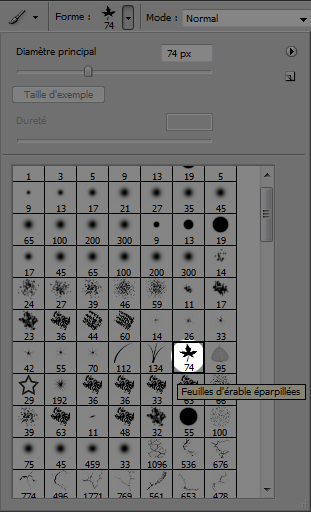

Rendez vous dans les options de fusion
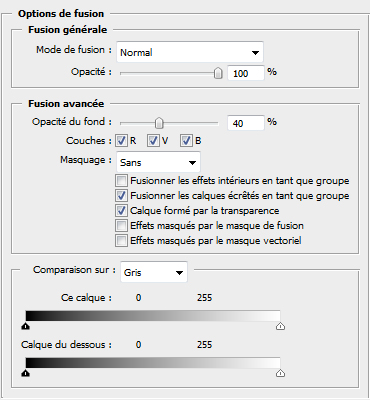
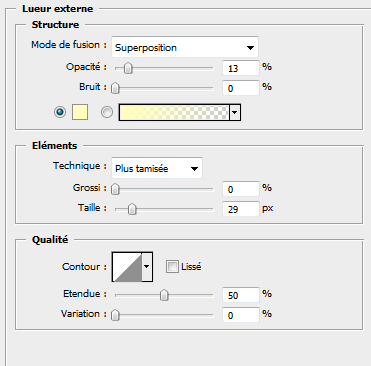

Pour finir ajoutez un calque de remplissage dégradé en allant dans Menu > Calque > Nouveau calque de remplissage > Dégradé

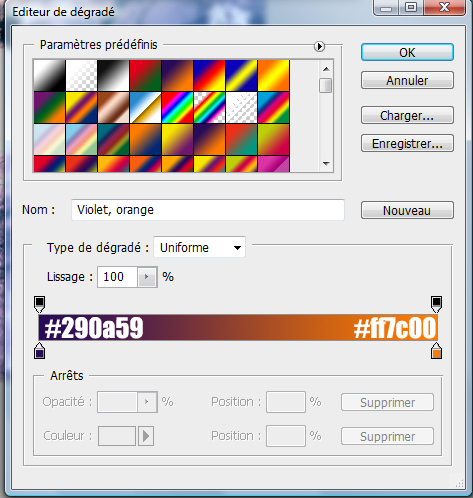
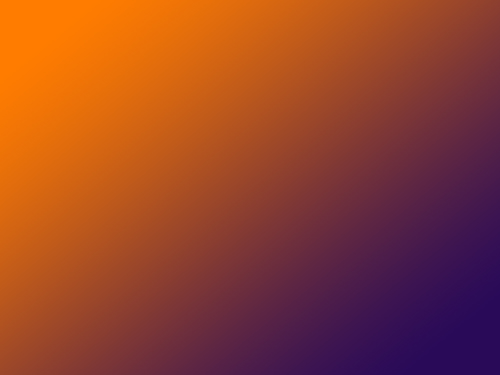
Changez son mode de fusion en Densité couleur –
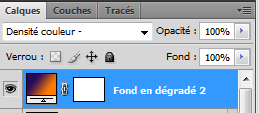
Et voilà le résultat







































Encor une fois gros Bravo a toi grafolog, ce tuto est génial 😉
Es que dans les tutos avenir tu pourrais incruster des bordures d’image enfin, du style les images en dessous :
http://img718.imageshack.us/img718/…
http://img15.imageshack.us/img15/67…
Psymon
Bonjour, @Psymon je le ferais avec plaisir,
Merci et à très bientôt
Ok grafolog,
Encor bravo pour tous les tutos 😉
Psymon
Yes, bravo
merci pour ton super boulot. Je suis fan 😉
Super tuto une nouvelle fois… 😉
J’ai du faire 2-3 fois le tour des billets c’est simple, clair, ideal pour commencer a toucher phsp 😀
Bonne continuation et heureusement qu’il y a des gens bien font des choses bien !! :mdr:
magnifique rendu vraiment simple en plus ^^! j’aimerais bien savoir faire des feux d’artifices(sa serait possible un petit tuto?^^)
en tous cas continue comme sa
Grafolog, très bon tuto ! As-tu reçu mon mail datant de plusieurs semaines ?
Amicalement, Jordan
Bonjour tout le monde et merci pour les commentaires, @Flashwizard57 je me rappel plus de ton email vraiment désolé mais je reçois plus de 500 email de la part des membres et j’essaie de les combler tous
Idem que Hodown, j’aimerais bien un tuto pour des feux d’artifices colorés et divers ^^
En tout cas bravo pour ce tuto, il est bien et simple.
Salut tout le monde 🙂 !
Grafolog sérieux RIEN A DIRE !!!!!
je peux te demander quelque choses ? Est ce que tu pourrais faire un tuto pour ce genre d’image stp !!!:
http://img442.imageshack.us/img442/…
Merci d’avance !
Bonjour tout le monde, @kaf93 j’ai u une demande similaire alors je suis entrain de trier les demandes pour faire plain de tuto mais j’ai que deux mains alors patience svp vos demandes serons tous mis en ligne des que possible
Merci et bonne continuation
Excellent tuto ! 🙂
Le problème c’est qu’il y a un peu trop de choses.. Sinon GG Graf’ ! Tu cesseras pas de m’impressionner ! 😀
OK Merci 🙂 !!!
Slt grafolog
j aimerais savoir si tu pouvais faire des tutoriles sur des thèmes ca sera chouette pou moi et pour les autres ^^ :mdr:
Arrêtez de lui mettre la pression. Essayer de faire vos effets au lieu de lui demander des tuto a tout va.
Le pauvre en tout ca gg. :mdr:
Ton site est bien maintenu à jour ca dois te prendre un temps monstre.
Bonjour, @nytril effectivement je passe un temps fou devant mon Pc LOL mais j’ai rien a faire sauf des tuto O-)
Merci encore et bonne continuation tout le monde
Ok les tutos pourri –‘
C meme pas expliquer comme il faut je galerre, reviser vos tuto …
Grafolog, mon Email je pense te serais très utile … Je renvoie donc le mail… Ou alors communique moi un autre moyen de te joindre à mon adresse e-mail.
génial se tuto, un grand MERCI
“okkk” apprend plutôt a lire que dire que les tuto son pourris par ce que moi j’ai 14ans et je comprend très bien et je les réussi très bien !
Bonjour tout le monde,
@okkk Le mal qui nous fait mal, n’est pas le mal qui nous arrive mais le mal qu’on fait aux autres. 🙁
(Andrée Maillet)
@Jordan852 merci beaucoup 🙂
Allo,
Comment on fait pour prendre l’image de la montre et la passer sur l’œil et être capable de la redimensionner à notre guise
Bonjour, @héhé tu sélectionnes la montre tu faits un Ctrl+C (copie) tu vas dans ton doc tu fait Ctrl+V (Coller) et pour la transformer (Ctrl+T) ou dans Menu > Edition Transformation manuel 😉
C’est tout.
Merci, Tu es vraiment trop doué et en plus tu prend le temps de répondre au commentaire. Tes tuto sont vraiments biens détaillé, j’adore.
ps. Y’aurais pas un tuto dans tutsps qui concerne les bases??
Désolé d’encore t’importuner, mais est-il normal que quand tu copie la montre sur l’œil elle soit doit très basse qualité??
Bonjour, @héhé oui c’est tout à fait normal parce que tu importes une image de 500×500 pixels dans une autre de plus de 2 Méga pixels 🙂
Mais ne t’en fait pas les images des montre ce n’est pas ça qui manque dans le web 😀
salut comment fait tu pour fair un copier coller de la montre pour ensuite la metre dans l’oeil?? 😯
O-) très bon tuto merci
bjr, je travail depuis peu avec photoshop cs4 et tes tutos m’aident beaucoup ils sont très bieb expliques merci et bravo
Bonjour je suis en train d’essayer mais j’ai un petit probleme lorsqu’il faut copier et tous sa le truc de la montre ba pour pouvoir selection ou je sais pas je n’ai pas le truc rond j’ai que carré comment faire
Aider Svp
Merci d’avance =)
Un autre tuto super bien ! +1
Mon résultat =>
http://img411.imageshack.us/img411/…
salut a tous c’est vraiment abusez tous ce qu’ont peut réalisé avec photoshop. c’est à couper le souffle.
salut à toi grafolog tu assure grave.
j’ai besoin de tes lumière sur le rendu de mon site.
j’ai créer un site sur l’islam , bon je débute sur photoshop cs4. j’aimerais le rendre plus dynamique plus accueillant en terme visiteur , vraiment le personnalisé et le différencier avec les autres site du même thème. donne moi de tes news grand!!! tu peut le visiter http://www.bilal-mouslim.com a+ woof!! 🙂
Moi j’ai plusieurs problèmes .
J’ai photoshop Cs4 et je débute depuis 3 jours
j’ai un problème de calque
Normalement quand tu ouvre 2 images sur le coté a droite il y’a les deux calques qui apparaissent l’un en dessous de l’autre.
Et bien moi sa ne fait pas sa !!! :-C
Par exemple j’ai une image avec des fleur et une image de la planète
Quand je clique sur l’image de la fleur sur le coté il n’y’a que le calque de la fleur qui apparaît . Et quand je vais sur la planète il n’y’a que le claque de la planète qui apparaît!
Du coup je ne peut pas faire fusionner 2 images.
Car dans les tutos je ne sais pas comment ils font mais eux les images apparaissent l’un en dessous de l’autre a droite .Comment faire Silvouplait? ;-(
Où si vous avez une autre soluce pour faire fusionner des images dîtes le moi 😉
Il y a une erreur dans le tuto :(, a l’étape du premier calque dégradé ton code hexadéci est la même pour les deux couleurs alors que se ne sont pas les mêmes couleurs.
Ça serait bien de corriger cette erreur merci. 🙂
C’est corriger merci beaucoup pour la remarque et désolé. Une petite erreur de ma part 🙂
Salut,
Encore une fois un super tuto et un rendu final magnifique->bravo Grafolog!!!
Voilà ce que j’ai fais c’est pareil^^ faut dire que tu sélectionne très bien les images que tu utilises pour tes tutos:
http://www.hiboox.fr/go/images/dess…
Mais que dire ??
M-A-G-N-I-F-I-Q-U-E !!
Voila mon rendu : http://img132.imageshack.us/img132/…
Merci encore Grafolog 😉
avez vous déjà ressue a le réalisé
Super pratique , je debute sur photoshop et ton tutoriel ma appris beaucoup de chose 😀
J’ai obtenu ca : http://s2.noelshack.com/old/up/phot…
J’ai rien oublie dit-moi ?
Bonjour, super tuto seulement j’ai un petit problème, j’ai beau chercher dans l’outil pinceau je ne trouve pas la forme “Feuilles d’érable éparpillées” comment faire pour l’avoir ? (j’utilise Photoshop Cs4)
Je suis sous CS4 également, la forme”feuille d’érable éparpillées” se trouve dans les formes par défaut de photoshop. réinitialise tes formes afin de mettre les formes par défaut, tu auras la forme recherché 😎
Merci beaucoup !! j’utilise seulement ps depuis hier j’ai un cs2 en anglais et j’ai 14ans et oui –‘ Bah j’ai commencer par ton tuto effet de feu que j’ai raté =D puis le paint lighting que j’ai assez reussi puis paysage sous la mer que j’ai bien réussi dark-art que j’ai bien reussi tatouage bien reussi (j’en fait plein sur moi ^^) puis ile flottante pas réussi j’arrive pas a bien selectionner le phare et celui la que j’ai merveilleusement bien reussi =) tout ça pour dire que grâce a toi en 2jours je sais faire de beaux montages merci beaucoup ! :mdr:
Super tuto merci beaucoup !
Merci pour ce tuto j’adore même si j’ai fait quelques changements. :mdr:
Salut,merci pour ce tuto , mais j’ai juste un probleme: :-/
Je ne trouve pas le motif ” feuilles d’érable éparpillées” merci a celui qui répondra.
A bientot LOL
J’ai oublié de préciser que javais Photoshop CS5 🙂
Vraiment parfait j’ai débuté photoshop pour mes études (de production graphique) et ces tutos sont vraiment ce que je recherché au niveau style graphique et visuel
Un grand Merci a toi 🙂 !
Merci pour ce tutoriel, que l’on peut enfin réaliser sans se demander ce qu’il faut faire, quelle est l’étape qu’on a ratée…Bravo!Il faut éditer ces tutoriels et les commercialiser.
G.D.
Géniallissime , du grand art :mdr: !!
Franchement, j’adore!
J’ai Photoshop depuis hier seulement, et j’ai tout compris et mon résultat et identique au votre!
Je suis super contente! 🙂
Franchement, j’adore!
J’ai Photoshop depuis hier seulement, et j’ai tout compris et mon résultat et identique au votre!
Je suis super contente! 🙂
Franchement, j’adore!
J’ai Photoshop depuis hier seulement, et j’ai tout compris et mon résultat et identique au votre!
Je suis super contente! 🙂
Génial, ce tuto ! 😀
Il n’y qu’une touche personnelle à ajouter par la suite, et c’est sensas’ 🙂
Salut, je suis un nouveau sur Ps et je voulais savoir quand tu dis que il faut collé la montre dans le document je ne comprend pas trop bien. J’ai sélectionné le cadran et tous mais après je ne sais pas comment faire. Merci d’avance pour ta réponse!
Hey salut:D J’ai tres bien aimer ce tuto.. 😀 Alors voici mon resultat: http://img39.imageshack.us/img39/47…
Le pack n’est plus téléchargeable… dommage
Merci pour ce tuto, j’ai eu un peu de mal à trouver “option de fusion ” mais je ne me suis pas laissée abattre 😉
Un Grand merci pour ce tuto ! Je suis heureuse d’y être arrivé,en même temps c’est tellement bien expliquer 😉
Tout simplement super !!! Comme d’habitude 🙂 Merci pour tout ses magnifiques tutos!
Voici mon rendu personnel:
http://www.facebook.com/photo.php?f…
tuto
Discover a selection of related articles on Pearltrees…