Dans ce tuto nous allons apprendre comment créer une plaque d’immatriculation très réaliste.
Créer une plaque d’immatriculation réaliste
Pour commencer ouvrez un nouveau document de 540×300 pixels résolution 72Dpi Couleur RVB.
Créez un calque de remplissage dégradé en allant dans Menu > Calque > Nouveau calque de remplissage > Dégradé

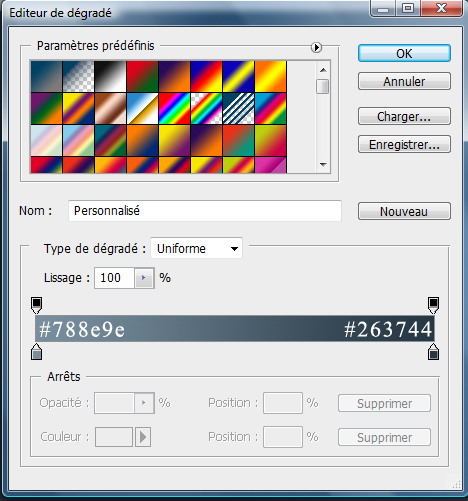
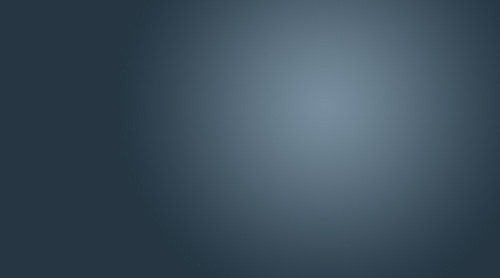
Prenez l’outil rectangle arrondi (U) avec un rayon de 20px et dessinez un rectangle avec la couleur suivante #e2e2e2
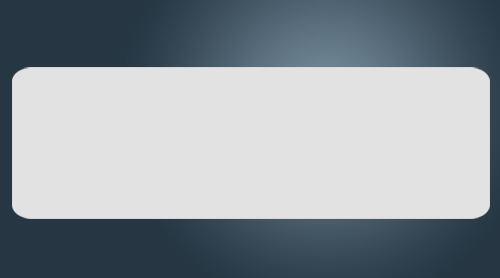
Ensuite allez dans Menu > Filtre > Bruit > Ajout de bruit
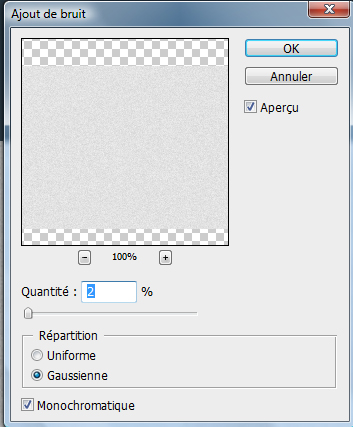

Maintenant appliquez dessus les options de fusion suivantes
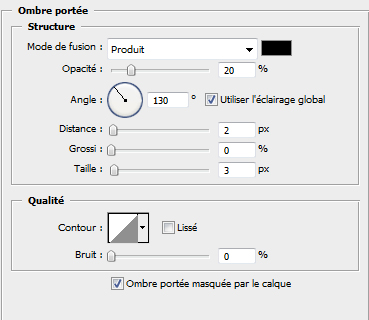
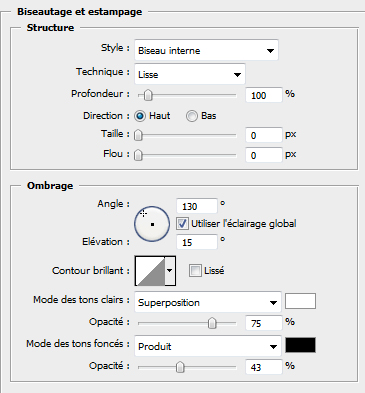
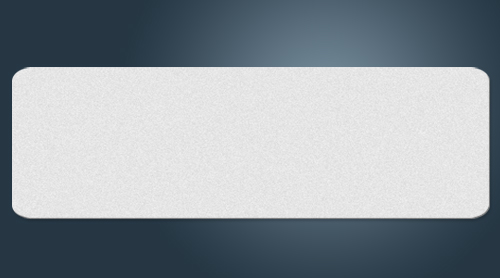
Prenez l’outil rectangle arrondi (U) avec un rayon de 20px et dessinez un autre rectangle plus petit que le premier de quelques pixels avec la couleur Noir
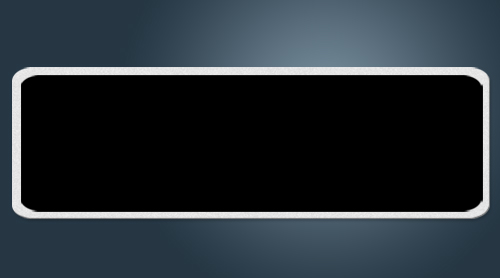
Ensuite pixélisez le calque en allant dans Menu > Calque > Pixellisation > Forme puis allez dans Menu > Sélection >Récupéré la sélection.
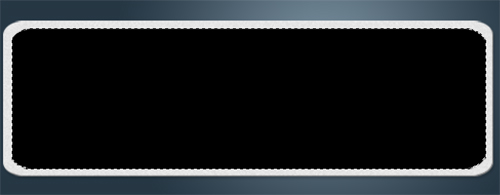
Allez dans Menu > Sélection > Modifier > Contracter > 10px
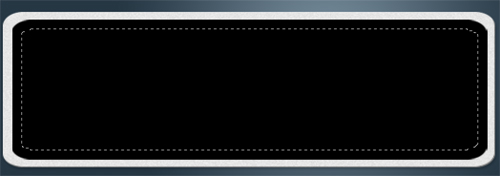
Appuyez sur le bouton supprimer de votre clavier pour obtenir que le contour du rectangle
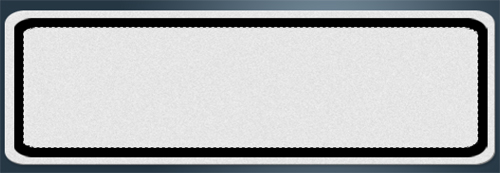
Maintenant appliquez dessus les options de fusion suivantes
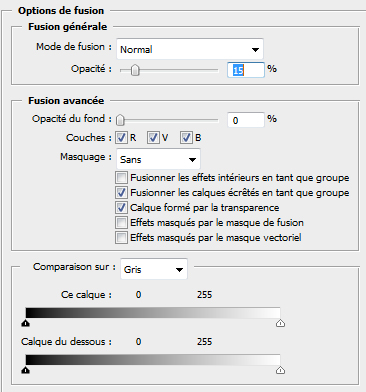
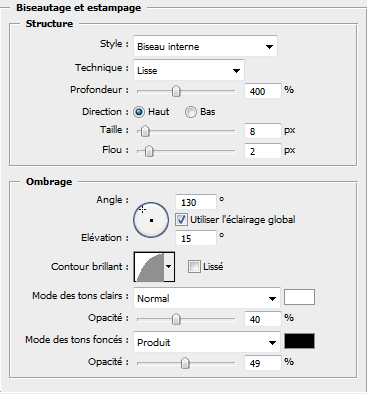
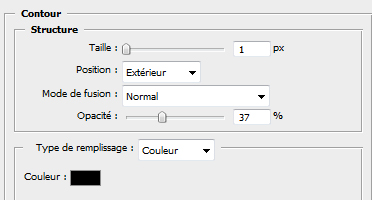
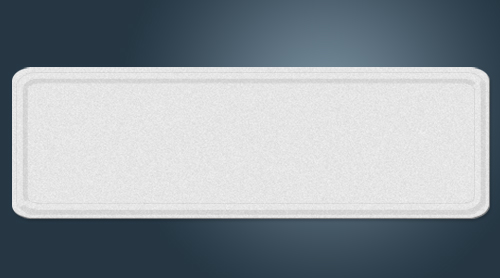
Toujours avec l’outil rectangle arrondi (U) dessinez un petit rectangle sur le coté avec la couleur suivante #18688b
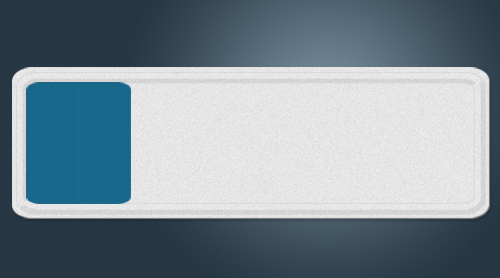
Pixélisez le calque et à l’aide de l’outil gomme ou l’outil sélection supprimer la moitié du rectangle comme ce ci
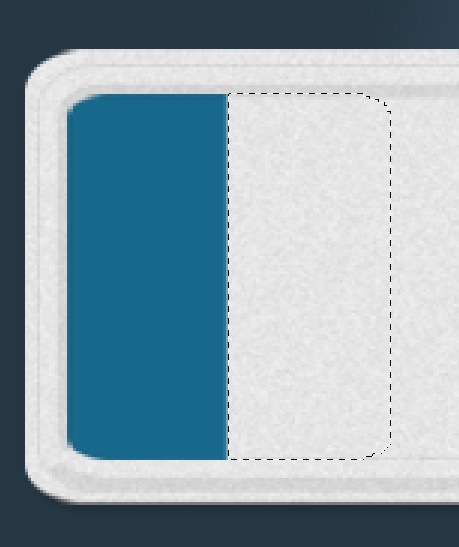
Changez son mode de fusion en Densité linéaire +
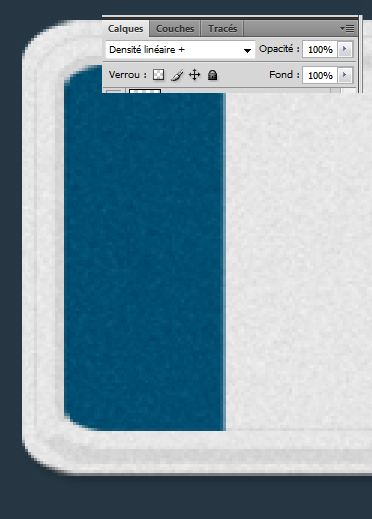
Maintenant prenez l’outil Forme personnalisée (U) et dessinez des étoiles pour former un cercle (Couleur #eaab00) et n’oublier pas d’ajoutez la lettre F au dessous de ces derniers
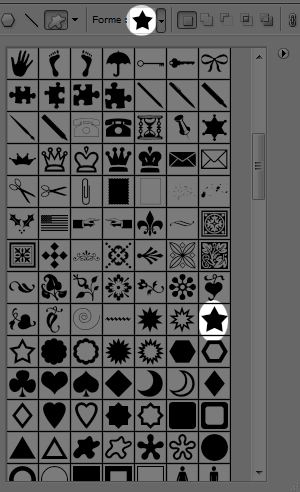
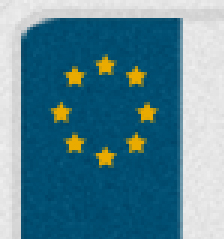
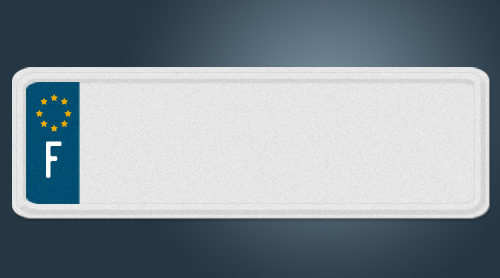
Maintenant tapez les lettre de votre immatriculation (avec la police suivante si vous voulez) couleur #004164

Créez un nouveau calque (Ctrl+Shift+N) et mettez-le au dessous du calque des lettres de la plaque d’immatriculation
Ensuite récupérez la sélection des lettre (allez dans Menu > Sélection >Récupéré la sélection) puis Menu > Sélection > Modifier > Dilater > 5px
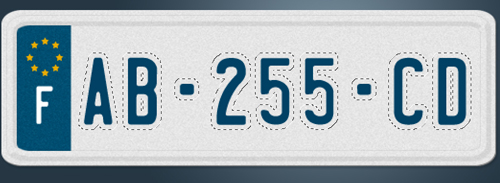
Remplissez la sélection avec n’importe quelle couleur moi j’ai mis #4fc6a9
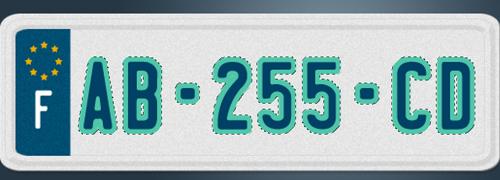
Rendez vous dans les options de fusion
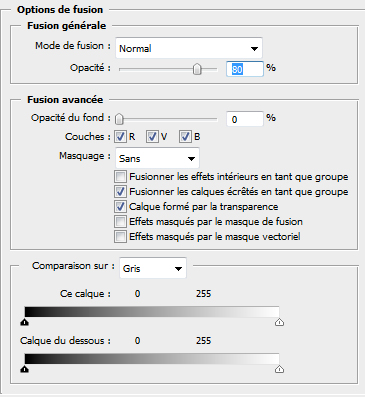
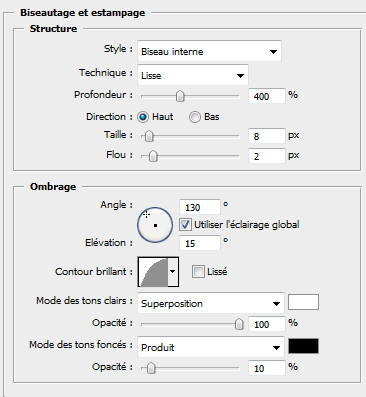

Ecrivez un autre texte juste pour le rendre un peut jolie (Police Mistral) couleur #c02922

Maintenant mettez vous sur votre premier rectangle arrondi et faites des sélections radial avec l’outil Ellipse de sélection
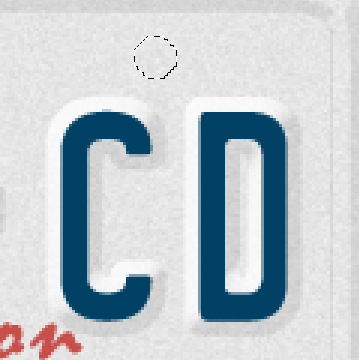
Puis appuyez simplement sur le bouton supprimer pour obtenir ce si

Maintenant prenez quelques brushes grunge ou simplement les formes suivantes elles sont disponible dans Photoshop par défaut
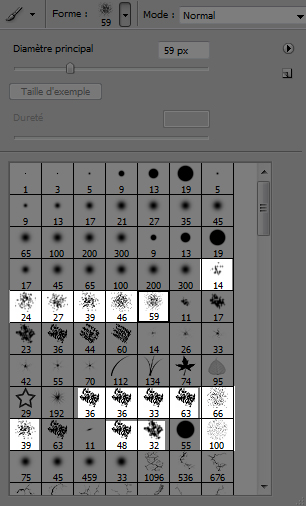
Pour la face grise de la plaque
Mode : Incrustation
Opacité : 61%
Couleur : #7e7979
Pour la face avec les lettres de la plaque
Mode : Lumière ponctuelle
Opacité : 12%
Couleur : #ffffff

Importez la texture suivante dans votre document

Mettez vous sur votre premier rectangle arrondi récupérez sa sélection (allez dans Menu > Sélection >Récupéré la sélection) puis Menu > Sélection > intervertir pour finir appuyez sur le bouton supprimer de votre clavier
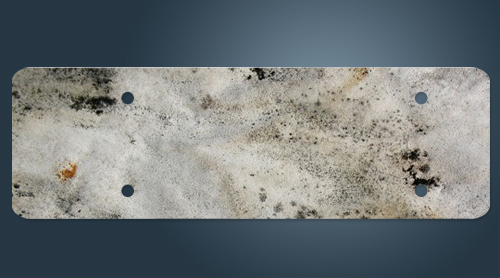
Pour terminer changez son mode de fusion en Produit et réduisez son opacité à 25%
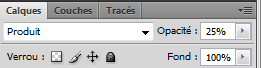
et voilà le résultat final







































j’adore mais la derniere incrustation est de trop a mon gout ça rend ta plaque too much sale :S mais sinon le reste du tuto est genial
Bonjour Grafolog c’est super comme tuto et rien a dire la dessus bonne continuation et plus plus pluuuuuuuuuus d’inspirations…
Fais ch***! J’suis Suisse..xD
Nan mais j’vais me débrouiller, et comme d’hab’, super tuto 😀
Fais ch***! J’suis Suisse..xD
Nan mais j’vais me débrouiller, et comme d’hab’, super tuto 😀
Necro, c’est pour rendre plus réaliste.. la vie n’est pas un film X..
vraiment cool ce tuto. pour ma part je préfére reduire un peu le contour de la plaque mais bon c’est juste un avis personnelle.
Grafolog : serait t-il possible de nous apprendre a realiser un mac ?
sinon bravo tes tutos sont vraiment géniaux et merci
Super tuto. Ca va m’être utile. Merci beaucoup.
bonjour je débute en graphic et la je un sérieux problème, il est difficile d’applique le dégradé. S.T.P aide moi pour réaliser ce tuto… Merci
@Knower tu m’expliquera le rapport ^^’
Et bien encore un bon petit tuto, j’espère que je ferai un jour d aussi bon tutoriel.
Ah je me suis permit de faire un lien de retour sur ma page de liens.
http://www.creassion.net/liens.html
Bonjour.
Si je change la taille de la plaque et que je l’applique a une photo ou on a une voiture avec la plaque de face mes la plaque rend moins bien qu’est se que je peut modifier pour rendre cela plus réel ?
Bonjour à tous, je suis coincé à cette étape :
Ensuite pixélisez le calque en allant dans Menu > Calque > Pixellisation > Forme puis allez dans Menu > Sélection >Récupéré la sélection.
Je vais dans ce menu, Menu > Calque > Pixellisation > Forme,
Forme n’est pas actif .
Merci
Bonjour à tous !
Superbe tuto ;p
Au passage je répond à la question de Daniel :
Tu fais tout simplement “Ctrl + clic gauche” sur le calque.
He oui avec les raccourcis c’est plus simple :p
Merci pour ce tuto, grâce à vous j’apprends Photoshop de jour en jour !
Petite question, comment faire pour répéter les trous de fixation afin qu’ils soient tous pareils et symétriques les uns par rapport aux autres?
car chez moi c’est un peu le grand n’importe quoi lol
Bonsoir, comment met-on le nouveau calque sous ce lui des lettres de la plaque d’immatriculation?
?
Super Tuto! Et vive Lyon!
ou sont les options de fusion ? je ne les trouvent pas
Bonjour, @ptit louis c’est facile soit vous cliquez deux fois sur le calque ou bien allez dans Menu > Calque > Style de calque > Option de fusion.
Merci
bonsoir j’ai un probleme sur se tuto au niveau des etoile quand je pose une etoile sur le rectangle bleu je ne la voix pas
(j’ai commencer le graph hier )
si vous avait une idée de se que c’est sa serait cool de m’aidez 🙁 🙁
merci sa déchire LOL
Merci ! J’ai réussi et ca rend super bien 😎 !
Voici : http://img825.imageshack.us/img825/…
Merci encore, avec vous je m’améliore de jour en jour ! 😉
Super ton truc franchement rien a dire chui un débutant de photoshop et j’ai bien réussi super tuto félicitation et merci bcp !!
Salut,
Le tuto est super sauf que j’arrive pas a mettre la saleté quelqu’un peut m’expliquer en me disant toutes les manips à faire?
Salut,
Le tuto est super sauf que j’arrive pas a mettre la saleté quelqu’un peut m’expliquer en me disant toutes les manips à faire?
Bravo pour ce travail et le partage !
Bravo et merci Graf ! 🙂
pour ma part j’ai fait un mix avec le même type de tuto (en anglais) trouvé ici: http://pshero.com/photoshop-tutoria…
Voici mon rendu: http://www.casimages.com/img.php?i=…
A bientôt (avec des tutos effet de texte 3D please ! LOL )
Cool :siffle:
http://nsm05.casimages.com/img/2012…
Un très bon site riche en informations. Je dois dire que je ne regrette en rien de m’être abonné à votre weblog. Bravo !
support
Bonjour,
Je vous remercie pour tous vos tutos si bien conçu et qui me dépannent très souvent.
Cependant j’ai une petite remarque sur l’optimisation du site.
Lorsque je scroll vers le bas pour suivre les étapes du tuto, cela scroll très très vite, je suis sur safari avec un macbook pro si cela peux vous aider.
Bonne continuation