Me revoilà avec un autre tuto dans ce dernier nous allons créer un poster grunge très fun
Créer Un Poster Grunge avec Photoshop
Pour commencer télécharger le pack suivante (Image, texture et police)
Créez un nouveau document de 800×800 pixels résolution 300 pixels Couleurs RVB
Créez un nouveau calque (Ctrl+Shift+N) et remplissez le avec du Noir
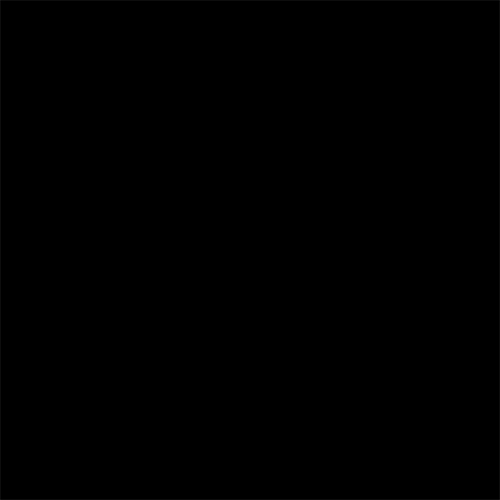
Ensuite allez dans Menu > Filtre > Rendu > Fibres.
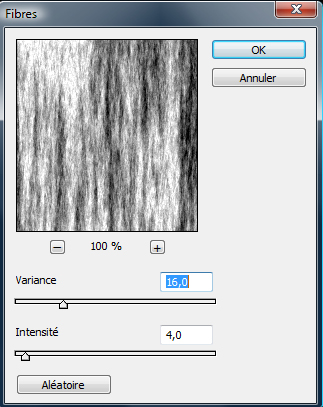
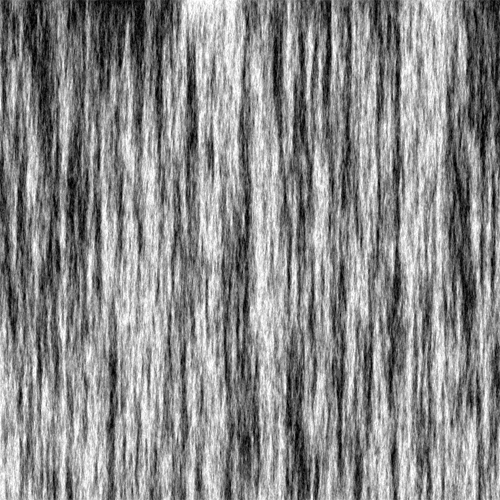
Allez dans Menu > Filtre > Atténuation > Flou directionnel
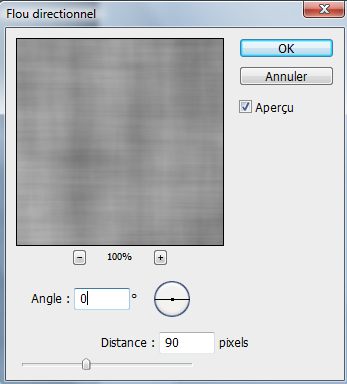
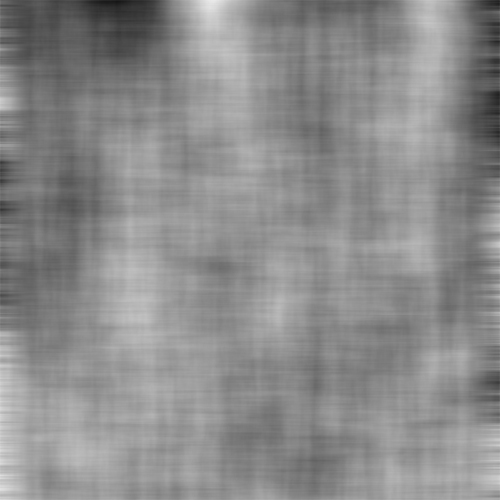
Créer un autre calque puis prenez l’outil dégradé (G) et faite un dégradé Blanc vers transparent
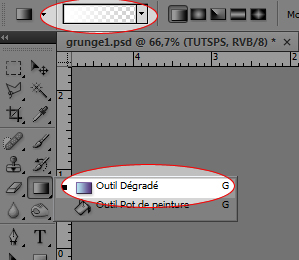
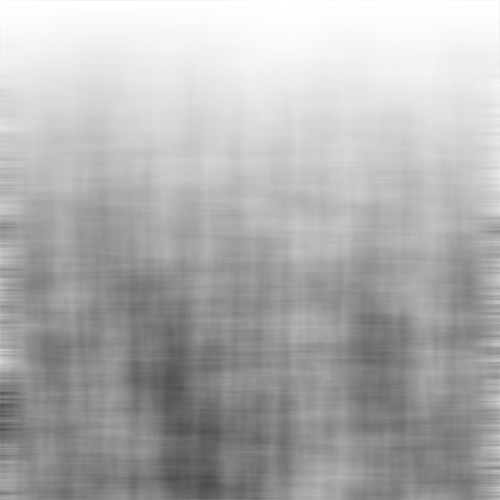
Après allez dans Menu > Filtre > Déformation > Ondes
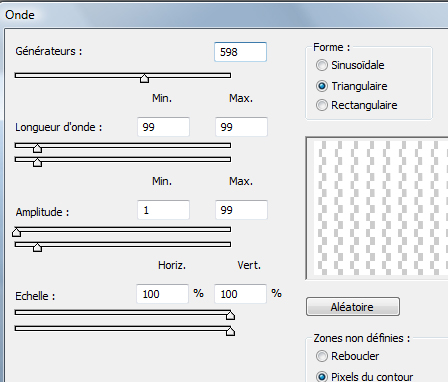
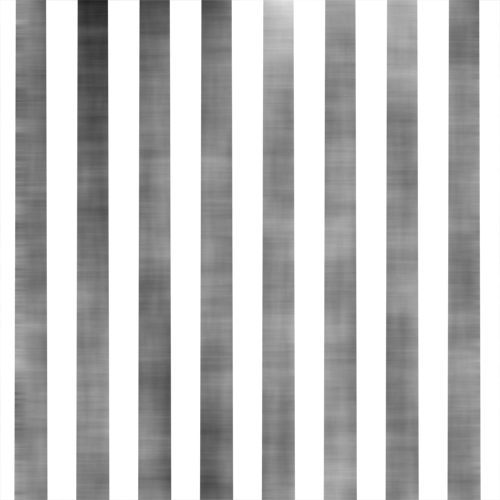
Ensuite allez dans Menu > Filtre > Déformation > Coordonnées polaire
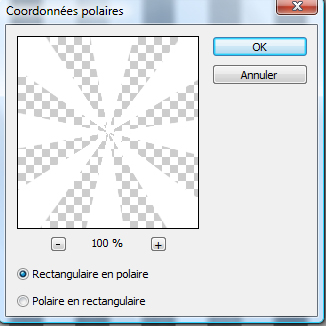
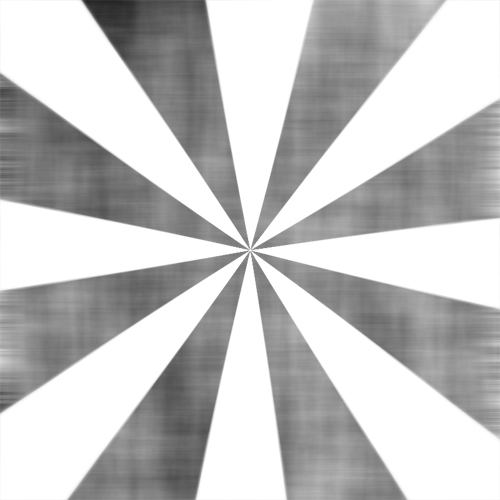
Prenez l’outil gomme (E) avec une forme douce effacez la partie du milieu et réduisez l’opacité du calque à 35% comme ce ci
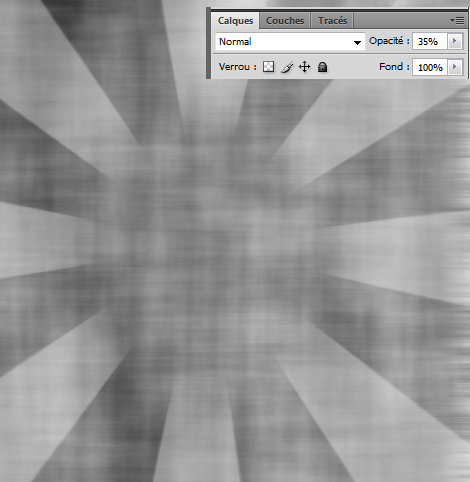
Maintenant importez l’image que vous avez téléchargé au paravent

Allez dans Menu > Sélection > Plage de couleur avec la pipette cliquez sur la zone blanche de votre image puis Ok
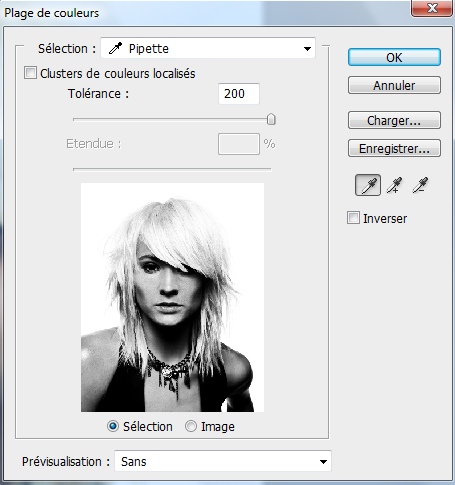

Puis appuyez sur le bouton supprimer de votre clavier vous obtiendrez quelque chose comme ce la


Ensuite appliquez une Incrustation en dégradé dans les options de fusion
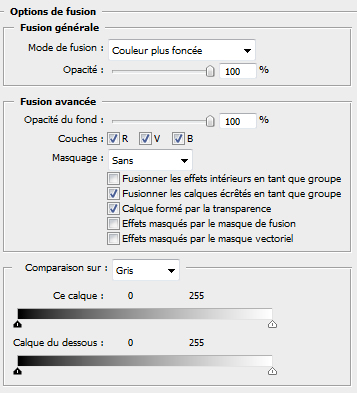
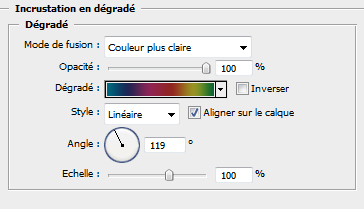
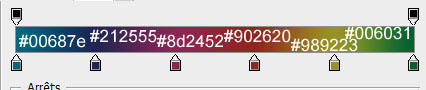

Ajoutez un calque de remplissage dégradé en allant dans Menu > Calque > Nouveau calque de remplissage > Dégradé


Maintenant prenez l’outil rectangle (U) et dessinez deux rectangles Blanc comme ce ci
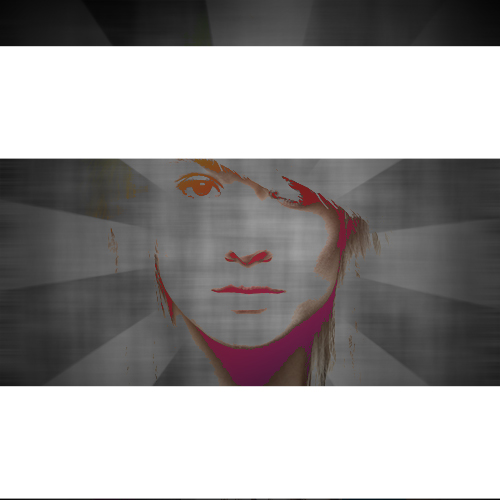
Appliquez sur ces deux derniers les options de fusion suivantes
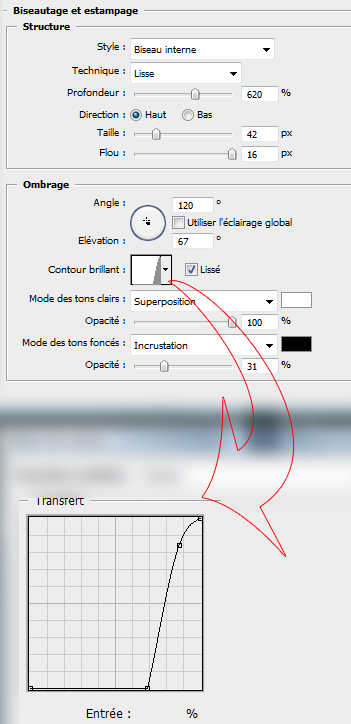
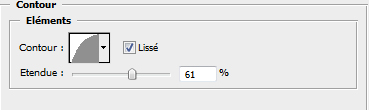
réduisez le fond des deux calques des rectangles à 0%
Ce qui vous donne

Tapez deux textes comme ceci (la police utilisée se trouve dans le pack en haut )

Appliquez dessus les options de fusion suivantes
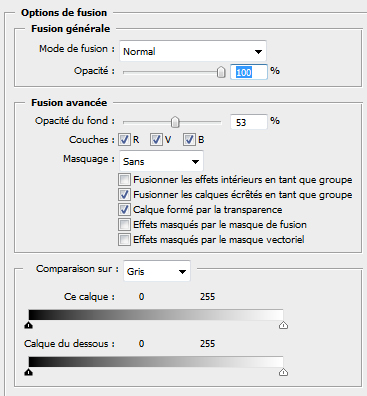
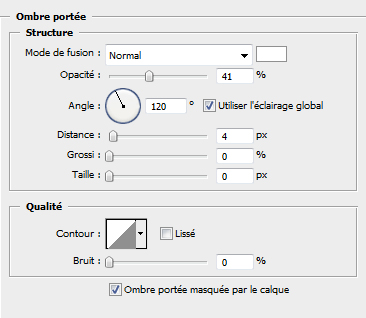
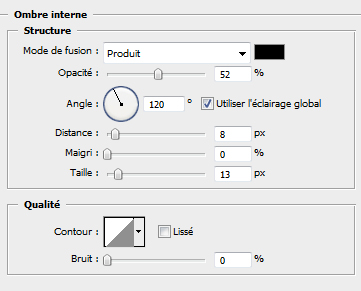
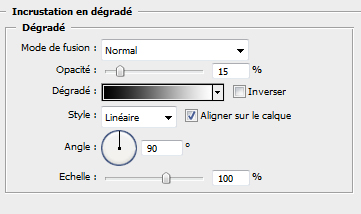
Et voilà

Importez la texture suivante vous trouverais l’image en grande format avec le pack en haut

Changez son mode de fusion en Incrustation
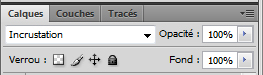

Créez un nouveau calque et Allez dans Menu > Filtre > Rendu > Nuage
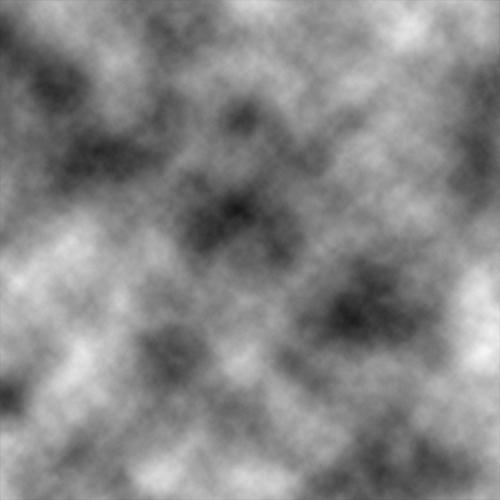
Changez son mode de fusion en Densité couleur + et réduisez son opacité à 28%
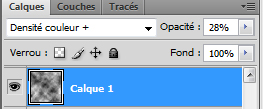
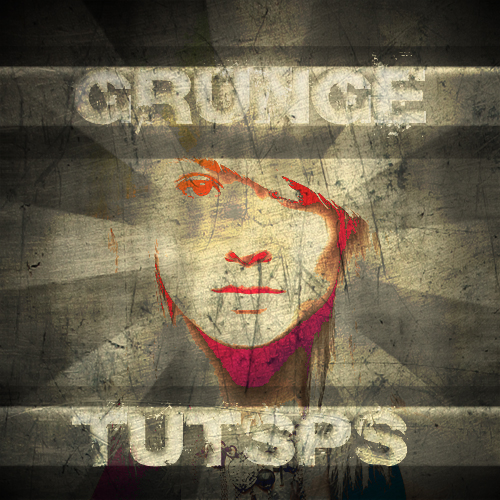
Ajoutez un calque de remplissage dégradé en allant dans Menu > Calque > Nouveau calque de remplissage > Dégradé

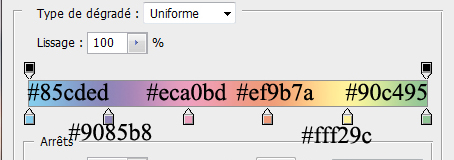
Changez son mode de fusion en Incrustation et réduisez l’opacité à 50%
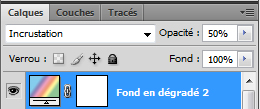
Et voilà le résultat final







































Super tuto, avec un super effet Grunge =) !
Merci.
Ps.: Graf’, si tu pouvais aller sur MSN stp :-).
Merci
ENORME !!!
J’adore merci 🙂
Bravo pour ce tuto, et pour l’ensemble de tes tutos, très bon boulot !
Vaiment un super rendu, que dire de plus,10/10 cher graph !
une fois arrivé au dégradé je bloque le menu “filtre” ne me laisse pas accéder aux déformations tout est grisé si vous pouviez me dire comment débloquer ça ce serait très aimable ^^
Merci, Et longue vie a vos Tuto c’est le 4 ième que me fait et je ne m’en lasse pas.
Bonjour,@Gargone mets le mode de ton doc en Couleur RVB
(Menu > Image > Mode > Couleurs RVB).
le mode était déjà en couleurs RVB, apparemment c’est le fait que je l’image soit en 16 bit qui me fait bloquer.
Je suis donc passé en 8 bit et ça marche 🙂
c’est peu être aussi censé marcher en 16 bit…
Merci pour ta réponse.
salut grafolog j’ai juste un tous petit souci j’arrive pas a charger la police que tu donne peux tu m’aider et me dire comment je dois faire merci d’avance
J’ai un problème quand j’applique les options de fusion au deux rectangle blanc ça me fait rien, es-tu sur que c’est les bonnes valeurs ?
Slt , j’ai le même problème que Ma2t sur les rectangles blancs !
J’ai essayé plein de truc comme mettre l’opacité du fond a 0% changer le mode de fusion etc… mais j’ai pas du tout le même redu que toi 🙁
Bjrs a tous et d’abord merci pour ces tuto, vraiment super !
J’ai un problème quand je déforme en onde, cela me donne des colonnes de carrés gris et gris claire (alternativement), au lieu du fond que j’ai élaboré, c’est bizarre j’ai les même donnés que sur le tuto, je comprends pas ..
Help 🙂
J’ai le mêmes soucis !! graf vient nous en aide stp !
J’ai le mêmes soucis que Ma2t !
Net! pareil pour les rectangle! 🙁
Voilà je débute tous juste alors j’vais essayé d’être plus claire : Je pense que ce sont les pixel transparente qui foute la merde parce que dés que je baisse l’opacité elle apparaisse et pareil quand je gomme … :-/
Concernant mon soucis de rectangle, dans les options de fusion je me suis mis en produit au lieu d’incrustation en “mode des tons foncés” puis j’ai réduit l’opacité du calque. Par contre j’ai gardé la même valeur pour la profondeur mais j’ai augmenté la taille.
Bonjour, @tout le monde pour les options de fusion des rectangles il faut maitre le fond des calques 0%
Merci
@baptiste quand tu veux ajouter le dégradé tu le faits dans un nouveau calque
Mm quand je met le fond a 0% ça me donne pas du tout l même résultat 🙁
Super ! J’avance a mon rythme mais j’avance 🙂 !
Nouveaux problème quand j’importe mon image, elle s’ouvre dans un nouvel onglet, je travail la photo mais aprés je fait comment pour la remettre sur mon fond ??
Dsl de te faire galérer, j’espere etre claire !
slt crafolog tu pourrai maidé stp je cherche a faire un montage qui ressemble a sa http://viewmorepics.myspace.com/ind…
Salut Baptiste, si je comprend bien ton problème, il te suffit de faire un copier coller, maintenant si c’est pas ca ton que tu voulais dire, dis le que j’aille me cacher lol. Moi personnellement, j’ai le soucis par rapport au fond a 0 %.
Salut moi j’ai un problème, juste après la selection avec la plage de couleurs, j’ai bien la même séléction que vous, mais quand je clique sur “supprimer”, il me met un message d’erreur disant “impossible de modifier directement l’objet dynamique”
oSmoZ:
Si je me trompe pas. la photo de la femme, tu dois la pixélisé. Donc tu vas ou t’as la liste des calques; tu clis droite sur la photo de la femme et là sa devrait être écrit: Pixéliser l’image.
Après sa, sa devrait marcher..
Encore merci pour tout!!!!!
C’est ENORME ce que tu nous donne la,une mine d’or.
Merci,merci et encore merci!!!!!
A bientot l’ARTISTE.
Callagane
J’ai un problemes au niveau de la deformation “onde” j’obtien des barres remplies de carés gris séparé par des bande blanche . Pourtant j’ai bien rentré les reglages .
HELP !
salut tous le monde
Petit soucie lors de la modification de la photo, la ” plage des couleur ” n’est pas accessible !!
Bonjour, si tu travails sur le calque directement dans un nouveau doc avant que ça marche cliques deux fois sur le petit cadena pour acceder aux options du calque
Merci
Bonjour !
Pourquoi moi quand j’essaye de supprimer le fond de l’image importer (la fille) Sa met: Impossible d’effectuer cette opération car vous ne pouvez pas modifier directement l’objet dynamique.
Merci d’avance !
Bonjour, @Funny meme réponse que Kirian #si tu travails sur le calque directement dans un nouveau doc avant que ça marche cliques deux fois sur le petit cadena pour acceder aux options du calque#
Merci
Bonjour,
Est ce possible éventuellement de t’envoyer mon doc. afin que tu vois le rendu pcq en ayant suivi les instructions à la lettre, j’ai pas le même rendu, disons que c’est moins contrasté …
En tout cas super tuto !!!
MERCI
Merci beaucoup. Voilà mon résultat : http://photos-e.ak.fbcdn.net/hphoto…
BAH EN FAIT RIEN EST CLAIR ! J4PENSE QUE TU SAUTES DES ETAPES POUR LES NEOPHYTE QUE L’on est …. dommage y a surement des oubli de manip entre l’importation de l’image et les calques ….
Bon ok fallait que je deverouille le cadenas, bref mais, comment je fais maintenant pour mettre l’image de la fille dans les autres calques puisque c’est deux dossier different???merci
Mais avant d’apprendre photoshop faut apprendre l’informatique en général tu ne sais pas faire un simple copie / coller arrêtez un peut avec vos questions bêtes et faites des recherches avant de poster ce genre de commentaire bidon 😯
Super tuto !
J’ai pas un super rendu car on voit pas bien le personnage é_è =>
http://img16.imageshack.us/img16/96…
Pourquoi quand je veux mettre le filtre “fibre” il est marron? et non en noir et blanc? 🙁
C’est bon problème réglé! c’était juste que la couleur du 2eme plan était en marron xD
Ca ne marche pas quand je veux écrire mon texte… 😯
Bonjour,
Quand je veut faire “supprimer” (après la plage de couleurs et les pipettes dans le tuto), il y a un message avec marquée “Impossible d’effectuer cette opération car vous ne pouvez pas modifier directement l’objet dynamique”. Quelqu’un à une solution?
Merci
Bonjour,@loulou777 t’es très agité ces derniers temps LOL bon je plaisante, Photoshop te dis tu ne peux pas effectuer cette opération sur un objet dynamique et il a raison, ce que tu dois faire c’est juste pixéliser le calque (Clique avec le bouton droit de votre souris puis sur pixéliser le calque)
Bonne continuation
Bonjour, @Grafolog merci tu geres!!! 😉
J’arrivai pas à créer un lien pour mon image donc j’ai du réduire sa taille lorsqu’on créer un lien… 😐 Voilà ce que j’ai fais: http://img717.imageshack.us/img717/… :siffle:
LOL en grand 🙂 http://www.hiboox.fr/go/images/dess…
Où mettre la textures ? :-O
voilà ma liste de presets :
Actions
Black and white
Brushes
Channel Mixer
Color Books
Color Swatches
Contours
Curves
Custom Shapes
DuoTones
Exposure
Gradients
HDR Toning
Hue and Saturation
Levels
Lights
Materials
Meshes
Optimized Colors
Partteners
Render settings
Repousse
Scripts
Styles
Tools
Volume
Widgets
Zoomify
Ou en Français (D’aprèes Google) :
Actes
Noir et blanc
Brosses
Channel Mixer
Livres couleur
Nuanciers
Contours
Curves
Custom Shapes
Duotones
Exposition
Dégradés
HDR tonification
Hue et Saturation
Niveaux
Lumières
Matériels
Maillage
Optimisé Couleurs
Partteners
paramètres de rendu
Repoussé
Scripts
Styles
Outils
Volume
Widgets
Zoomify
Merci vraiment Tutsps !! Vous m’aidez vraiment beaucoup !!
Voiila mon rendue : http://www.casimages.com/img.php?i=… 😀
J’ai encore appris plein de choses avec ce tuto =)
Voici mon rendu –> http://yfrog.com/kjtjrhj
Vous en pensez quoi ?
Bonsoir a tous, grafolog, j’ai un petit soucis 🙁 quand j’essaye d’effacer la selection apres les plaquettes ” sa fait contenu pris en compte” et j’ai pas de selection
que faire ? ;-(
Personnages désintégrés
Discover a selection of related articles on Pearltrees…
tuto
Discover a selection of related articles on Pearltrees…