Voilà un tout 1er tuto fait par un membre de Tutsps un tuto pour reproduire le fameux effet pop art en faite c’est l’œuvre d’Andy Warhol
Effet Pop Art d’Andy Warhol
Pour la 1er fois dans Tutsps je publie un tutoriel faits par un autre membre et vous devez lui donner une note pour que moi j’évalue s’il est capable de bien faire un tutoriel dans les normes
Pour commencer importez votre image dans photoshop
Prenez l’outil plume (p) et detourez les contours du personnage bien comme il faut,une fois terminé clique droit avec la souris sur le tracé formé et faites definir une selection(1px),

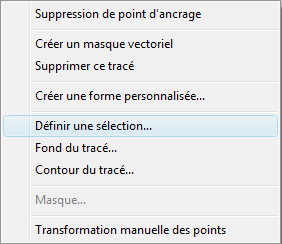
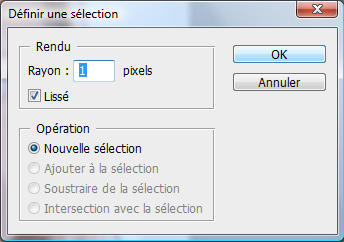
Nous allons maintenant nous debarraser de l’arrière plan de l’image pour ce faire faites Menu > Selection > Interverir (Ctrl+Shift+I) puis supprimer(bouton suppr)

Maintenant appliquer un calque de réglage seuil en allant dans Menu> Calque > Nouveau calque de réglage > Seuil, et reglez le en fonction de votre image pour obteni un résultat similaire à celui ci
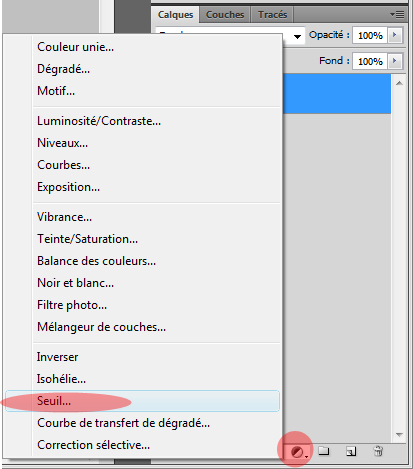
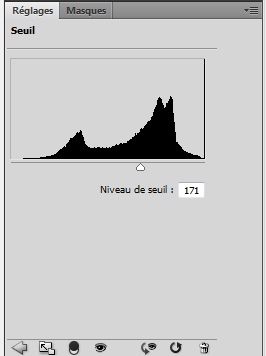

Revenez sur votre calque celui de l’image et dupliquez le deux fois (Ctrl+J), ensuite convertissez chaqu’un d’eux en objet dynamique, pour le faire clique droit avec la souris sur vos calque et choisissez convertir en objet dynamique (Menu > Calque > Convertir pour les filtre dynamique)
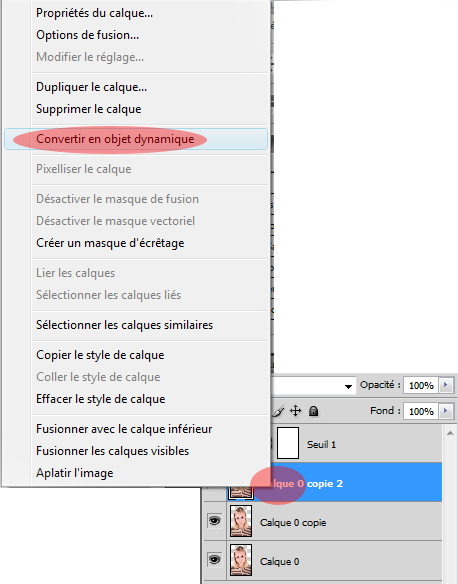
Ces deux étapes je ne peut vous donner exactement les valeurs ça dépond de l’image utilisée
Avec une nuance par defaut (Noir et blanc) appliquez sur votre première copie du calque un filtre tampon en allant dans Menu > Filtre > Esquisse > Tampon
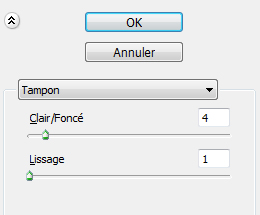
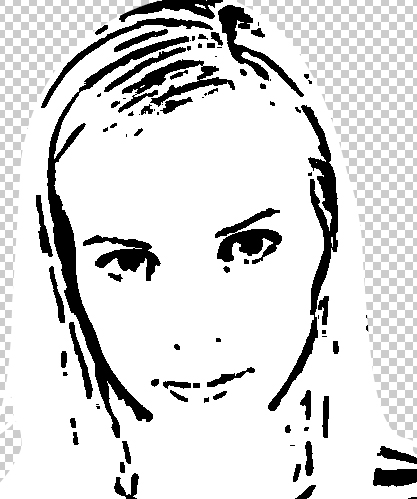
Ensuite sur la seconde copie du calque un filtre photocopie: Menu > Filtre > Esquise > Photocopie
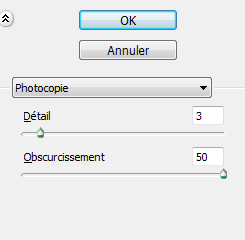
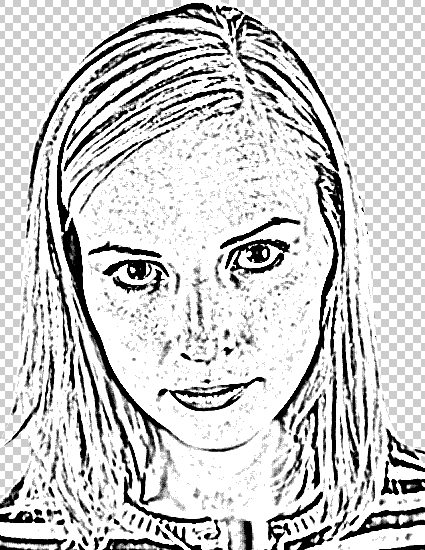
Changez le mode de fusion de ce dernier en Produit
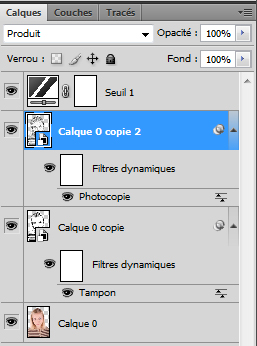
Sélectionnez les trois derniers calques et faites Clique droit > Fusionner les calques (Ctrl+E)
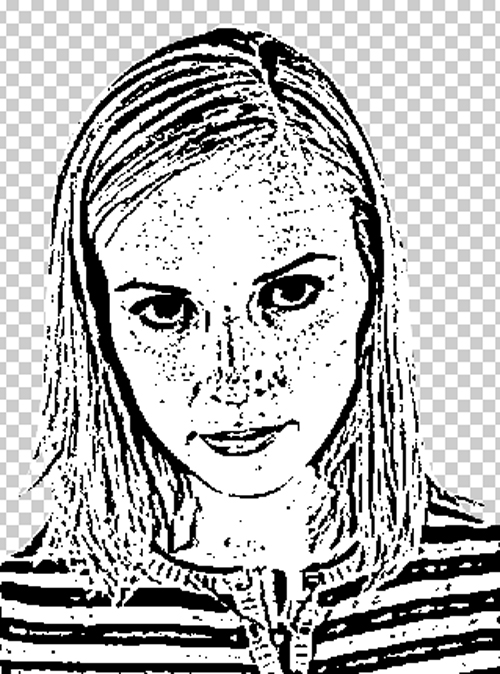
Ensuite convertissez ce dernier en objet dynamique puis allez dans Menu > filtre > atténuation > Flou Gaussien
(Avec le rayon le plus petit possible j’ai coisi 0,8px pour une image de petite taille pour les image plus de 3M pixels choisissez 4px pour le flou gaussien)
Puis ajoutez un calque de réglage de Courbes en allant dans Menu > Calque > Nouveau calque de réglage > Courbes
et reglez le comme ce ci
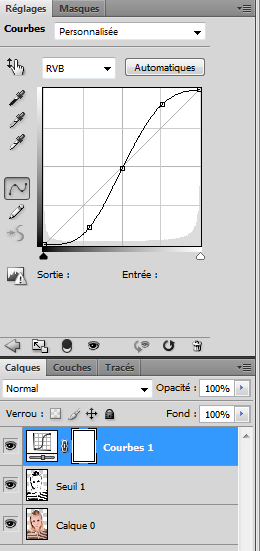
Dupliquez le trois fois puis selectionnez les et faites un Clique avec le bouton droit de votre souris > Créer un masque d’écrêtage ou (Alt + Ctrl + g)
Ajoutez au calque flouté un masque de fusion en allant dans Menu > Calque > Masque de fusion > tout faire Apparaitre
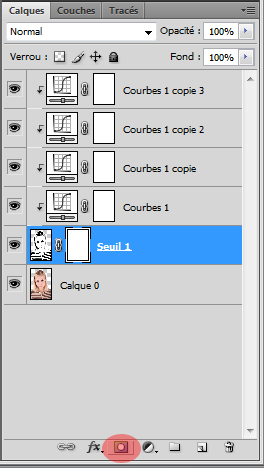
Puis avec l’outil pinceau (B) utilisez le brushe Effet pointilliste avec un rayon de 500 px si vous utilisez une grande image et effacez quelque parties du Personnage façon warhol sur ce meme masque [une nuance par defaut: Noir et Blanc (D) ]
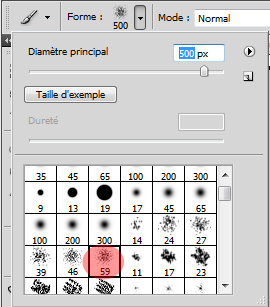
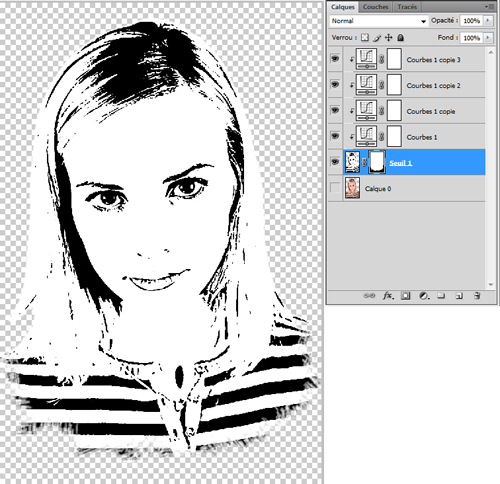
Maintenant fusionnez vos calques visible Ctrl+Maj+E ( Menu > Calque > Fusionner les calques visibles)

Nous allons maintenant colorer notre toile, avant tout chose nous allons séparer la composition en trois calques de couleurs unies qui nous permettront ensuite de modifier les couleurs en quelques cliques seulement.
Recadrez votre image pour un meilleur rendu en centrant votre personnage,
Maintenant faite Ctrl+A pour tout sélectionner ou (Menu > Sélection > Tout sélectionner) et ajoutez un calque de couleur unie (Rouge:#ff0000) comme ce ci .
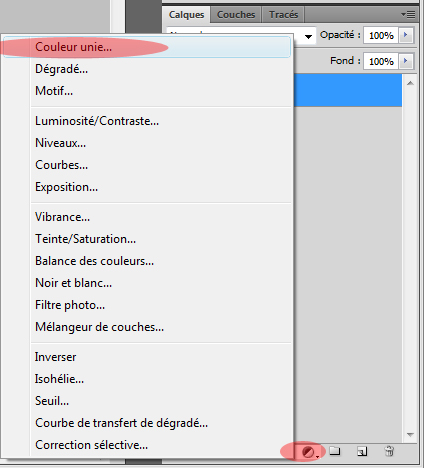

Selectionnez votre personnage en maintenant la touche Ctrl enfoncé et en cliquant sur la vignette du calque dans la fenêtre des calques,puis convertissez le en tracé,pour ça faites un clique droit sur la selection puis convertir en tracé (tolérance de 0,5 px)
Retournez dans la fenêtre des calques puis ajoutez un nouveau calque de couleur unie,Menu > Calque > Nouveau calque de remplissage > Couleur unie (couler blanche)
notons qu’un masque victoriel c’est ajouté a votre calque
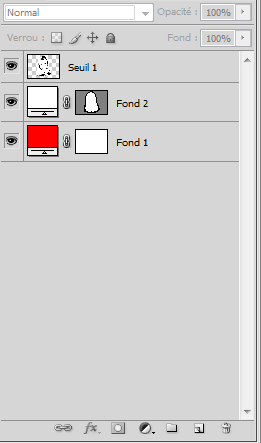
Selectionnez le calque de votre personnage et decochez tout les autres ensuite faites Menu > Sélection > Plages de couleur ,et avec la pipette selectionnez la couleur Noir avec une tolérance de 200.
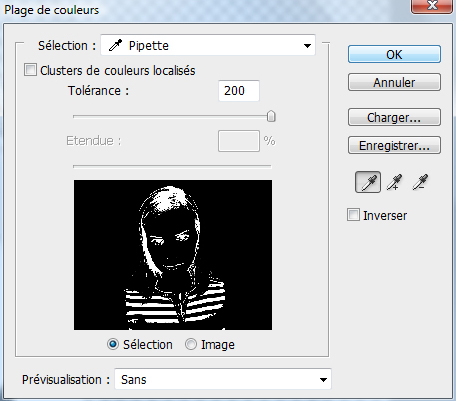
Convertissez la selection en tracé (tolerance 0,5px) puis ajoutez un nouveau calque de couleur unie.
Menu > Calque > Nouveau calque de remplissage > Couleur unie, avec une couleur Noir
Supprimez le calque d’origine puis placez les trois autres calques dans un dossier au quel vous ajouterai un Masque de fusion
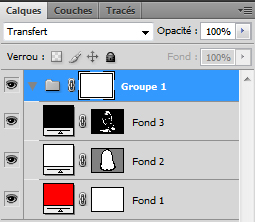
Dupliquez ce dossier huit fois ensuite reglez la taille de la zone de travail pour ça allez dans Menu > image > taille de la zone de travail (Ctrl+Alt+c)
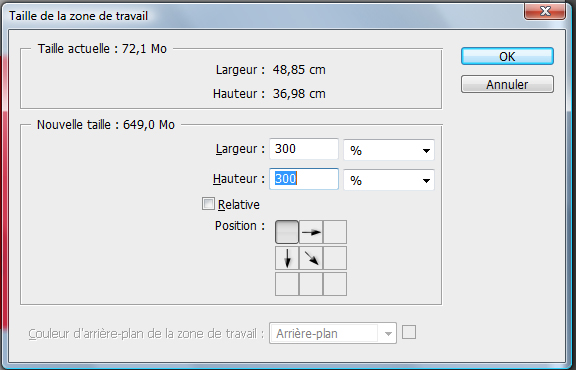
Puis Alignez alors les calques de gauche à droite et de haut en bas dans selon la numerotaion (Ctrl+T)
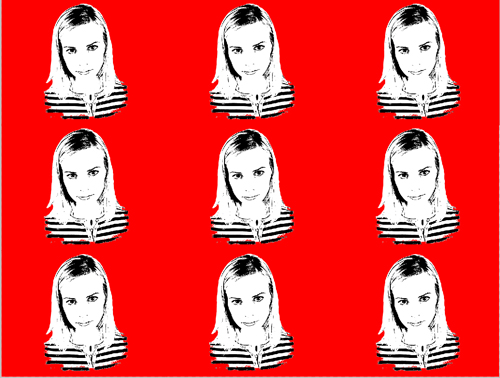
Maintenant modifiez les couleurs de chaque calque des couleurs unies simplement en cliquant deux fois sur la vignette des trois calques de chaque groupe
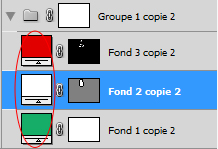
Aplatissez tout les images : Ctrl+Shift+E
Pour finir appliquez un filtre Placage de texture en allant dans Menu > Filtre > Textures > Placage de texture, choisissez toile comme mode de texture et réglez le a votre guise, pour obtenir un relief style un tableau d’art
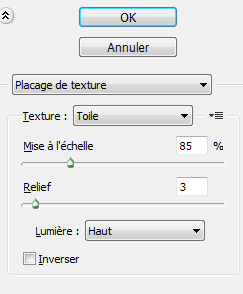
et voilà le résultat







































Pas mal le Tuto :O
Voici mon rendu > http://photomaniak.com/upload/out.p…
-Humm une faute :O “possible j’ai coisi 0,8px”
-Étant débutant sur photoshop je vois pas la différence entre les modifications sur un objet dynamique ou le calque lui même =x (enfin après je pense qu’il y en as une x’))
-Pour les couleurs de fin ca manque de détaille surtout pour un tuto c’est souvent bien de prendre pareil que le model (enfin pour ma pars ^^ mais bon j’ai pris les couleurs sur l’image avec la pipette c’est allé vite x’))
Une note ? :O Sur 10 ou 5 ? x’)
9/10 ? =P
(Enfin le tuto est super =))
(Encore moi :O)
Pour ma pars pour extraire une photo j’utilise le Plugin ExtractPlus (Filtre > Extraire)
Qui a été supprimé a la CS4 mais qui est téléchargeable =D
PC > http://www.adobe.com/support/downlo…
Mac > http://www.adobe.com/support/downlo…
Voilà :O C’est moin long et souvent plus précis enfin faut pas utilisé une brush de trop grande taille après x’) Suffit de Zoomé un peu et bien faire le contour =P
Petit tuto pour utilisé le Filtre Extraire
Tuto > http://www.crystalxp.net/forum/fr/t…
(Remarque : si vous fermé bien le bas de chaque coté vous n’êtes pas obligé de faire le trait en dessous du pingouin comme dans le tuto car l’outil pour remplir fonctionne comme celui de photoshop =P x’))
(Enfin je sais pas si le Grafolog a déjà fais un sujet sur ce filtre *_* en tout cas je le trouve pas =P)
Bisous xoxo
Merci encore pour tout vos bon tuto =P
(Rah lala je suis chiant :O)
Juste une question c’est quoi l’écriture? :O
(A moin que ce soit écrie avec une tablette x’))
LoNgUe ViE à TuTsPs ! ! ! ! ! ! !
je pense qu’il a juste mis une image de la signature d’andy warhol
D’accord =x
Le rendu est joli et le tuto bien expliqué sauf sur la fin. Cependant le nombre de fautes de frappe ou d’orthographe est assez important, ce qui nuit au tuto. Je te mets donc un 8/10.
Le Mec qui a fait le tutoriel n’est pas français et pour tous les autres qui veulent partager avec nous un tuto les portes de Tutsps sont ouvertes
J’attends le déménagement de tutsps ver un autre serveur puis vous maitre un espace d’entraide ou vous pouvez poster des tuto partager vos image vidéos brushes …
Et c’est pour très bientôt
J’avoue que je n’ai pas encore testé le tuto, je l’ai lu rapidement mais à première vue je mettrais un 7/10. Il est bien mais peut être trop rapide sur certain point. Et effectivement je suis aussi d’accord avec SunZ, même si le créateur n’est pas français, les fautes piquent énormément les yeux.
Je ne veux pas m’avancer ou faire de projets foireux, mais à mon avis il y a une tripoté de membres actif du site qui pourrait t’aider à corriger et/ou traduire tout les tutos. Et bien évidemment s’il le faut je peux me porter volontaire (pour corriger non pas pour traduire xD).
Quoi qu’il en soit, ça n’empêche pas que les tutos restent formidables :).
Et pour finir merci à Nightoo pour avoir penser à mettre le la version mac pour le plugin qui extrait les images, je testerais surement.
Bonjour. Tout d’abord, merci pour ce tuto!
Par je rencontre un probleme à a partie :
Selectionnez votre personnage en maintenant la touche Ctrl enfoncé et en cliquant sur la vignette du calque dans la fenêtre des calques,puis convertissez le en tracé,pour ça faites un clique droit sur la selection puis convertir en tracé (tolérance de 0,5 px)
Je sais pas pourquoi, mais ça marche pas.. pourriez vous m’éclaircir un peu svp..
Merci 😀
Ben jusqu’au niveau de la création du calque de réglage sa marche mais à partir de là c’est tout autre chose que je vois pourriez vous m’aider?
par Dominik
bonjour j’ai le meme probleme qu’elle qu’un aurais la solution?
heu désolé quand je fais ctrl + T ça déplace la sélection mais elle est vu en dessous ça m’affiche que l’image du dessus a chaque fois … -_-
et franchement tuto moyen manque de détails et autres petites choses pour qu’il sois simple a utilisé …
bof, pas le meilleur tuto, je le trouve mal expliqué.
Merci pour le tuto, qui est tres bien fait, malgres quelques manques dans les explications.
Par contre, comme pour Zorg, une fois les groupes dupliqués, j’ai egalement un probleme de superposition des calques que je n’arrive pas a regler, donc si quelqu’un a une idee pour resoudre le probleme, elle est la bienvenue…
Bonjour,
Moi j’ai un pblm à partir de ” Maintenant faite Ctrl+A pour tout sélectionner ou (Menu > Sélection > Tout sélectionner) et ajoutez un calque de couleur unie (Rouge:#ff0000) comme ce ci ” Je suis débutante et je ne vois pas comment sur le tuto le calque rouge est en fond et ne cache pas le personnage…? Moi lors’que je fais calque couleur unie rouge, ça se met par dessus le personnage. Est ce que quelqu’un pourrait m’aider svp?
Oh… personne peut m’expliquer? J’aimerai bien le faire mais je bloque vraiment à partir du fond rouge…
marche pas ton tuto a partir des effects…. le resultat est tout blanc pour moi …. aurai-je fait une erreur ?!
Salut, 🙂
si je devais donner un avis, bah ça serait:
ça débute bien, même tés bien… mais après ça foire un peu!!
comme les personnes d’avant, lorsque j’ai essayé le tuto, mais je reste blocké sur:
“Nous allons maintenant colorer notre toile, avant tout chose nous allons séparer la composition en trois calques de couleurs unies qui nous permettront ensuite de modifier les couleurs en quelques cliques seulement. “
à partir de là, j’suis complètement largué… ;-( :-/
à toute!
Bonjour.
Il a quelque chose que je ne comprends pas dans ce tuto…
En effet, lorsque j’arrive à l’étape : “Ces deux étapes je ne peut vous donner exactement les valeurs ça dépond de l’image utilisée. Avec une nuance par defaut (Noir et blanc) appliquez sur votre première copie du calque un filtre tampon en allant dans Menu > Filtre > Esquisse > Tampon” suivit de l’étape : “Menu > Filtre > Esquisse > Photocopie” ma photo reste blanche. Le portrait que j’utilise reste totalement blanc, bien que je change les donnée, tout reste entièrement blanc… Je ne comprends vraiment pas…
Je vous mets une image pour illustré mon problème :
http://nsa14.casimages.com/img/2010…
et j’obtiens exactement le même problème avec le mode “photocopie”
Au secours :p
Salut,
pour rania il faut que tu met ton personnage avant ton calque de couleur unie.
Moi c’est dès le début que je galère, ça faisait longtemps que je n’avais pas touché à photoshop, et je me rappelle plus comment faire les transparences.
Après avoir détouré le personnage et cliquer sur Intervertir/Supprimer, il me met de la couleur, soit blanc, soit gris… =x
Je ne sais plus comment faire de la transparence, quelq’un pourrait m’aider ?
(j’ai d’abord cru au mode de fusion “transparent” mais je n’arrive pas à l’utiliser)
10/10 ! Excellent tuto, j’en recherchais un comme ça en plus. ^^
Mon rendu :
http://img217.imageshack.us/img217/…
L’image était trop grande, je l’ai redimensionnée :
http://img529.imageshack.us/img529/…
je laisse l’image de tout le tuto (si vous n’en voulez pas supprimez le les admins) pour ceux qui voudraient le travailler hors ligne 😉
http://nsa20.casimages.com/img/2010…
Bonsoir, je voudrais juste savoir où je pourrais trouver la police utilisée pour la signature svp.
Je m’adresse notamment à @Grafolog, @GuilLaAaAuMe ou @Nightoo
Merci
Très bon tutoriel, assez simple à appliquer, merci 🙂
***Cliquez sur mon pseudo pour accéder au blog et donc aux images :D***
Il manque peut etre un peu de détails (perso, j’ai un peu galéré lors de la duplication de l’image,je ne voyais que la 1ere parceque le calque de fond de couleur prennais toute la page. Pour remédier au probleme,il fallait faire une selection de l’image(ctrl+a en selection) lors de la création du calque de couleur unie^^) Mais j’adore le rendu, le tuto nous fais utiliser plein d’effets super sympa et est tres riche. En définitive un tuto qui s’adresse peut etre plus à un public “avertit” mais qui du coup est super interressant…donc bravo^^
Voici mon résultat :
http://yfrog.com/hs3in1j
Je trouve que ce tutoriel manquait de précisions. J’ai eu le même problème que John… Et d’autres encore, résolus avec beaucoup de bidouillages.
Mais j’y suis finalement arrivée, et j’adooooooore le résultat. Alors 7/10
Voici mon résultat :
http://yfrog.com/hs3in1j
Je trouve que ce tutoriel manquait de précisions. J’ai eu le même problème que John… Et d’autres encore, résolus avec beaucoup de bidouillages.
Mais j’y suis finalement arrivée, et j’adooooooore le résultat. Alors 7/10
Impossible de passer l’étape :
“Puis avec l’outil pinceau (B) utilisez le brushe Effet pointilliste avec un rayon de 500 px si vous utilisez une grande image et effacez quelque parties du Personnage façon warhol…”
Mon pinceau ne m’affiche pas le calque (Cases Grise & Blanche), mais plutôt l’arrière plan original de la photo (En couleur). Je doit faire quoi svp ?
@Intouchable : As-tu bien dupliqué ton calque d’origine avant de faire la suite du tuto ? -> Positionne toi sur le calque dupliqué sans oublier de décocher le petit œil au calque d’origine.
après l’étape :
“Ajoutez au calque flouté un masque de fusion en allant dans Menu > Calque > Masque de fusion > tout faire Apparaitre”
Sur l’image du TuTo, tout est bien comme il faut, j’ai :
(dans l’ordre du bas vers le haut)
– Calque 0
– Seuil 1
– Courbe 1
– Courbe 1 Copie
– Courbe 1 Copie 2
– Courbe 1 Copie 3
Après pour l’étape ou je bloque
Quand je passe le pinceau, sa me fait soit la couleur blanche, soit la couleur noir (par dessus les cases Blanches et Grise). Et pourtant, jusqu’à cette étape, je suis sur à 100% d’avoir tout bien réaliser, car j’ai recommencer 4 à 5 fois.
J’ai trouver, mdr, merci c’est grâce à toi =)
Ahhh j’ai bloquer autant de temps pour un petit truc.
J’avais tout simplement besoin avant de passer le pinceau
de décocher l’œil sur le Calque 0 … Voilà, bah écoute
je te remercie encore, et à la prochaine 😉
MERCI ! LOL
super tuto … un peu difficile a suivre a certains moments mais rien de difficile a surmonter 😎
j’ai fais le mien avec des pandas ,ça rend super bien ! 🙂
Merci bcp !!! LOL Ce site est génial !!!! :mdr: :mdr:
Pour ce Tuto, pas toujours très explicite (par rapport au x autres) et … attention à l’ortographe !!!
je donne 7,5/10 🙂
Pour ceux qui ne l’aurait pas compris, la faute “ortographe” est volontaire !!
Hello,
oups pas facile à suivre comme tuto… Mais bon y suis parvenue et c’est sympa d’avoir ce style à la Andy W.
Qql saurait m’expliquer à quoi sert l’étape :
“Dupliquez trois fois le calque de réglage de courbe puis selectionnez les et faites un Clique avec le bouton droit de votre souris > Créer un masque d’écrêtage ou (Alt + Ctrl + g)”
Je ne vois aucune différence si je le fais ou pas ? Merci :-O :-O :-O
Moi je suis bloqué a cette étape.
Sélectionnez votre personnage en maintenant la touche Ctrl enfoncé et en cliquant sur la vignette du calque dans la fenêtre des calques,puis convertissez le en tracé,pour ça faites un clique droit sur la selection puis convertir en tracé (tolérance de 0,5 px)
Pour infos je suis sous CS5
Bonjour ! Je suis débutante et je suis bloquée à partir du fond rouge, il se met au dessus de mon personnage et on ne voit qu’un carré rouge… Quelqu’un pourrait m’aider?
Merci !
Bonjour ! Je suis débutante et je suis bloquée à partir du fond rouge, il se met au dessus de mon personnage et on ne voit qu’un carré rouge… Quelqu’un pourrait m’aider?
Merci !
Salut !
Je bloque à l’étape des effets Tampon et photocopie. Mon calque reste blanc. Il y a surement une manip à faire, mais je bloque.
Quelqu’un aurait la solution??
Merci !!