Toute la magie de photoshop pour créer ce super effet une très belle nuit avec la magie de la pleine lune
Une Nuit Magique Avec Photoshop
Avant de faire quoi que ce soit téléchargez le pack suivant
Ouvrez un nouveau document de 1900×1200 pixels Résolution 72Dpi Couleur RVB
Ajoutez un calque de remplissage dégradé en allant dans Menu > Calque > Nouveau calque de remplissage > Dégradé
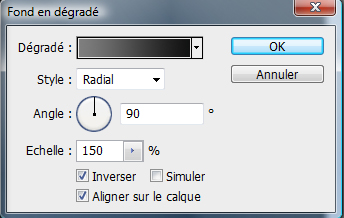
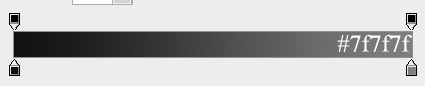
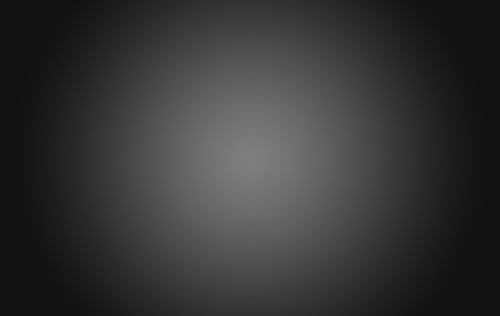
Créez un nouveau calque et remplissez le avec du noir puis allez dans Menu > Filtre > Bruit > Ajout de bruit
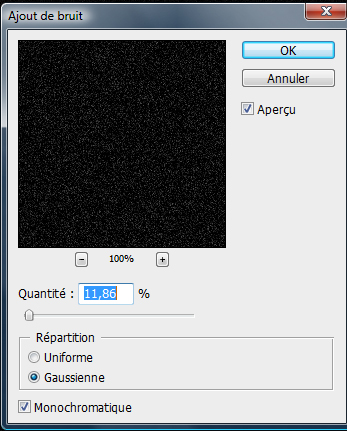
Ensuite allez dans Menu > Image > Réglages > Niveaux (Ctrl+L)
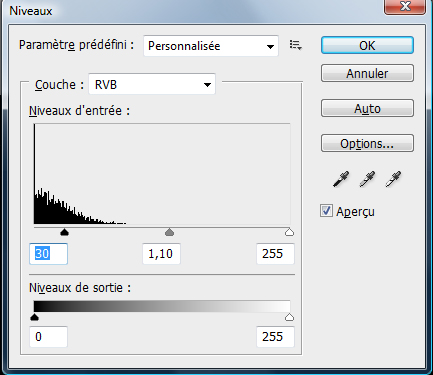
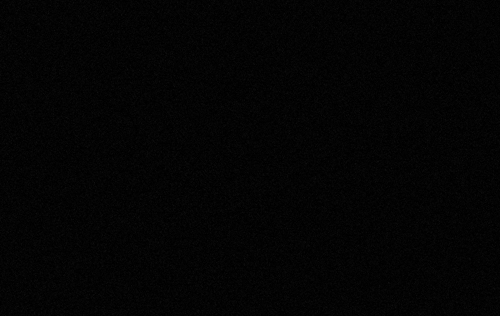
Importez la texture suivante dans votre document de travail

Inversez les couleur de ce dernier en allant dans Menu > Image > Réglages >Négatif (Ctrl+I)

allez dans Menu > Image > Réglages > Niveaux (Ctrl+L)
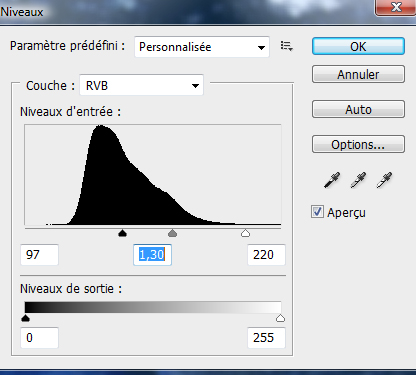

Changez son mode de fusion en Superposition et réduisez son opacité à 41%
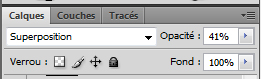
Après allez dans Menu > Image > Réglages > Teinte et saturation
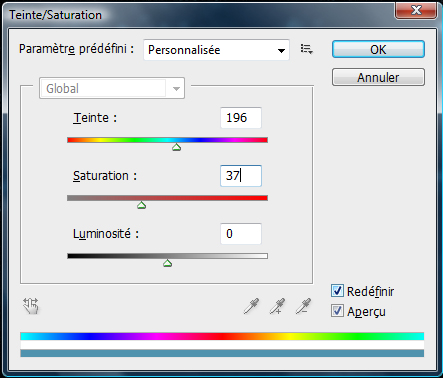
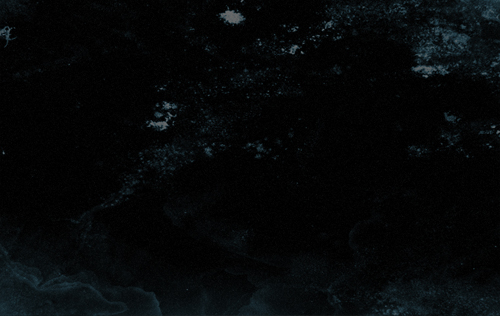
Importez l’image de la lune et mettez la au centre comme ce ci

Dupliquez le calque de la lune et allez dans Menu > Filtre > Atténuation > Flou Gaussien
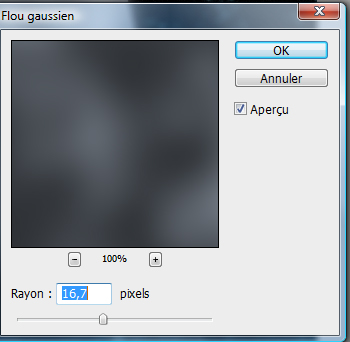

Changez son mode de fusion en Éclaircir
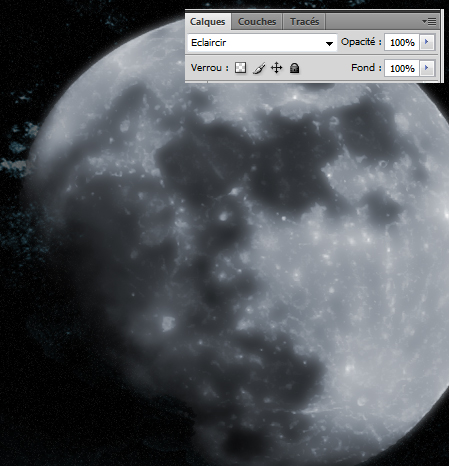
Dans un nouveau calque (Ctrl+Shift+N) dessinez un rond avec l’outil pinceau (B) en utilisant les valeurs suivantes
Dureté 0%
Diamètre dans les 1000 pixels
Flux 30%
Opacité 20%
Couleur #9bc5ff

Dessinez quelques nuages au dessus de la lune en utilisant l’outil pinceau (B) et une couleur Blanche et une Opacité de 26% Flux 100% (le brushe des nuage se trouve avec le pack que vous avez télécharger)

Créez un autre calque et prenez l’outil pinceau (B) dessinez la forme suivante
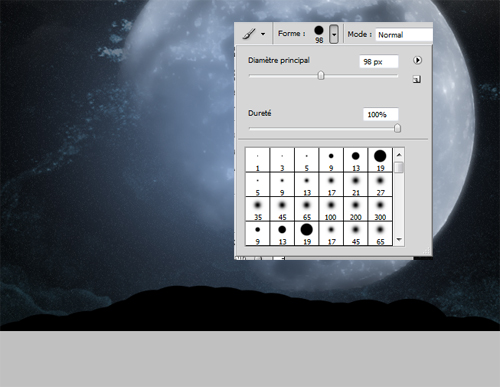
Maintenant créez un nouveau calque et dessinez avec les deux brushes l’herbe et l’arbre comme ce ci (les brushes des arbres sont disponible avec le pack par contre celui de l’herbe se trouve dans photoshop par défaut )

Ensuite sélectionnez tout vos calque sauf celui du calque de remplissage dégradé et allez dans Menu > Calque > Nouveau > Groupe d’après les calques
Changez le mode de fusion du groupe en Densité linéaire – (ajout)
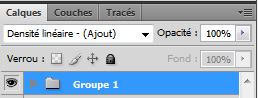

Nous allons créer un reflet déplacez un peut le groupe en haut comme ce ci
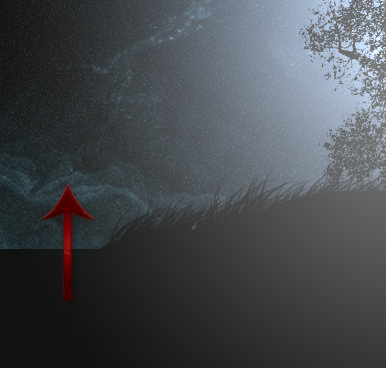
Maintenant dupliquez votre groupe en allant dans Menu > Calque > Dupliquez le groupe puis allez dans Menu > Édition > Transformation > Symétrie axe vertical

Déplacez le deuxième calque tout en bas comme une sorte de miroir

Allez dans Menu > Filtre > Convertir pour les filtres dynamiques ou bien simplement avec le bouton droit de la souris cliquez sur le deuxième groupe puis sur Convertir en objet dynamique
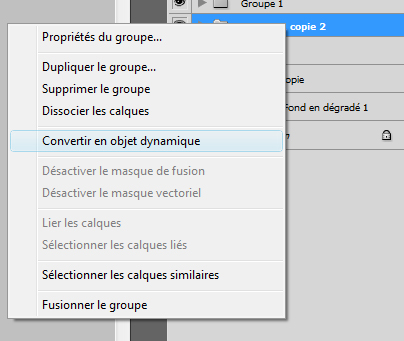
Ensuite allez dans Menu > Filtre > Déformation >Ondulation
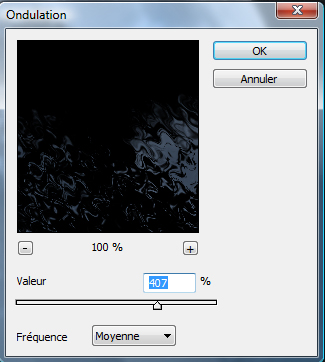
Puis dans Menu > Filtre > Atténuation > Flou gaussien
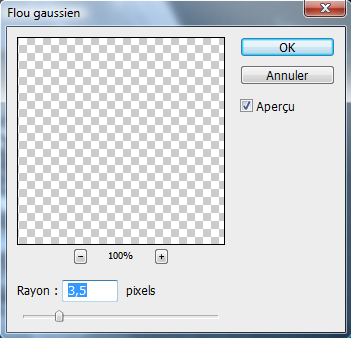

Ajoutez un calque de réglages teinte et saturation en allant dans Menu > Calque > Nouveau calque de réglages > teinte et saturation
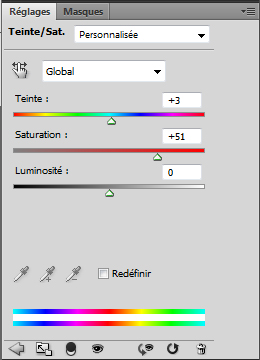
et voilà le résultat final







































Woaouu Je viens juste de le faire et je le trouve super c omme tutorial =)
exceptionnel
vraiment trop beau
bravo encore une fois
sincèrement un très beau rendu merci pour ce travail vraiment bien fait je vous souhaite bonne continuation.
Bonjours, ce tuto est magnifique mais je bloque lorsqu’il faut mettre les nuages?! Je ne comprends pas ce qu’il faut faire !!! Merci d’avance pour votre réponse ^^
Bonjour, @Sunshine simplement tu prend l’outil pinceau (B) forme Nuage et tu mets l’opacité 26% puis tu dessines quelques nuages avec
Ok!!! Merci beaucoup ^^
salut très beau travail mais je bloque quand il faut créé l’herbe je ne trouve pas quel brush utilisé merci d’avance pour votre reponse
Bonjour, @ anto ils se trouve parmi les brushes disponible par défaut dans photoshop
Magnifique on en veut encore^^
Je bloque au début help pliz
Pourquoi quand j’importe la texure ciel je ne peut pas faire “menu,image, réglage, négatif?
je fais menu importer je choisi l’image je la redimensionne mais je peut pas modifier ces réglages? Que fais-je de faux?
les modification se font dans votre document de travail quand tu importe l’image directement dans un nouveau doc un petit cadenas s’affiche a coté du calque de la texture sois tu cliques deux fois sur ce derniers soit tu sélectionne l’image et tu la colle dans ton document de travail
super tutoriel par contre je voudrai savoir si tu pouvai faire un tutoriel sur comment colorier un dessin fait au crayon sur photoshop de a à z stp merci
ma femme m a dit: Il est où E.T.?^^
le brushe de l’arbe marche pas sur photoshop cs4 c’est normal ?
vraiment merci et on en veut encore
Excellent tuto =)
petit probleme losque jessaye de monter en haut le groupe je comprend pa trop comment :s
tres beau rendu merci pour le tuto
resolu avec autre solution merci tres belle nuit :))
Bonsoir,
je suis debutant, je suis bloque sur une etape assez simple pour vous je pense.
Voila sur Inversez les couleur de ce dernier en allant dans Menu > Image > Réglages >Négatif (Ctrl+I) ,, je vais dans ce menu , je n’ai pas le droit de choisir cette option car elle n’est pas actif.
Je suis bien sur le calque de l’image qui a ete importe et je suis bien en RVB. Comment faire ? merci a tous
Tu dois pixelliser le calque (clique droit sur le calque > Pixellisser le calque)
comment mettre les brush de l’herbe en noir?
Merci beaucoup Nicolas D. Ca marche. Suis trop content car ce truc ca me bloque aussi sur d’autres tutos 🙂
A +
Pas de problème 🙂
Pour les brush noir , tu prend l’outil pinceau et tu clique sur la petite flèche quand tu dois choisir la forme du pinceau.
Ensuite tu fais charger des formes , tu charge le fichier avec la forme de l’herbe.
Tu sélectionne l’herbe que tu veux , et tu met la couleur noir dans la fenêtre couleur (souvent situé à droite de l’écran)
super tuto!mais j’ai quand même une question…
j’ai 2ordis, un mac et un PC…
sur mac j’arrive a telecharger le pack(lune,…)
mais sur PC je n’y arrive pas !
merci de me repondre^^
Bonjours,
Bonne continuation
super tuto, merci.
par contre j’ai un petit soucis. au faite je bloque sur “déplacer le groupe”.
mais le reflet ne me pose pas de problème.
encore merci. c’est super
Super tuto ca faisais un moments que je voulais le faire et voilà je l’ai fais :O
J’ai juste une question. =x
Voilà le passage de la partie normale à la partie reflété je la trouve très brutal sur mon rendu =s Je pourrais avoir ton avis ? 😡
http://photomaniak.com/upload/out.p…
J’ai fais une erreur ? é_è
Merci pour tout les tuto encore et toujours des merci x’) Long vie à Tutps =P
Petit problème, pourquoi les arbres apparaissent sous forme de pointiller dans les formes ?
Magnifique Tuto ! Merci ! Continuez =D
Magnigique tuto mais je bloque ou niveau du brush herbe, mon probléme est que j’ai trouvé ou es-ce qu’il été mais j’arrive pas a changer sa couleur en noir , elle reste en blanche 🙁 . J’ai tout essayer de changer la couleur du fond mais cela ne marche pas . ;-(
Merci de répondre .
Bonjour, simplement change la couleur du premier plan en Noir (la Touche “D” puis touche “X”)
Merci et à très bientot 😀
Ok merci Grafolog j’essaye et je te dit si sa marche . En tout cas super boulot pour ton site . LOL
😉 Sa ne marche pas a me fait de l’herbe blanche noir . :-O
Llyod quand tu selectione la forme pour ton herbe dans le menu forme (F5), il faut décocher “dynamique de la couleur” et ton herbe sera noir. 🙂
je bloque pour l’herbe. Je voudrai juste savoir le nom du brush par défaut?
Moi c’est pas pour l’herbe que je bloque, c’est quand je passe le groupe miroir en en objet dynamique, j’ai pas la possibilité de mettre le filtre d’ondulation vu qu’il me met l’option déformation grisée dans le menu.
Par contre pour ce qui est du flou gaussien ca je peu le faire.
MWA JAII UN SOUUCI AU DEBUT KAN JE CHANGE LE NIVEAAU DEJA LA VAGUE POUR REPRESENTER LE NIVEAU Né PA DU TT PAREIL ET OCI KAN JE FAI DENSITé LINEAIRE – (AJOUT) LA TEXTURE DETOILE RESSORT SUR LQ LUNE !! 😯
Commence par écrire correctement après on verra!!!
Merci pour ce tuto.
Bonsoir, j’ai un petit soucis au niveau de l’ondulation. J’ai bien suivis (enfin je pense) les étapes avec la conversion en objet dynamique, l’ondulation et le flou gaussien et pourtant rien ne se passe, l’image reste la même.
Help svp >_<
Merci ^_^
Bonsoir, moi j’ai un problème pour la lune, je fais mode de fusion Éclaircie mais sa reste en flou gaussien. Merci
je n’arrive pas a télécharger le pack 🙁 🙁
Très beau tuto.
Bravo et merci beaucoup pour ce travail.
Voici mon essai :
http://serveur1.archive-host.com/me…
Bonjour 😀
Très beau tuto 😀
Mais j’ai le même problème que Pierre est-ce que qqn pourrais m’aider ?!
Bonjour 😀
Très beau tuto 😀
Mais j’ai le même problème que Pierre est-ce que qqn pourrais m’aider ?!
https://www.tutsps.com/telecharger/p…
Merci ” Imane & Pierre ” mais à quoi sert la pack ?
Merci ” Imane & Pierre ” mais à quoi sert la pack ?
bonsoir, j’ai un petit souci apres avoir convertit le groupe en filtre dynamique, il faut aller dans “filtre > deformation > ondulation” et bien la seul chose que je puisse faire en deformation c’est “correction de l’objectif”… 1 petit conseil svp??? 🙂
Merci pour ce super tuto =)
Mon résultat –> http://yfrog.com/kffpqj
Vous en pensez quoi ?
Très joli
Bonjour,
Merci pour ce super tuto , très bien expliquer , très bien réaliser mais …
J’ai un problème pour l’herbe , quand je prend le brush et que je commence a le mettre sa me le met blanc , donc j’ai regarder un peu partout dans les commentaires et j’ai suivi ce qu’a dit un peu tout le monde comme : quand tu selectione la forme pour ton herbe dans le menu forme (F5), il faut décocher “dynamique de la couleur” et ton herbe sera noir. Je les fait et sa ne marche pas ensuite j’ai regarder si par hasard ma couleur serais blanche mais non noir , donc si quelqu’un saurait pourquoi sa me fait sa , se serait vraiment cool parce que ce tuto est super 😉
@Aiko11
Je le trouve trés jolie juste quelque detaille a reglé comme par exemple les nuages … é_è’ J’amais tu ne vera passé un nuage derière la lune ! 😯
Bonjour,
J’ai un p’tit soucis pour télecharger le pack en haut de tuto..!
Peut étre qu’il n’est plus actif..?
Dommage car ce tuto a l’air tout simplement PAR-FAIT!
bonjour
je voulais dire que ce tuto est super, mais j’ai un petit problème pour éclaircir la lune, car dans le mode fusion éclaircir est en gris clair et je ne peux pas le sélectionner si quelqu’un peux m’aider.
merci
Hello !
Hyper bon tuto !
Pour ceux qui aurait besoin d’aide pour la lune qui reste flou :
Avec ça, vous devriez avoir une très belle lune 😉
Bonne journée, et encore merci du tuto !
Bonsoir, quelqu’un pourrait il me dire pourquoi lorsque je télécharge le pack, i ls’affiche en fichier rar ? impossible de sortir un seul élément. (utilise Mac) Merci par avance
Tuto facile a réaliser même pour 1 débutant(e) & super rendu !
–> http://www.gilawhost.com/images/41u… LOL
🙂
merci bien pour ce magnifique tuto !
je me suis amusée à y rajouter un hibou pris à la volerie des aigles ..
première fois que je fais ca de ma vie : soyez indulgents ! LOL
URL=[http://www.casimages.com/img.p…]imghttp://nsa34.casimages.com/img/2013…/img/URL
merci pour ce tuto,dont j’ai fait une libre interprétation ici: http://jackodeco.deviantart.com/art…