Trois jours d’absence mais je suis de retours avec un nouveau tuto ultra réaliste un tuto assez complet pour apprendre des tonnes d’astuces.
Création d’une collision entre un astéroïde et une planète
Ce tuto est assez long mais résulte à un Rendu surréaliste il se compose de 5 étapes essentiel pour le finir le fond, la planète, l’astéroïde, effet de collision et le réalisme pour le réaliser nous devons travailler chaque Étape dans un groupe
Avant télécharger le pack suivant il contient les textures dont vous aurez besoin
Nous allons commencer par le fond
Étape1:
Ouvrez un nouveau document de 1900x1200pixels résolution 72Dpi couleur RVB avec un fond Noir
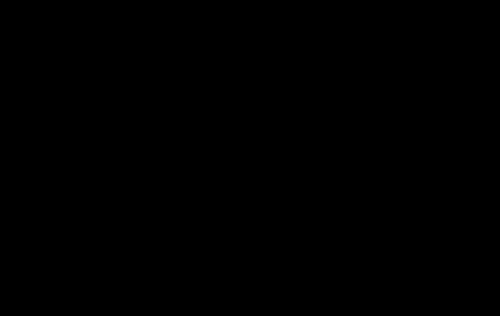
Allez dans Menu > Filtre > Bruit > Ajout de bruit
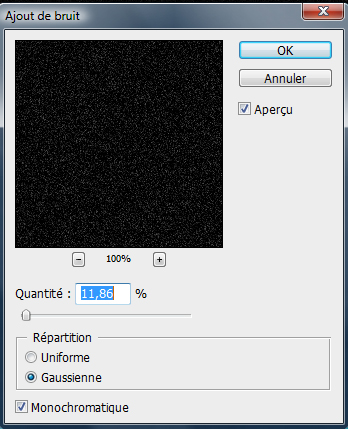
Ensuite allez dans Menu > Image > Réglages > Niveaux (Ctrl+L)
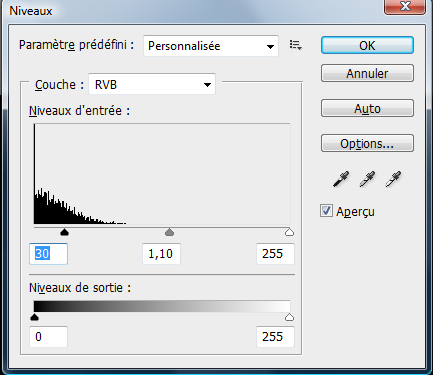
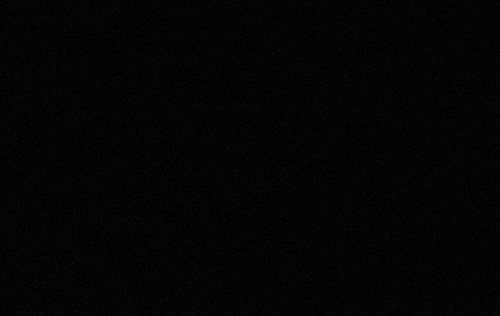
Importez la texture suivante dans votre document de travail

Inversez les couleurs de ce dernier en allant dans Menu > Image > Réglages >Négatif (Ctrl+I)

Ensuite allez dans Menu > Image > Réglages > Niveaux (Ctrl+L)
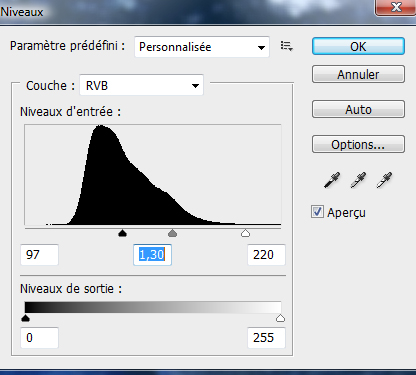

Réduisez son opacité à 25%
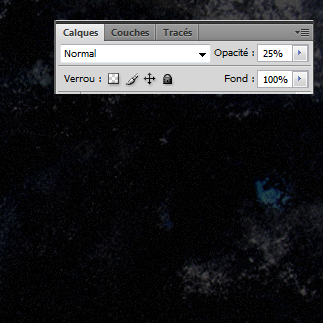
Ensuite dans un nouveau calque allez dans Menu > Filtre > Rendu > Nuage
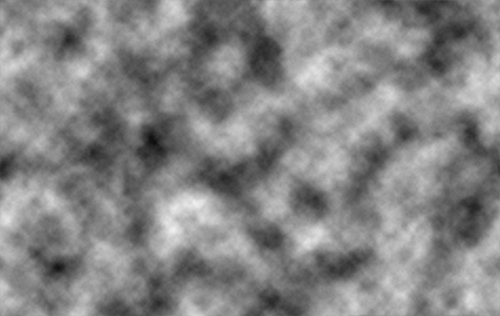
Changez son mode de fusion en Densité Couleur –
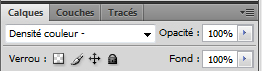
et voilà la 1er étape est terminée passons à la deuxième

Étape2:
Ouvrez la texture suivante avec photoshop puis prenez l’outil ellipse de sélection (M) et faites une grande sélection ovale parfaite au centre (maintenez la touche Shift en sélectionnant )
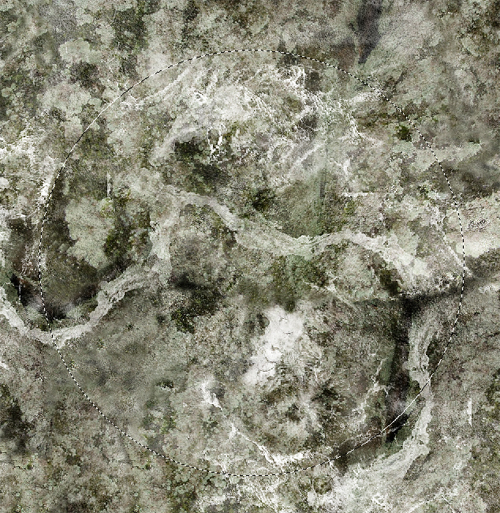
Ensuite allez dans Menu > Filtre > Déformation > Sphérisation
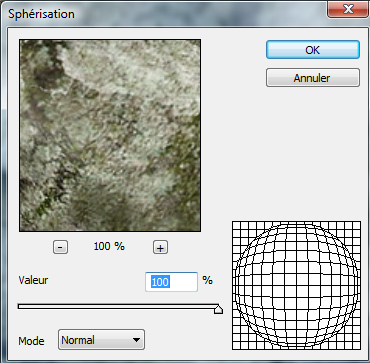
Allez dans Menu > Édition > Copier (Ctrl+C) et retourner a notre 1er doc pour faire le coller Menu > Édition > Coller (Ctrl+V)

Dans un nouveau calque (Ctrl+Shift+N) prenez l’outil pinceau (B) avec une forme de 1000 pixels dureté 0% et cliquez deux ou trois fois sur le coté de la planète pour créer la partie sombre de cette dernière

Maintenant appliquez les options de fusions suivantes sur la planète (pas la partie sombre)
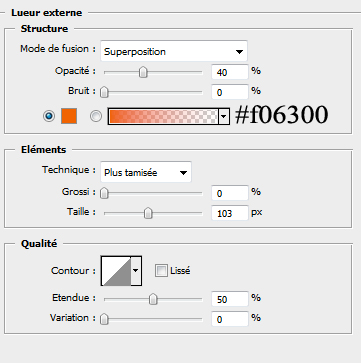
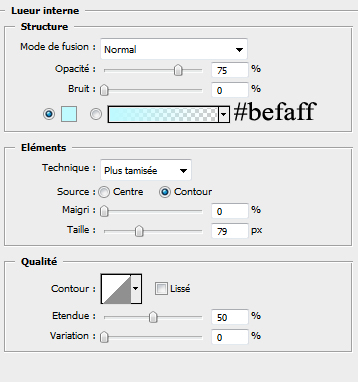

et voilà 2eme partie est terminée passons à la troisième

Étape3: c’est l’étape principal de notre conception
Créez un nouveau calque (Ctrl+Shift+N) puis prenez l’outil lasso (L) et faites la sélection suivante

Ensuite allez dans Menu > Filtre > Rendu > Nuage

Ensuite allez dans Menu > Filtre > Rendu > Nuage par différence et appuyez plusieurs fois sur Ctrl+F
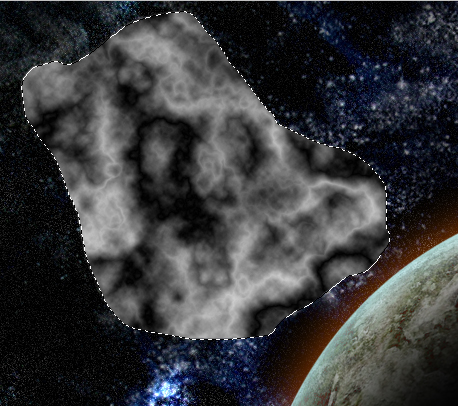
Dupliquez votre calque puis rendez vous dans Menu > Filtre > Esthétique > Estampage
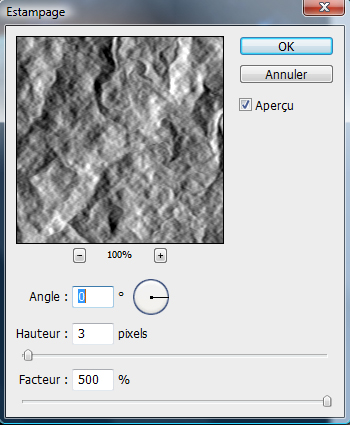

Maintenant changez son mode de fusion en Lumière vive
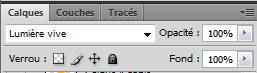
et voilà le résultat pas complètement terminé mais ça va venir
si vous avez des bordure blanche ou qui dépasse n’hésitez pas a les effacer avec l’outil gomme (E)

Fusionnez ces deux derniers (Ctrl+E)
Nous allons faire une petit modification au niveau d’un brushes qui se trouve par défaut dans photoshop
Prenez l’outil Tampon de Duplication (S) et ouvrez la fenêtres des formes (F5) ou bien Menu > Fenêtre > Formes
et mettez les valeurs suivantes l’utilité de cette outil ces la duplication des zones définis par une forme spécifique
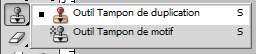
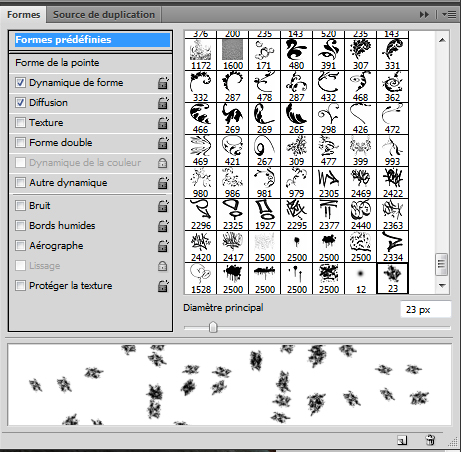
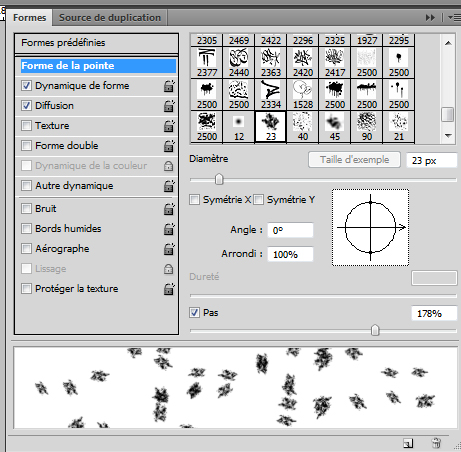
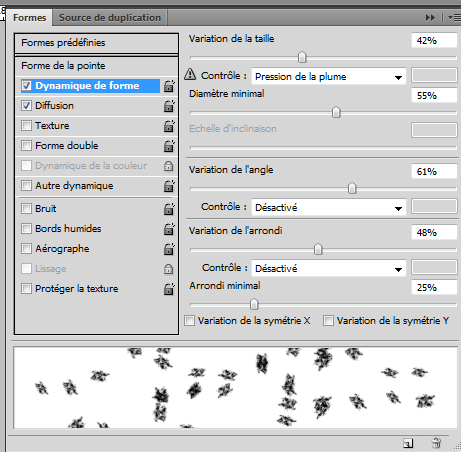
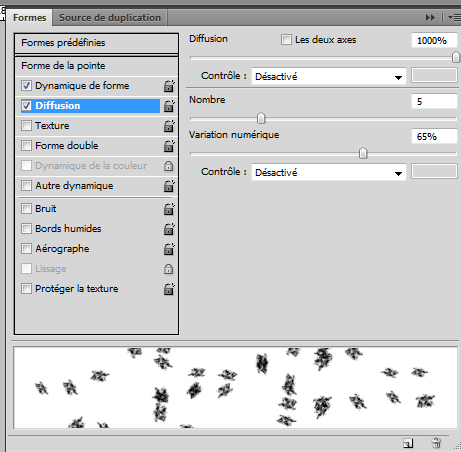
Nous allons utiliser la forme que nous avons créer pour dupliquez quelques endroits de notre astéroïde pour illustrer les débris
avant de commencer déplacer un peut l’astéroïde du coté de la planète
voilà comment en utilise l’outil tampon de duplication maintenez la touche Alt enfoncé et cliquer dans le centre de l’astéroïde puis lâchez la touche Alt et cliquez avec le bouton de votre souris sur la zone que vous souhaiter apparaitre les débris comme ce ci
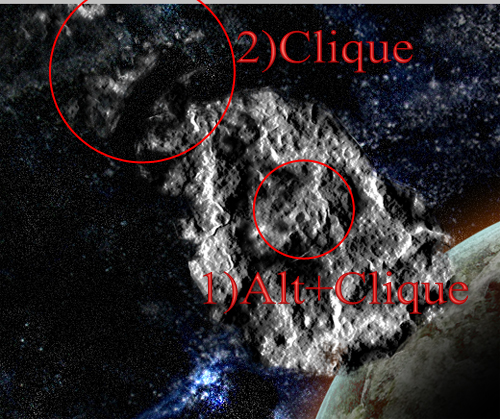

Prenez l’outil pinceau (B) utilisez le brushe fumé il se trouve dans le pack que vous avez télécharger
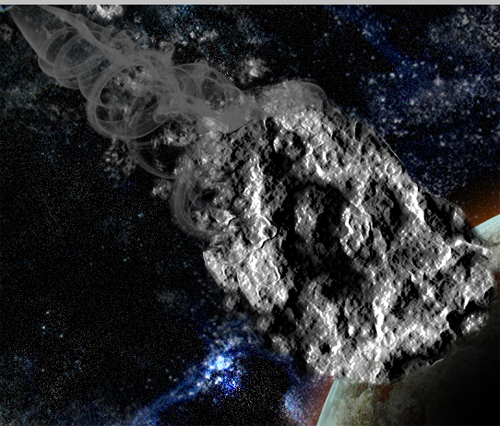
Ensuite allez dans Menu > Filtre > Atténuation > Flou directionnel
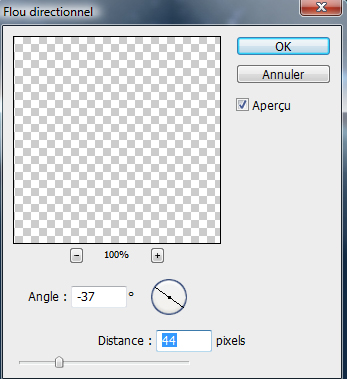

Maintenant nous allons allumer ce petit monstre
Prenez l’outil Ellipse (U) et dessinez deux ovales orange comme ceci
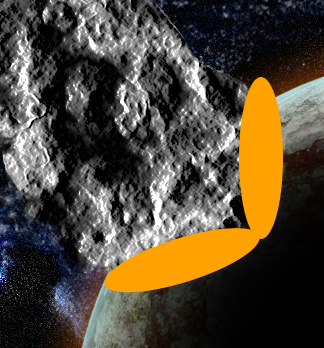
Fusionnez ces deux derniers (Ctrl+E) et allez dans Menu > Filtre >Atténuation > Flou Gaussien
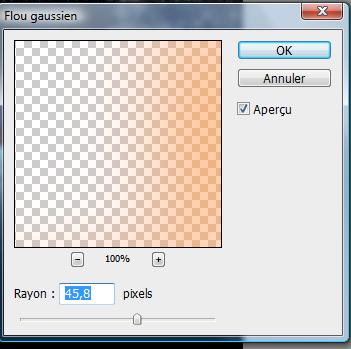

Changez son mode de fusion en Densité couleur + ce qui vous donne cela
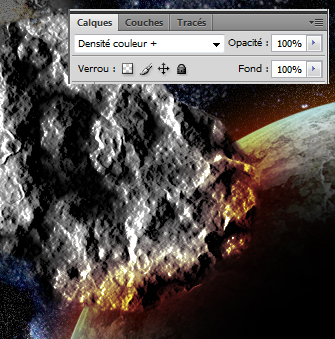
Dans un nouveau calque dessinez un rond orange en utilisant
l’outil pinceau(B)
*Diamètre principal dans les 750px
*Dureté 100%
*Flux 50%
*opacité 90%
*Couleur #ffa200

Prenez l’outil ellipse de sélection (M) et faites une grande sélection ovale parfaite Contours progressive 50px
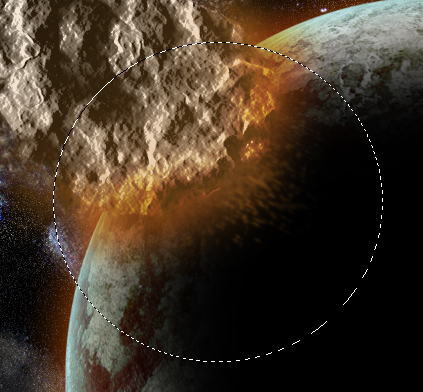
Créez un nouveau calque et remplissez le avec la couleur suivante #ffa200

Changez le mode de fusion de ce dernier en Incrustation
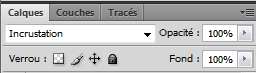

Encore une fois ouvrez la fenêtres des formes (f5) et mettez les réglages suivant
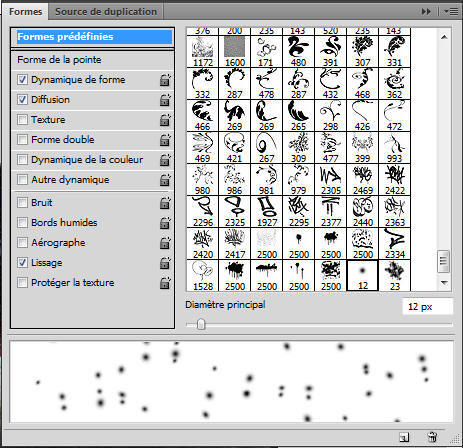
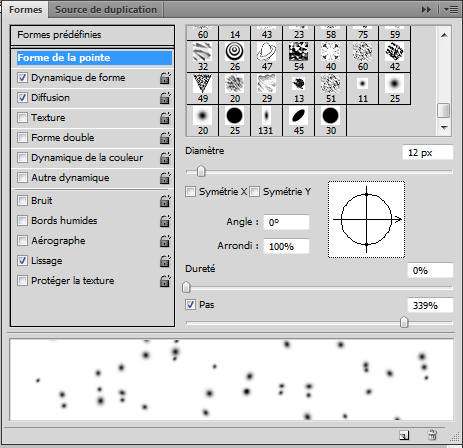
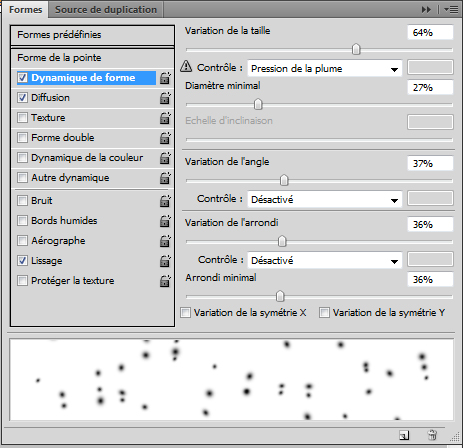
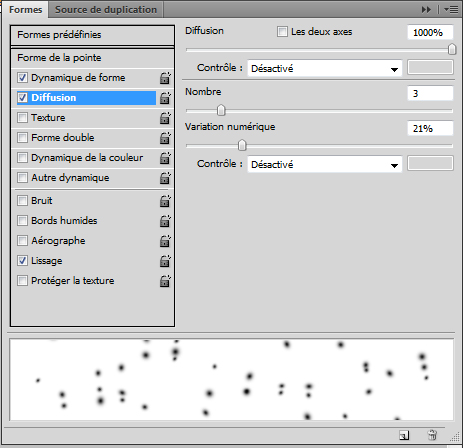
Dessinez avec la forme que vous venez de créer des petits débris autours de planète comme ce ci

Dans les options de fusion ajoutez une lueur externe
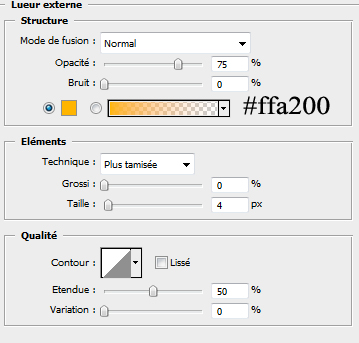

Dupliquez votre calque et allez dans Menu > Filtre > Atténuation > Flou directionnel
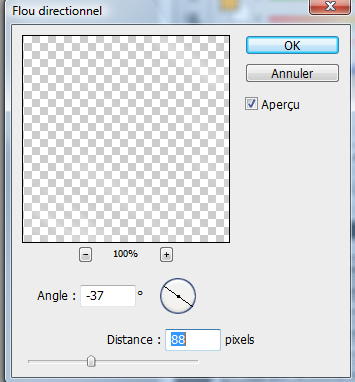

Déplacer le deuxième calque juste un ou deux pixels en haut pour maitre l’effet du flou en arrière
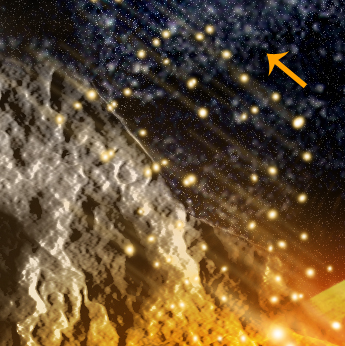
Maintenant passons a notre quatrième étape

Étape4:
Importez la texture du feu elle se trouve dans le pack

Changez son mode de fusion en Densité couleur –
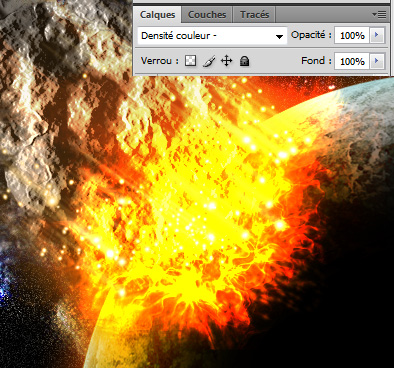
Créez un nouveau calque puis prenez l’outil ellipse de sélection (M) et faites une sélection radial et allez dans Menu > Filtre > Rendu > Nuage
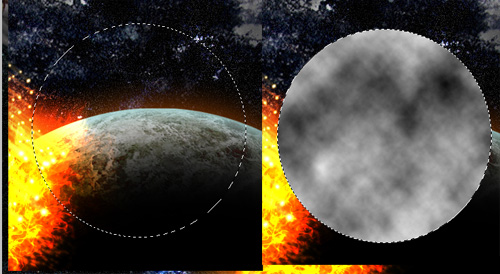
Allez dans Menu > Sélection > Modifier >Contracter > 40px

Appuyez sur supprimer
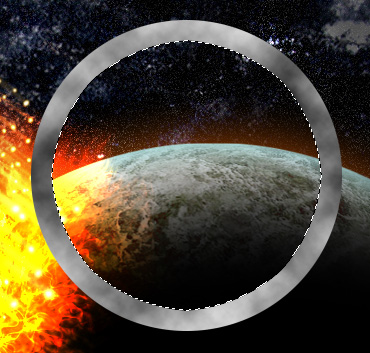
Maintenant déplacer et redimensionnez le cercle comme ce ci (Ctrl+T)
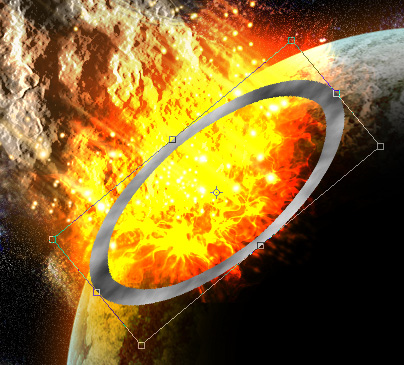
Allez dans Menu > Filtre > Atténuation > Flou Gaussien
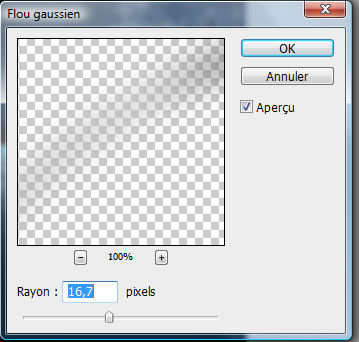
Ensuite avec l’outil gomme effacer la partie supérieur du cercle pour donnez cet effet
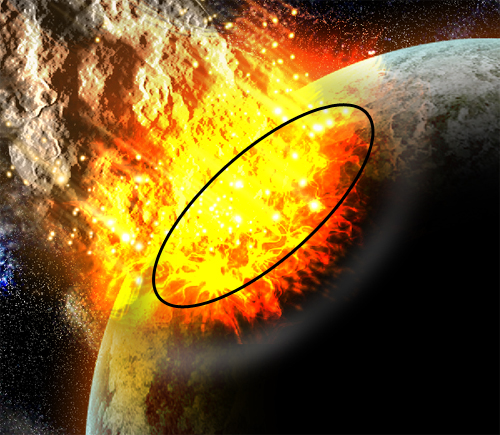

Créer d’autres cercles superposés pour faire l’effet des ondes

Maintenant il reste la derniers Étape
Étape5:
Importez la texture suivante dans votre document

Changez son mode de fusion en Lumière tamisée et réduisez son opacité à 52%
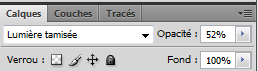

Créez un nouveau calque et remplissez le avec du Noir puis allez dans Menu > Filtre > Rendu > Halo
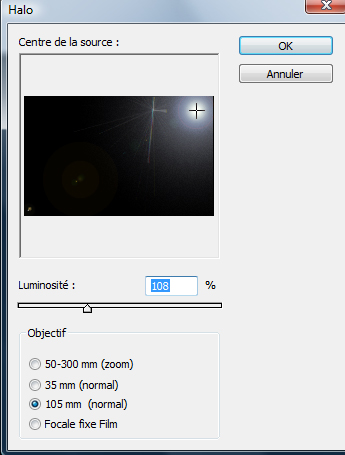
Changez son mode de fusion en Densité linéaire – (ajout)
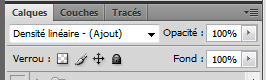

et voilà encore un détaille et c’est fini ajoutez un calque de remplissage dégradé en allant dans Menu > Calque > Nouveau calque de remplissage > Dégradé

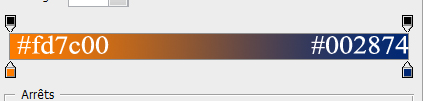
Changez son mode de fusion en Incrustation et son opacité 56%
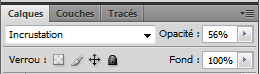
et voilà le résultat final

Cliquez ici pour voir le résultat en Grande format






































Magnifique, sacré boulot !
Merci pour cet excellent tuto, je l’ajoute sur des digg-like pour le faire connaitre:
http://www.visitezmonsite.com/TECHN…
A+
Vraiment impressionnant.
Bravo.
Magnifique, bien joué ++
Merci beaucoup 🙂
Enfin des tutoriels clairs! Merci pour ce travail, tous mes encouragements 😉
humm super mais ya un truc qui m’a piqué les yeux !!!
“Ce tuto est assai long mais résulte à un Rendu surréaliste il se compose de 5 étapes essentiel pour le finir le fond, la planète, l’astéroïde, effet de collision et le réalisme pour le réaliser nous devons travailler chaque Étape dans un groupe “
Ce tuto est assez complet c’est mieux que assai…
mais bravo
Bonjour, @Djiins le tuto est complet et long merci pour la remarque
🙂
Hum super. Pour que ce tuto reste super corrige la faute d’orthographe : ” un tuto assai assez complet pour apprendre des tonnes d’astuces ” !
Sinon parfait !
T’es un psychopathe!! HAHAHAHAHA
SUPER TUTO comme d’hab!
Merci 😉
c’est l’une des meilleurs expressions artistiques qui puisse être, BRAVO!!!
trop coooool ce que vous faite merciiiiiiiii
bonjour à tous,
je n’arrive pas à faire, dans l’étape 1, après l’opacité à 25%, faire le rendu en nuage aussi clair.
pourquoi ? 😀
merci
Bonjour a tous, j’aimerais savoir pourquoi je n’arrive pas à faire de sélection en ellipse…
Avec la touche M , j’ai une sélection rectangulaire, et en utilisant l’outil de sélection normal aussi, et j’ai chercher même sur l’aide en vain…
PS : Je viens juste de faire l’acquisition de CS4.
PS2 : Dsl d’alourdir ces commentaires
Sinon, tuto super !
Bonjour, dans le tableau des outils cliques avec le bouton droit de la souris sur l’outil de sélection rectengulaire (M) et choisi l’outil ellipse de sélection
Merci et @+
Magnifique , Bn boulot 😉
Bonjour, je suis débutant et franchement je trouve que tes tutos sont géniaux, tu m’aide beaucoup. Merci et Bonne continuation.
Bonjour,
Voila j’ai photoshop cs4 extended depuis 2 jours et je n’es réussi qu’a faire que des petits montages très facile =) .
En tant débutante, je n’arrive pas à importer la texture dans le document de travail et ça m’énerve un peu ^^. Quand je fais un copier-coller l’image est toute petite et quand je l’agrandie on vois les pixels… Donc si quelqu’un pourrais me le dire ce serais bien sympa =D
Merci bye !
Bonjour, dans le tuto en haut je propose un pack pour téléchargement il contient la texture en grande format
Merci
Ah oups je n’avais pas bien lu =) merci de m’avoir répondu et bravo pour ton site ^^.
Bon je pense que je suis vraiment pas douée parce-que l’image télécharger avec le pack est toujours petite… Que dois-je faire ?
Tu vas trouvé sa un peu bête mais je suis débutant et j’ai un problème dans l’étape 1 ( sa commence déjà ^^’),c’est à propos de la texture , je ne peux pas baisser l’opacité. Pourrais-tu m’aider s’il te plaît ?
Merci d’avance 😀
Chapeau! OO
Salut j’ai un souci quand je met le calque en mode lumiere vive (pour l’astéroide) sa me rend mais vraiment pas du tout comme sur ta photo comment faire? merci d’avance
Fait ch***, j’suis sur photoshop depuis peu de temps, j’ai absolument tout suivie a la lettre ( je suis maniak avec sa)et le résultat n’est pas du tout pareil, déjà je viens d’abandonner parce-que au moment ou je devais faire les débris de la planète je ne pouvais pu rien faire, j’arriver pas a dessiner les débris j’ai tout essayer mais rien. y’a pas assez de detail je trouve, je sais même pas comment modifier les couleur #02135 machin chose, j’ai pas non plus reussi les forme oval a la base de l’astéroïde, mais jme suis débrouiller, enfin bref, je fait des meilleur truc quand je suis pas un tuto finalement…
j’ai telecharger le pack mais apres je fais quoi …
et je n’arrive pas a metre de fond noir il ne me propose que gris, rouge, vert, bleu
Bonjour, @clara1607 c’est simple prends l’outil pot de peinture (G) et remplis le avec la couleur que tu veux
Merci et @ très bientot
bonjour! deja merci pour ce super tuto^^ j’ai un soucis au niveau du brushe fumé, je n’arrive pas à changer son inclinaison. Son inclinaison d’origine est perpendiculaire à celle voulue. quelqu’un peut m’aider?
merci 🙂
je sais pas si ça a déjà été dis mais il y a (je crois) une erreur dans la première partie, avant de faire le rendu => nuages, il faut créer un nouveau calque.
Sur ce nouveau calque vous mettez nuages et la c’est bon 🙂
Excellent tuto ! Rien à redire ! 😀 😉
J’ai un soucis au niveau de l’importation de la première texture, lorsque je je l’agrandi et l’accepte avec la touche ” Entrer” je n’ai pas accé aux réglages demandé. Où est mon problème?
problème résolu Merci pour le tuto
http://img59.yfrog.com/i/collision….
je viens de faire se tuto,et woow! c’est vraiment bluffant,serieux,j’avais fait d’autre tuto,du site mais celui-ci me laisse sur le cul.
bravo, par contre je n’obtiens pas éxactement le même éclat niveau des flammes,mais sa laisse sur place quand même 😉 😎
comme a l’accoutumée on oublie les débutants 🙁 tu devrais marqué a chaque fois les calques ect..
Bonsoir,
Magnifique tuto comme toujours ^^.
Voilà je bloque lorsqu’il faut utiliser l’outil “tampon de duplication”! ça ne marches pas ^^.
Merci d’avance.
Salut,
Super montage!!!
Moi je bloque au début de l’étape 3 au moment on doit faire Menu> Filtre> Rendu> Nuages -> ça me rempli ma selection (ctrl+L) en noire à la place des nuances de gris habituelles quelqu’un à une solution? 😉
Merci!
Bonjour, je viens de tomber par hasard sur ce site et les tutos sont vraiment chouettes 🙂 , joli travail… moi qui suis fan de sf je vais enfin pouvoir retapisser ma chambre avec des posters made in “tutsps.com”. J’ai essayé de faire celui là mais je bloque lamentablement sur l’étape du pinceau (diamètre 750px) on en fait quoi ? il manque des explications ou est ce moi qui ai une panne de cerveau ?
Cordialement nico
je n’arrive pas à faire fond noir qq1 peut m’aider ??
se ;-( lo fin de monde personn lo see ,DIOS oui,y cuand Lui decid de finir avec le monde se fini ,me lui va decide pas lo stintific 😀
Merci pour se tuto LOL
Par contre g pas compris ;-( comment on ajoute l effet sur le pinceau brush fumé si on pourrait m expliqué je suis vraiment débutant merci et bonne continuation.
Impossible d’inverser les couleurs avec CS5 😯
Désolé double post, j’ai reglé mon probleme, et là j’en ai un vachement epineux :-/
Je ne peut pas tourner la brushe fumée :-/
Merci pour ce, et ces magnifiques tuto, qui permette vraiment d’atteindre un niveau professionnel.
Sur ce, je vous expose, un mélanger, de toute ces aquisitions, ainsi que celle de ce tuto dans cette image :
Votre avis s’il vous plait avec mes plus grands remerciement.
http://hotfile.com/dl/45014840/8277…
OUlala je vous prie de m’excuser erreur de lien, si mon ancien post pourrez etre supprimé s’il vous plait –‘
voici le BON lien : http://www.hostingpics.net/viewer.p…
Avec toutes mes excuses.
wééé g réussiiiiiiiiiii !
http://nsa14.casimages.com/img/2010…
(g abandonné la trainée, il y a deux pack de formes et je ne trouve pas celle indiquée) puis le degradé de fin tro artificiel, puis la texture de fin trop indiana jones ><)
merci 🙂
Bonjour j’ai un probleme je n’arrive pas a deplacer la planete elle est au centre pouvez vous m’aidez SVP
Tout d’abord je voudrai dire que ton tuto est vraiment bien fait et bien expliqué, par contre évidement je bloque à un moment :
“Dans un nouveau calque dessinez un rond orange en utilisant :
-l’outil pinceau(B)
T’as changé ton mode de fusion pour arriver à avoir le rendu sur ta photo ? Parce que moi le souci c’est qu’on voit clairement la séparation entre le rond orange crée et l’astéroïde. Tandis que sur ton rendu c’est impeccable comme si tu avais utilisé le doigt pour estomper cette séparation.
Tu me diras ca fait pas de mal de chercher par soit-même mais là j’avoue je cale. :-O
Salut, j’ai le meme soucis que lui :
14. Le vendredi, février 12 2010, 19:21 par alex
Ca me fait un fond encore + noir que noir.. 😯
LOL
Merci de partager ! c’est bien quand c’est simple !
Vince.
Bonjours, j’ai un problème au niveaux de l’étape 2 après avoir fait l’eclipse et que je dois mettre le filtre de deformation je ne peux pas le mettre il est grisé j’ai essayé de pixélisé l’image mais sa change de rien :s je suis sous Cs5 pourriez vous m’aidez s’il vous plait ?
Merci d’avance et merci aussi pour tout ses tutos super cool
Yo SUper TUto 😉 Bravo 😉
olalalala c trop bo un truke de ouf (pardon pour l’orthographe)
Super mais je suis bloqué a l’étape 3 avec le pinceau 750 px flux 50%…
Super mais je suis bloqué a l’étape 3 avec le pinceau 750 px flux 50%…
Sallu, moi aussi j’ai un broblème aussi bète qu’il soit. Comment on insère une image dans celle sur laquel on boss déja ?
Ils sont trop bien fait tes tutoriels :mdr:
Grâce a toi j’ai réussi a impressionner la famille O-)
Encore un très grand merci pour ce tuto magnifique !!
Je l’ai trouvé très bien expliqué et je suis fan du résultat final ^_^
Mon rendu => http://yfrog.com/ed3gw3j
Vous en pensez quoi ?
P.S : j’ai photoshop que depuis très peu et j’apprend beaucoup grâce à vos tuto.
super genial ton tuto
Hello, tout d’abord merci pour tes nombreux tuto Grafolog.
Cela dit j’ai un petit souci avec ce tuto la :
quand j’ai appliqué le filtre estampage sur l’astéroide, je suis sencé changer le mode de fusion pour lumière vive, mais dès que je le fais l’astéroide disparait et ne donne pas du tout le même résultat que tu montre, j’arrive pas à trouver ou je fais l’erreur…
hum hum hum, tout d’abord ce tutoriel nécéssite quelque base de photoshop comme bon nombre de tutoriel de ce site ( qui est super ), c’est pourquoi malgré quelques petites informations manquantes et facilement trouvées, les tutoriel sont généralement faisables jusqu’à la fin.
Je suis donc déçue des personnes laissant des commentaires comme :”comment importer une image dans l’image sur laquelle on travail actuellement ?” ou encore :” comment changer une couleur ?” … Ce sont des tutoriels pas des guides pour débutant sur photoshop, et je vous rappel que des guides sur photoshop sur le net il y en à gogo donc n’hésitez pas à aller en visiter quelques un qui pourront vous aidez pour les problèmes les plus basiques.
Sinon pour changer l’orientation d’un brush dans l’onglet Formes ( F5 ) on peut changer l’angle de la forme sinon tu as ctrl+T pour changer l’orientation du brush ( marche aussi pour les images le ctrl+T ou encore édition => transformation ).
Et surtout pensez à bien gérer vos calques quitte à en faire d’avantage que sur les tutos.
Pour ceux qui cale au niveau du pinceau à 750px, flux 50%, opacité 90% => Essayez le mode de fusion teinte. Ca donne un bon rendu chez moi