Des Yeux triste avec un effet de larme avec photoshop
Voilà un tuto pour illustrer une tristesse dans les yeux avec un super effet de larme, da,s ce tutoriel nous allons apprendre comment réaliser un effet de larme en utilisant les styles de calque de photoshop
Pour commencer téléchargez l’image suivante et importez la dans photoshop

Dupliquez votre calque deux fois (Ctrl+J) et sur le 1er allez dans Menu > Image > Réglages > Teinte et saturation
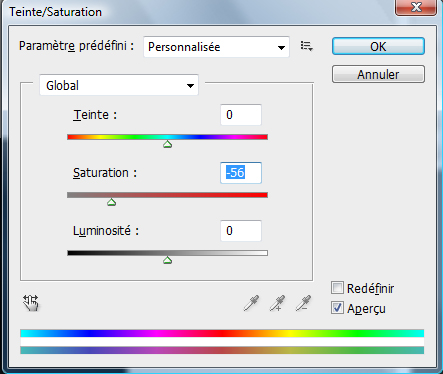

Sur le deuxième allez aussi dans Menu > Image > Réglages > Teinte et saturation
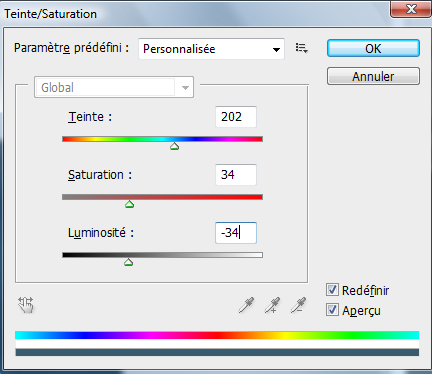

Puis changez son mode de fusion en Incrustation
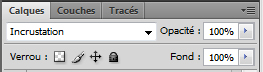

Maintenant ajoutez un calque de remplissage dégradé en allant dans Menu > Calque > Nouveau calque de remplissage > Dégradé

Changez son mode de fusion en lumière tamisée
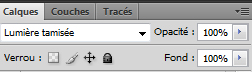

Maintenant nous allons dessiner les larmes
Prenez l’outil plume (P) en mode calque de forme et dessinez un truc comme ce ci
![]()

Appliquez dessus les options de fusion suivante
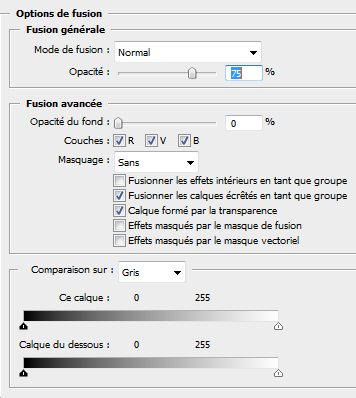
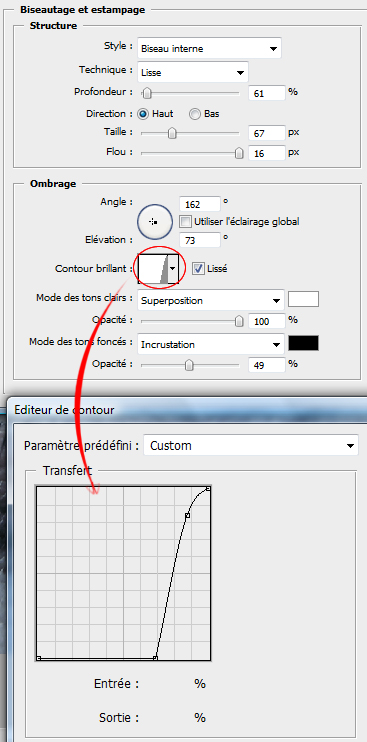
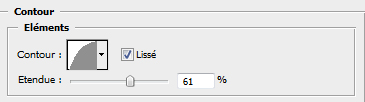
voilà le résultat

Maintenant dessinez une autre forme comme ce ci avec les outils de votre choix (Personnellement j’ai utiliser l’outil pinceau (B) et l’outil forme dans le même calque)

Rendez-vous dans les options de fusion
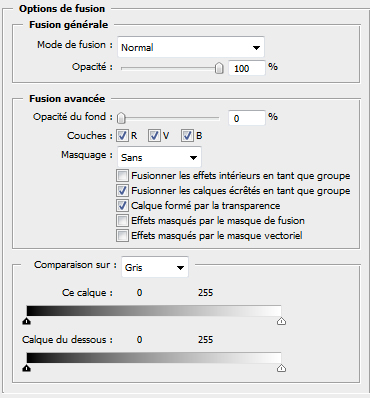
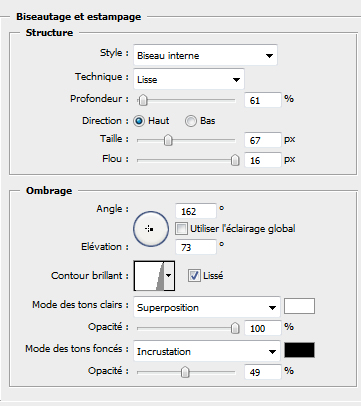
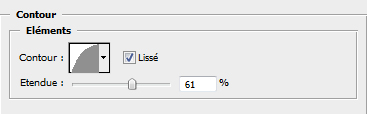

Nous allons donner plus à cette image en ajoutant un petit quelque chose
importez l’image suivante dans votre document redimensionnez la et mettez la au niveau de la pupille (Ctrl+T)


Changez son mode de fusion en Densité linéaire – (ajout)
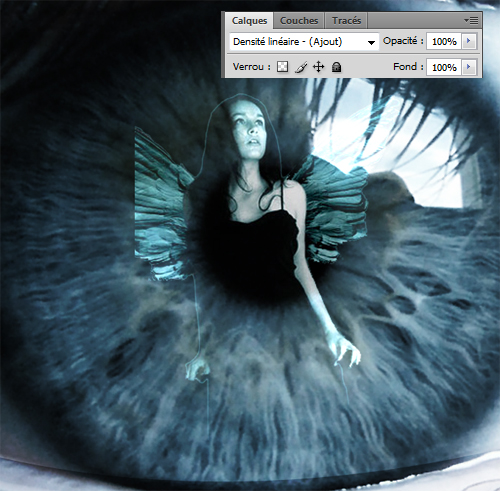
Et pour finir dans les option de fusion ajoutez une Lueur externe
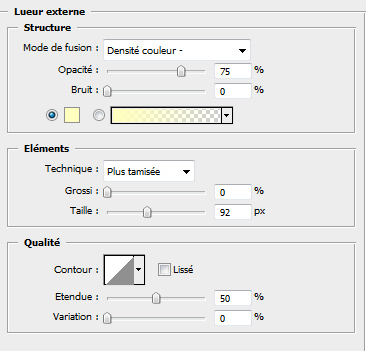

et voilà le travail







































Salut j’ai commencé a me servir de photoshop depuis 2jours , je m’entraine seulement avec tes tuto mais un probleme survient souvent il me manque une étape et je n’y arrive pas .
Bonjour Exosethi, mais tu bloque dans quelle étape exactement ?
super nickel chrome très bien expliqué et super effet…
ps: j’aimerais bien que tu fasse un tuto de speed painting sa serais super cool a++
Moi sa ne marche pas ca me donne sa
http://yfrog.com/5ysanstitrexbj
Encore une petite merveille graf !! pour une fois je suis arrivé au bout .
http://cid-96caf4912d1fbbc3.skydriv…
Super site j’ai fais plus de la moitié des tuto et tu expliques super bien!!!!
Je l’adors…..!
Je suis infographiste sa m’aide bcp a creer tes trucs!!!
Continue!!
génial y a plein de tuto en rapport avec les yeux, ce’que je préférère^^ pourquoi pas sur le speedpainting comme disait blaise0070
pour le speedpainting il nous faut des videos c’est pour un futur proche et des que je regles le probleme avec l’hebergeur j’attack de nouveau avec des super truc très cool 😉
https://www.tutsps.com/index.php?pos…
ok merci super cool dommage que je peut pas donné dargent pas de carte bancaire et je vie en république dominicaine
Pas grave l’essentiel le geste qui compte 😉
coucou a tous ba moi je bloque a partir du bisaeutage …leffet nest pas le meme jai recommencer cest a chaque fois pareil je veux trop le faire ce tutos il est super si quelqu’un veut bien maider
petite faute dsl( biseautage…et jai recommencé) …cest mieux la 🙂
C où les “options de fusion” ? (on ne se moque pas des novices svp)
Bonjour @Plazz ici c’est pour apprendre on se moque pas des gens
Cliques avec le bouton droit de la souris sur le calque puis sur options de fusion ou bien dans Menu > Calque > Style de calque > Options de fusion
Ca gere , j’ai forcer un peu sur la teinte bleu au debut mais ca donne un style . http://good-death.skyrock.com/photo… .chuck norris donne un style aussi ..
salut voila moi je bloque lorsque il faut utiliser la plume elle me fait des trait bizare et je n’arrive pas a dessiner les larme comme tu fai. stp ésque tu pe m’aider??
C ar se tuto et super^^
Votre site est vraiment super niveau des tutoriel bon certain son compliquer bref j adore votre site 🙂 j’ai fait ce tuto mais a la place de la femme j’ai ajouter une photo de classe de cp xDDD ça le fait trop bien j adore continuez comme ça ^^ (y)
salut, moi j’arrive pas à avoir l’effet goute ^^.
ça me fait opaque, pas translucide…
Une réponse ??…
Thx
Merci pour ce super tuto, l’effet larme a vraiment un super rendu.
Nedgy j’avais le même soucis que toi et je me suis aperçue que dans les option de fusion, fusion avancée juste au dessus des couches j’avais laisser l’opacité du fond a 100% au lieu de 0%, sa change tout.
Super jolie mais c’qui est dommage c’est que l’aile de la fée est coupée il aurait fallu soit mieux découpé ou effacé avec un efface “flou” ou faire des masques de fusions pour
fondre la fée dans les yeux. Sinon super. 🙂
Trés bon tutoriel, voici ma création :
http://s2.noelshack.com/uploads/ima…
nedgy, il faut mettre l’opacité à 0% et la goutte sera translucide.
Super tuto !!!
moi on voit presque pas la larme elle est trop transparente comment faire?
je Sais pas pourquoi mais les illustrations pour expliquer comment faire elle ont pas l’air d’etre de ma version.Pour quel version est ce que c’est?
merciiiiii bq pour explication et pour ce site
Bonjour c’est super bien expliquer mais je bloque pour la deuxième image pour juste prendre la “fille”.
Comment on fait pour prendre un visage et ensuite le mettre dans l’œil “juste le visage” car quand j’ai fini de faire le montage, en voit en arrière plan le carré comme une image. Merci d’avance
ces tutos sont géniaux mais moi mon photoshop est en anglais alors c’est plus dur
Bonjour, qu’est-ce que incrustation en anglais et j’ai Photoshop CS2 en anglais? Est-ce la bonne version ou la mauvaise version? Faut-il absolument la bonne version?
Bonjour à tous et merci Grafolog du tuto par contre j’arrive pas à avoir une belle larme avec de beau effet et un bon relief comme sur le tuto, il doit y avoir quelques options de fusion qui m’on échappé mais j’ai beau faire et refaire le tuto, toujours le même résultat :-/ .
Dupliquez votre calque deux fois (Ctrl+J) et sur le 1er allez dans Menu > Image > Réglages > Teinte et saturation
Le CTRL+J, on doit le faire deux fois ?
Si je le fait 2 fois j’ai Ariere plan, calque 1 et calque 1 copie
Léo
Merci beaucoup pour ce tuto. Je viens de commencer avec photoshop et j’ai miraculeusement fini par réussir ce montage.
Mon résultat paraitra sur ma page facebook très bientôt.
Merci à Grafolog LOL
Salut,
Moi je bloque au moment de la des options de fusions de la goutte : j’ai suivi tout ce que t’as dis dans ses réglages mais rien à faire ça ne donne pas l’effet de larme, ça donne juste ma forme de goutte blance/transparante.
Comme je ne sais pas pourquoi ça ne marche pas, je me suis dis que c’était peut-être les calques au début… comme t’as dis de le dupliquer 2 fois je l’ai fais (et j’ai donc 3 calque), dans les dupliqués j’ai modifié le 1er et le 2ème.
As-tu une solution Grafolog?
Merci
Bonjour je ne comprends pas ou il faut aller pour les options de fusions :-O Merci de me répondre
Mais sinon c’est très bien expliqué !
Bonjour,
J’ai une petite question, quand je vais dans teinte et saturation que je rentre 202 comme toi, cela refuse et me dit que je dois mettre un nombre entre -180 et +180.
Comment puis-je faire ?
Merkiii LOL
Il faut que tu clic sur “redéfinir” en bas à droite de ta fenêtre “teinte/saturation” 🙂
Salut,
Chez moi la teinte ne va que jusqu’à 180, quelle valeurs as-tu mit sur le 2eme calque ?
Merci pou ce site, et d’où trouve tu tes images ?
Bonjour, @Tony coche la case redéfinir pour que ça marche et pour les images voilà http://www.sxc.hu
Merci et bonne continuation
Bonjour moi je bloque sur l etape de plume quand il faut dessiner une larme ca e fait des traits bizare et je n arrive pas a dessiner une larme comme faire ? svp merci
Bonjour, @Celine voilà comment dessiner des calques de forme
https://www.tutsps.com/Formation_pho…
Merci et très bonne continiation 🙂
Merci @grafolog super tes tutos 😀
Salut Grafolog, j’aime bien tes tutoriels.
J’aimerait bien t’aider a créer des tutos.
Je suis fort avec Photoshop mais je suis encore plus fort avec Flash ou After Effects.
Si tu as bsoin d’aide Contacte
Voila le resultat pas trop top mais bon pour une premiere
http://s2.noelshack.com/uploads/ima…
Terrible !!!!!!! LOL O-)
Super tuto, j’adore !!! 🙂 Bravo à vous Grafolog, vous faites vraiment un magnifique travail, le rendu est excellent et les tutos sont clair, net et précis 😉
J’ai rarement vu des tutoriaux aussi bien fait.
Vous pourriez en faire un autre, mais cette fois au lieu d’un œil triste, faire un œil joyeux? du style qui montre qu’on aime bien la personne (vous voyez? lol O-) ).
Encore merci et bonne continuation.
merci pour ce tuto
voixi mon resultat
http://rolmac.unblog.fr/files/2011/…
Bonjour moi je suis comme loulou777
je n’arrive pas a mettre l’effet larme j’ai pourtant suivi tout ce qui faut faire dans le mode de fusion mais rien y fais =( help please ?
Je suis pourtant pas un débutant dans PS mais la j’vois pas pourtant simple a faire !
c’est vraiment du très beau travail mais savoir apprendre comment dessiner avec la plume c’est vraiment difficile
Bonjour je n’arrive pas au moment de faire la larme avec la plume quelqu’un pourais m’aider ?
Tuto bien fait, néanmoins je trouve le rendu pas assez réaliste à mon goût.
bon tuto .. vrmt simple .. très bien détaillé !
bon taf respect ;-D
yep ! c’est a quel endroit exactement que vous bloquée je peux p-e vous aidée
bonjour j’ai tout fait comme indiquer pas de larme sur ma photo recommencé plusieurs fois toujours le même résulta dommage j’avais besoin de cette création
merci pour cette tuto .il est tyrés simpel et trés jolie
Salut, le tuto est super mais si je tente avec un oeil de couleur plus sombre ça ne rendra pas pareil. Si ? 😐
Bonjour, je touche à Photoshop depuis quelques mois, mais je suis encore loin de le maitriser, d’ailleurs je bloque sur deux choses :
– d’abord, sur le 2eme calque, je ne peux pas le réglage à 202, j’ai photoshop CS5 et le max c’est 180, normal ou pas?
– et ensuite, j’ai réglé les options de fusions de la 1er larme, mais je ne trouve pas biseautage et estampage, je ne sais pas comment atteindre cette fenetre.
Merci de votre aide
J’ai trouvé biseautage et estampage, c’est tout bête!!! :-/
Gers pour le 2eme calque, tu a oublier de clicker sur REDEFINIR. derien 🙂
Sinon merci pour ce tuto encore et encore, mon rendu => http://imageshack.us/photo/my-image…
Pour ma part j’ai eus beaucoup de mal avec l’effet parce que en fait ma larme était trop petite ! :S
Mais en bidouillant quelques truc je m’en suis sortie ! 😉