Un tout nouveau tutoriel juste pour vous et pourquoi utiliser des brushes rétro puisque on peut concevoir nos propres formes sans passé par ces brushes et dans un future tuto je vous montre comment créer des brushes à partir des formes créer dans ce tuto.
Créer des formes Rétro avec photoshop
Pour commencer ouvrez un nouveau document de 800×600 pixels Résolution 72Dpi Couleur RVB avec un Fond Noir
Prenez l’outil Ellipse (U) et dessinez un rond parfait en maintenant la touche Shift enfoncé avec une couleur Bleu
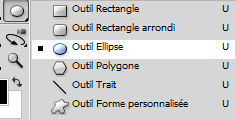
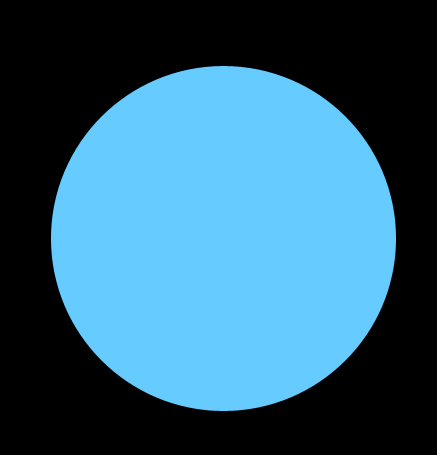
Refaite la même chose en utilisant des bleus variés plus le Noir et le Blanc pour obtenir ce si
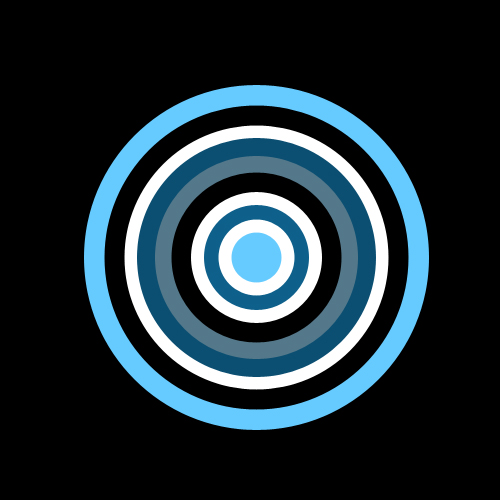
Sélectionnez tout les ronds que vous avez créer et fusionnez les Ctrl+E
appliquez dessus les options de fusion suivantes
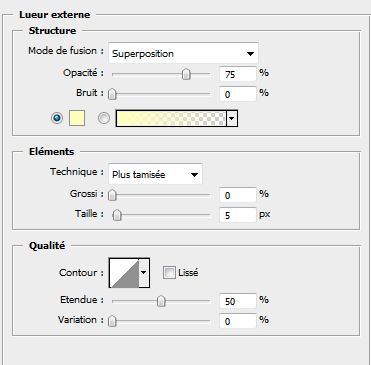
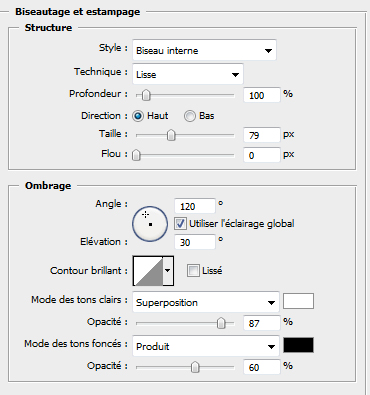

Maintenez la touche Ctrl enfoncé et cliquez sur le calque obtenu de la dernier étape

Créez un nouveau calque Ctrl+Shift+N et allez dans Menu > Sélection > Contracté > 1 px
Puis Prenez l’outil dégradé (G) (Blanc vers transparent) et dessinez un dégradé en partant du haut de l’ovale
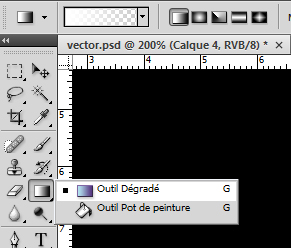
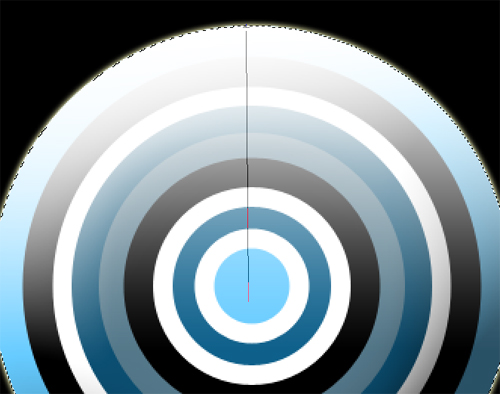
laissez la sélection du calque actif puis prenez l’outil rectangle de sélection (M) ou un autre juste pour vous permaitre de déplacé la sélection librement, déplacez votre sélection comme ce ci
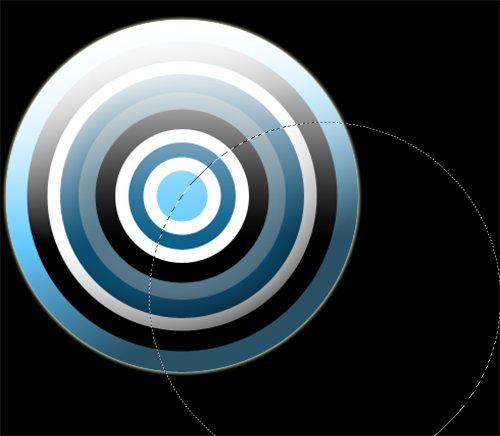
Appuyez sur le bouton supprimer de votre clavier bien sure en vous mettant sur le bon calque celui du dégradé
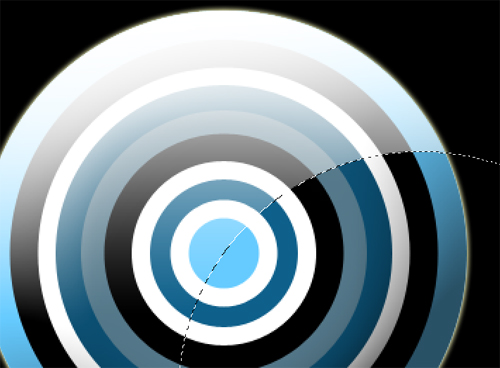
déplacez la sélection dans le coté opposé et appuyez sur le bouton supprimer
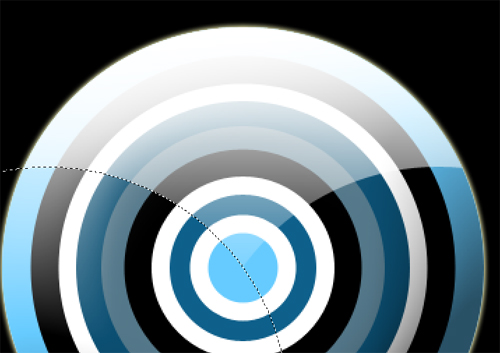
Maintenant déplacez le calque du dégradé un peu vers le bas 1 ou 2 pixels

Réduisez son opacité à 50%
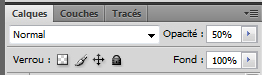

Ensuite mettez vos deux calque dans un groupe (Sélectionnez les deux calques et allez dans Menu > Calque > Nouveau > Groupe d’après les calques )
Dupliquez les formes de la façon suivante pour dupliquer un groupe allez dans Menu > Calque > Dupliquer le groupe pour les transformer appuyez sur Ctrl+T (Menu > Edition > Transformation Manuelle)

Maintenant prenez l’outil rectangle arrondi (U) Rayon 40px couleur Bleu (#5199bd)
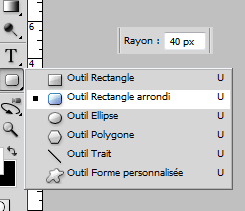

Appliquez dessus les options de fusion suivantes
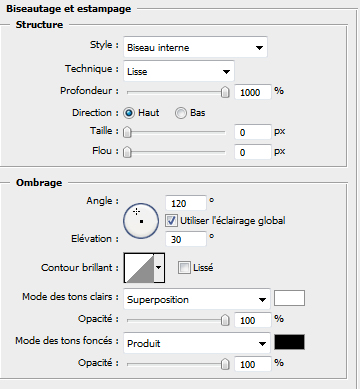
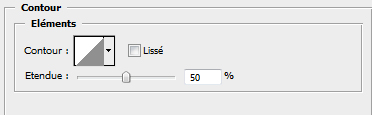
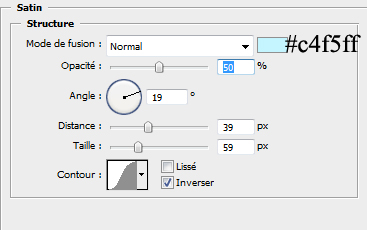

Refaite la même chose en modifiant la couleur, la longueur du rectangle arrondi et en ajoutant des truc comme des traits

Sélectionnez les trois dernières formes et faite une rotation de quelques degrés (Ctrl+T)

Déplacez les calque de ces derniers tout en bas après le calque de fond noir

Pour plus de personnalisation ajoutez un fond dégradé juste après le calque du fond Noir allez dans Menu > Calque > Nouveau Calque de remplissage > Dégradé
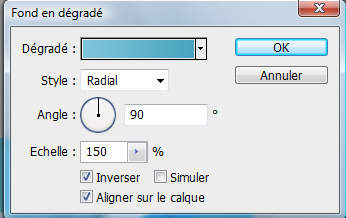
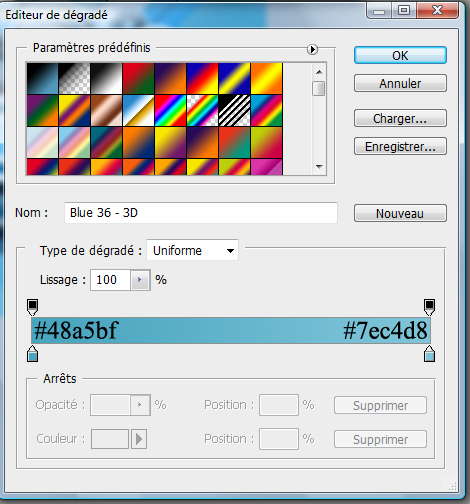

Téléchargez la texture suivante et importez la dans votre document

Changez son mode de fusion en Lumière tamisée
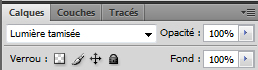
et voilà le résultat







































Salut Graf’
Merci pour ce tutoriel, excellent!
Super bien joué 😉
merci Excellence pour cette oeuvre art.ça me fait du bien entent amateur! j’adore…
salut svp j veu une reponse jarrive pa à importer une texture dans l cs4 svp aidez moi
bravo grafolog encore autant de plaisir a suivre tes tutos !!!! 10/10. Pour importer une texture sur cs4 c’st simple tu fais simplement un clique glissé de la texture dans ton espace de travail puis tu la redimensionne 😉
Super Tuto !!
bien expliquer nukel !!^^
voila mon resultat j’ai modifier un peu a ma sauce ^^
http://img137.imageshack.us/i/rone….
@ mg-yaya tu ouvre ton image avec photoshop puis tu la copie dans ton doc c’est tout
Bonsoir, bonjour ! Super bon tuto mais je bloque a se niveau…
“Maintenez la touche Ctrl enfoncé et cliquez sur le calque obtenu de la dernier étape ” quand je clique rien ne se passe, il me semble qu’il y avait eu le même problème sur un autre tutoriel avec une version différente etc… Serais-tu la solution merci d’avance 😉 Bonne soirée/Journée
Bonjour, voilà la solution mets toi sur le calque puis Menu > Sélection > Récupérer la sélection
c’est tout 😉
Merci beaucoup 😉 Je ferais ça plus tard Bonne journée
merci les mec pour les réponses vous m’avez bien aider à débuter le pS
Alors voila j’ai un problème des la première etape je n’arrive pas a faire des ronds ‘parfait’ par raport a lotre j’apuye sur shift puis je dois placer un peu a larache. 2ème points problèmatique j’airve a faire un premier grand rond de couleurs puis le deuxième sa marche plus :/ help!
J’ai réussi a faire un truc correcte en pixelisant les cercles que je venais de finir mais je ne suis pas contre une meilleur explication ^^
très bon tuto ! mais que de fautes d’orthographes ….. lol ;-(
Bonjour, même souci que au-dessus, je n’arrive pas a faire des cercles bien parfait à la premiere étape 🙁
Quelle est la police que tu as utilisé ??
Sinon super tuto, metrci
super ton tuto =) magnifique !
j’aurai juste un petite question stp. tu pourrai me dire le nom de la typo que tu as utilisé ?
merci d’avance et bonne continuation
Trop bien le tuto,
simplement je n’arrive pas à faire l’espèce de croix avec les ronds derrière le texte.
Peux-tu m’expliquer tout ça?
Merci
Bravo, excellent!!
Excellent …. comme d’habitude!
Merci 🙂