Toujours dans la catégorie des yeux mais cette fois ci vous allez apprendre a créer votre propre œil ultra réaliste en plus un tutoriel extrêmement facile.
Créer un œil humain ultra réaliste
Pour commencer créez un nouveau document de 1000×1000 pixels Couleur RVB Résolution 300Dpi
Créez un nouveau calque (Ctrl+Shift+N) puis remplissez le avec du Gris clair (#b1b1b1)
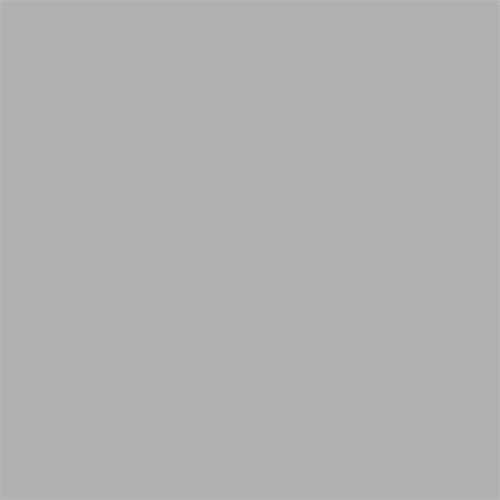
Appliquez dessus les options de fusion suivantes (Pour le motif choisissez n’importe le quelle)
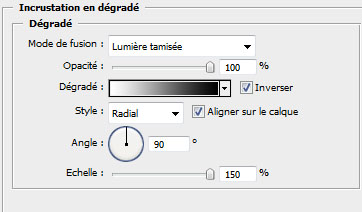
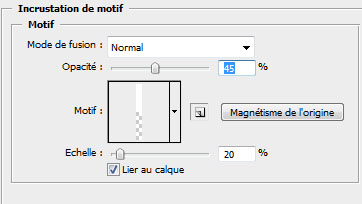
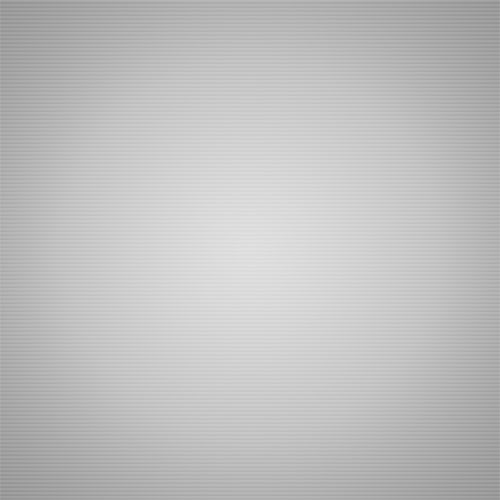
Maintenant prenez l’outil ellipse (U) et dessinez un rond avec la couleur suivante (#efefef)
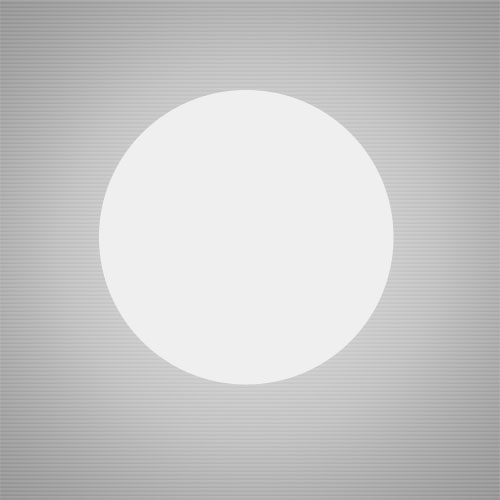
Appliquez dessus les options de fusion suivantes
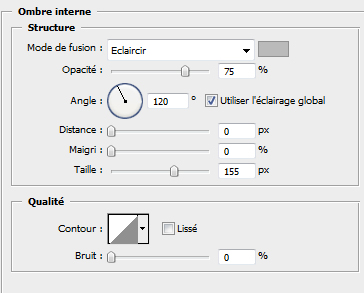
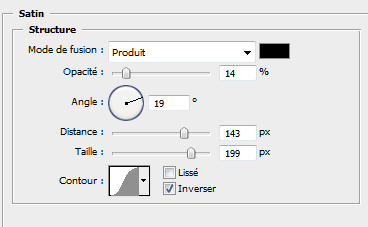
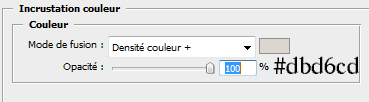
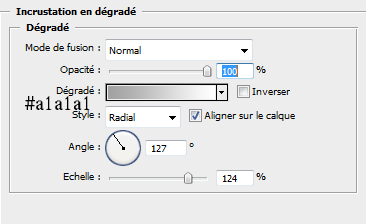
ce qui vous donne
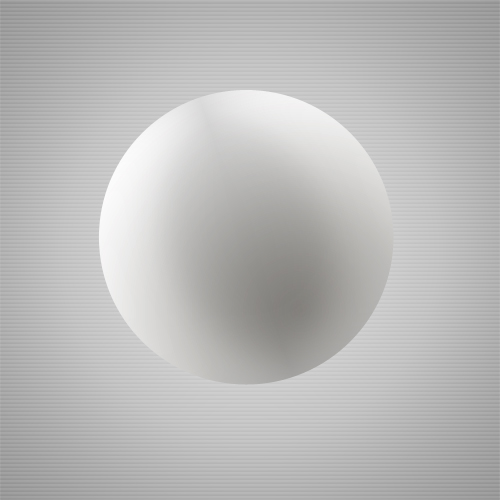
Avec l’outil ellipse (U) et dessinez un autre rond au centre avec la couleur Blanche
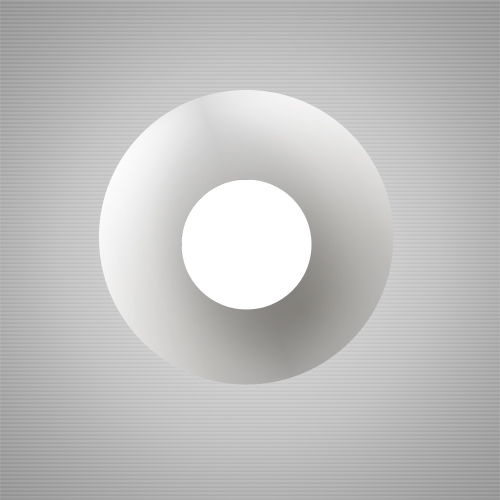
Maintenez la touche Ctrl enfoncé et cliquez sur le calque de ce dernier pour obtenir ça sélection
puis allez dans Menu > Filtre > Bruit > Ajout de bruit
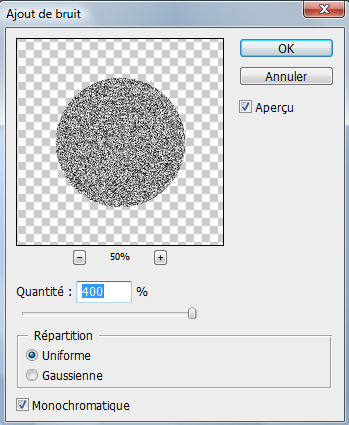
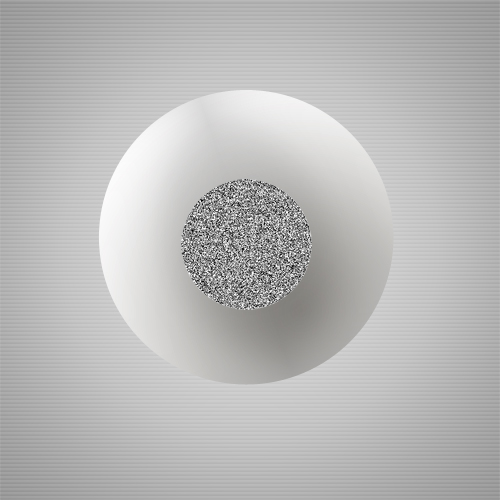
Ensuite allez dans Menu > Filtre > Atténuation > Flou radial
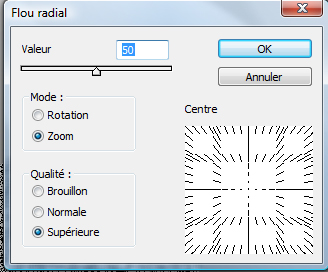
Toujours avec le rond sélectionné prenez l’outil densité +(O) assombrissez les contours comme ce ci
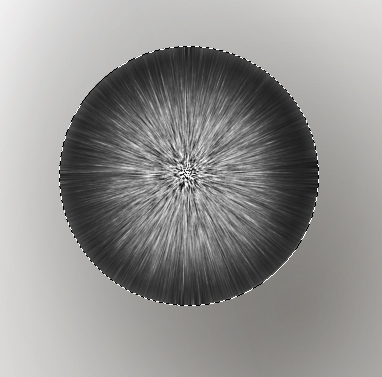
Prenez l’outil pinceau (B) avec une forme radial dessinez un rond au centre pour faire la pupille
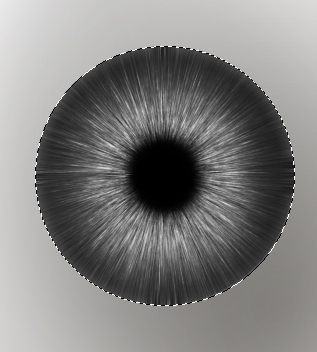
Avec l’outil densité – (O) éclaircissez les points suivants
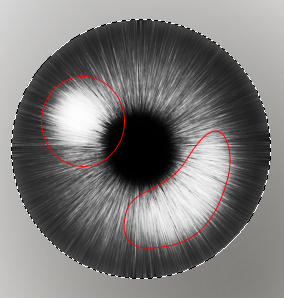
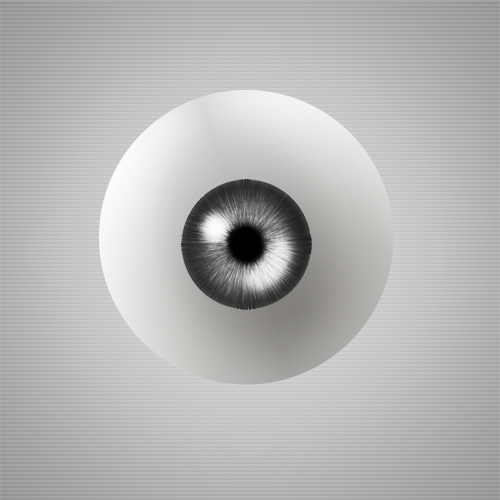
Maintenant appliquez dessus les options de fusion suivantes
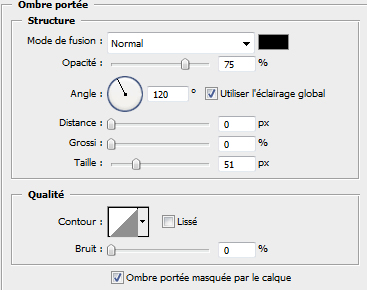
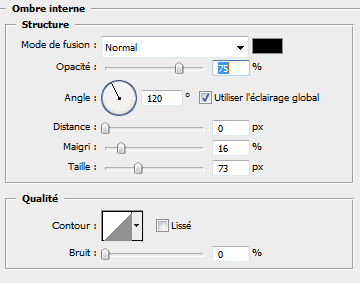
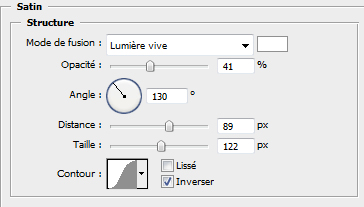
Voilà
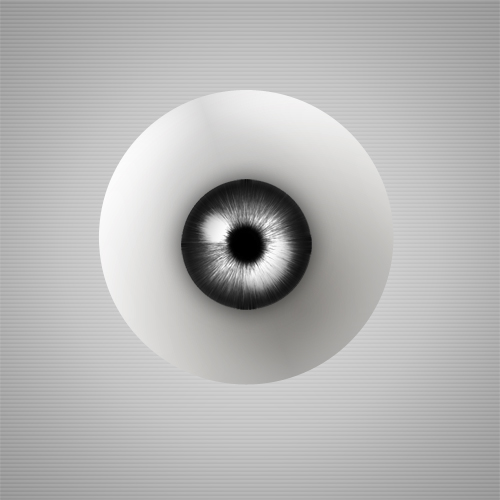
Créez un nouveau calque et remplissez le avec du Bleu (#419df2)
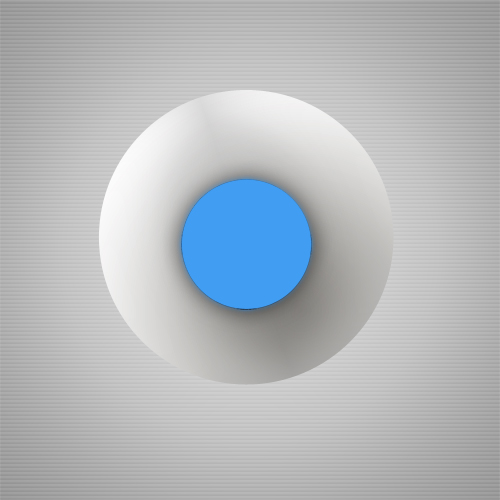
Changez le mode de fusion de ce dernier en Lumière tamisée
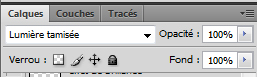
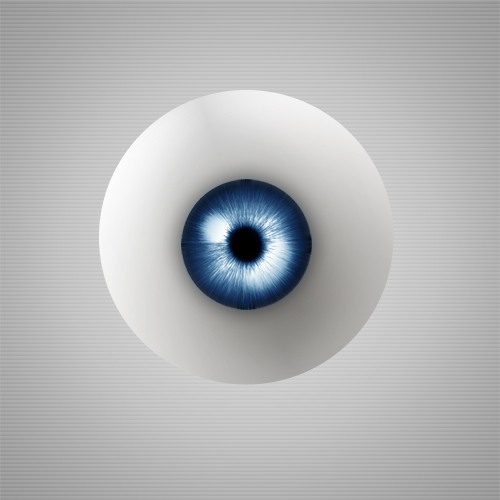
et comme vous le savez jamais un œil humain ne prend qu’une seule couleur
Faites des petites sélection et remplissez les avec d’autres couleurs comme du vert, du jaune etc ..
bien sure dans un nouveau calque
comme ceci
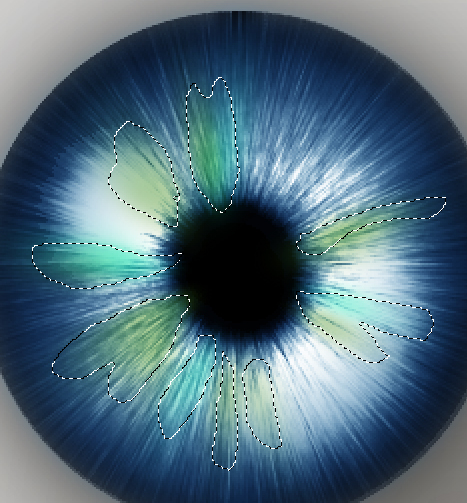
Changez le mode de fusion de ce derniers en Incrustation
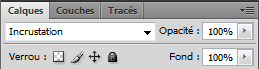
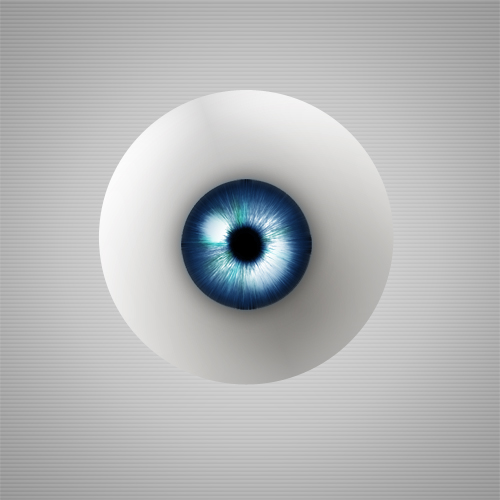
Importez la texture suivante dans votre document (cliquez dessus pour obtenir l’image en grande format)
Changez son mode de fusion en Incrustation
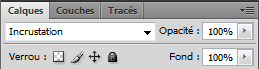
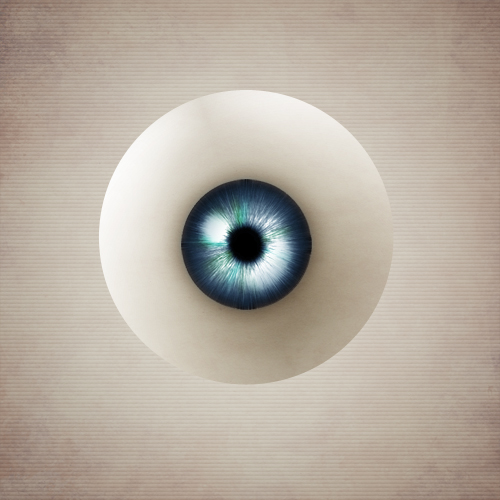
Prenez l’outil pinceau (B) opacité 20% , Mode Densité linéaire + et la Couleur Rouge foncé dessinez des lignes autours de l’œil comme une sorte de branche d’arbre comme ce ci
![]()

Ensuite et toujours avec l’outil Ellipse (U) maintenez la touche Shift enfoncé et dessinez 3 ronds Blanc comme ceci
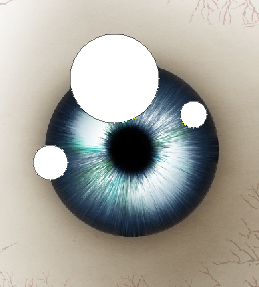
Allez dans Menu > Filtre > Atténuation > Flou Gaussien
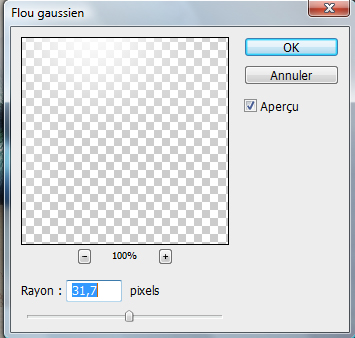

Maintenant revenez à votre tout 1er calque et dessinez un rond Noir avec l’outil ellipse (U)

Allez dans Menu > Filtre > Atténuation > Flou Gaussien
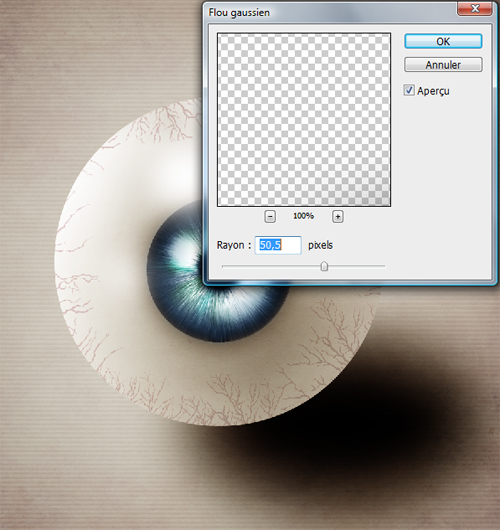
Avec l’outil pinceau (B) et les valeurs suivantes
-
Opacité de 10%
-
Un flux de 40%
-
Dureté 100%
-
Diamètre principal varié ça dépend de la taille de la zone de travail
-
Couleur Noir
Dans un nouveau calque dessinez sur la partie inférieur de l’œil pour donner un beau effet de lumière
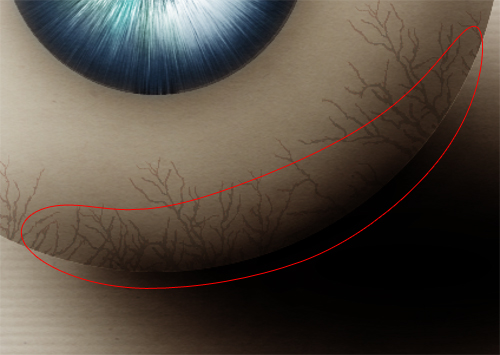
et voilà c’est fini un très beau œil réaliste








































Exelent merci beaucoup
Excellent tutoriel!
10/10, merci beaucoup 😉
Très beau tuto comme dit DarkFolio 10/10, mais j’aimerai que la texture puisse être disponible sur votre serveur ^^
Bonjour et merci pour vos commentaires, le lien de la texture est ok
Cdt le grafolog
Pour la texture, vous faites “Clic droit => Copier” puis sur Photoshop vous faites “CTRL+V”.
Très joli tutos 10/10j’adore le résultat
bonjour , merci pour le tuto mais il y a souvent des incohérences . D’ailleurs je suis bloquer au premier flou radial . quelqu’un pourrai m’aider ? pour détailler
il faut que le rond du bruit sois sélectionné (Maintenez la touche Ctrl enfoncé et cliquez sur le calque du rond pour obtenir ça sélection ) tan que on à pas fini avec l’iris la sélection doit être actif
C’est magnifique.
super sauf les petites veines qu’on pourrait améliorer je pense mais c’est deja extra
Avec quel outil ?? :S
“Faites des petites sélection et remplissez les avec d’autres couleurs comme du vert, du jaune etc .. “
Bonjour,
@ eyra pour les sélection faite les avec l’outil lasso (L) dans un nouveau calque
Merci et bonne continuation
Aîe Aïe Aïe au début au niveau de l’ombrage de l’élipse je fais exactement ce qui est indiquer mais mon ombrage est au centre du cercle alors que toi il est en bas a droite… Mais que faire?!!
Bonjour c’est magnifique masi je ne comprend pas quand tu dit “Maintenez la touche Ctrl enfoncé et cliquez sur le calque de ce dernier pour obtenir ça sélection “
Bonjour, @clement simplement tu maintien la touche Ctrl enfoncé en même temps clique sur le calque de l’objet que vous souhaitez obtenir ça sélection ou bien mets toi sur le bon calque puis allez directement dans Menu > Sélection > Récupéré la sélection
Merci et bonne continuation
Merci beaucoup . C’etait pour le tuto du disque vinile et aussi pour celui du haut parleur . merci pour votre site et a bientot.
merci mé je trouve pa le bon motif dan la 1re étape tu pouré me dire ou il est? 🙂
c bon g trouvé mé je c pa comment on fé a pupille kelkun pourai mexpliquer plizz?
Salut, le résultat est excelent ! Mais moi dès le début je plante, j’arrive pas a faire le rond en blanc il reste en couleur de fond… svp help 🙂
Super tuto !
Le seul truc que j’ai pas fait c’est les “branches” rouges, ça serait bien d’avoir le calque que vous avez fait de ces branches 🙂
salut
peux faire ce travail en vidéo pour bien comprendre? svp
suer ton tuto 😉 je vai essayer d’en faire un en vert un autre en jaune un autre en rouge^^
salut le tuto est super mais jai un probleme pour faire ver la fin lombre de l’oeil tu dit de faire avec loutil élipse un rond noir je fait le ond mais quand je le remplis en noir sa fait pas comme toi ou sa fait vraiment noir moi sa fair plus du noir clai transparent :-/
merci génial le tuto koi ke pour un débutant (mon cas) pas évident … j ai réussit c est l essentiel merki
j’arrive pas a trouver le motif au tout début, et vu que je vien de débuter dans photoshop je sais pas comment faire pour importer une texture ou autre ?!!!
Sinon superbe tuto 😀
j’arrive pas a trouver le motif au tout début, et vu que je vien de débuter dans photoshop je sais pas comment faire pour importer une texture ou autre ?!!!
Sinon superbe tuto 😀
Super tuto comme toujours ! 😀
lol bien fait
Pas comme le mien XD
https://www.facebook.com/photo.php?…
http://laurenta.skyrock.com/photo.h…
gg pour l’oeil, mais normalement le machin au milieu … eh ben il est pas au milieu, justement ;-(
à part ça super !
Bonjour, moi j’ai un petit soucie rien que pour commencer déjà au début.
Ce tutoriel fonctionne de la même façon pour le Photoshop Elements 6.0? 😯