Un tuto super complet et ultra réaliste pour apprendre des tonnes d’astuce dans photoshop avec trois parties super cool, un peu long mais dès que vous le terminer, soyez en sure que vous serez un professionnel dans photoshop, dans ce dernier vous allez apprendre comment créer un super woofer avec bien sure notre soft préféré photoshop !!
Concevoir un Haut parleur de grave avec photoshop
Dans ce tuto vous allez apprendre comment créer votre propre Haut parleur
Pour commencer ouvrez un nouveau document de 5000×5000 pixels Résolution 72Dpi couleur RVB
Ce tuto inclus trois parties essentiel pour concevoir le woofer; le woofer lui même, les textures et les visses et leur support
Aller c’est partie pour un long voyage !!
1er partie le corps du Haut parleur :
Ajoutez comme arrière plan un calque de remplissage dégradé (Menu > Calque > Nouveau calque de remplissage > Dégradé ) Noir et blanc
Ajoutez dessus un incrustation de motif dans les options de fusion choisissez n’importe la quelle c’est pas grave
Maintenant dessinez un rond Blanc avec l’outil ellipse (U)
Appliquez dessus les options de fusion suivantes
Maintenant créez un autre rond comme ce ci (Une méthode pour avoir un cercle bien au centre Ctrl+J pour dupliquer le 1er rond Faite Ctrl+T maintenez le bouton Alt enfoncé puis redimensionnez le, après vous n’avez qu’a changer les options de fusion )
Appliquez dessus les options de fusion suivantes
la même chose pour le 3eme rond comme ceci
appliquez dessus les options de fusion suivantes
Maintenant le 4eme et dernier rond
Appliquez dessus les options de fusion suivantes
ce qui vous donne ce ci
Ensuite et toujours avec l’outil Ellipse (U) maintenez la touche Shift enfoncé et dessinez trois ronds Blanc comme ceci
Allez dans Menu > Filtre > Atténuation > Flou Gaussien
Après dessinez un rectangle avec l’outil rectangle (U) comme ce ci
ensuite allez dans Menu > Édition > Transformation du tracé > Perspective puis avec votre souris tirez le bout inférieur vers le haut pour avoir ce résultat
Maintenant maintenez la touche Ctrl enfoncé et cliquez sur le troisième rond du Haut parleur en suivant l’ordre dans notre tuto
Allez dans Menu > Filtre > Atténuation > Flou Gaussien
Ensuite allez dans Menu > Sélection > Intervertir puis appuyez sur le bouton supprimer de votre clavier
Maintenez la touche Ctrl enfoncé et cliquez sur le derniers rond du Haut parleur bien sure en suivant l’ordre dans notre tuto
Ensuite appuyez sur le bouton supprimer de votre clavier
Réduisez l’opacité de ce dernier à 25%
Faite la même chose pour un reflet Horizontal mettez son opacité 11%
2eme partie les texture :
Nous allons utiliser plusieurs textures les voici
Dans cette partie nous allons donner à chaque rond une texture différente
Importez les 4 textures dans photoshop allons-y c’est partie
Nous allons maitre chaque calque de texture devant un rond et changez son mode de fusion ainsi que son opacité alors pour cette fois ci nous allons éviter de maitre beaucoup d’image mais suivez moi attentivement
Avec cette image vous allez mieux comprendre
mettez chaque calque de texture devant le calque des rond suivant (les noms des texture son les même du fichier RAR que vous avez télécharger )
Maintenant cliquez sur chaque calque et allez dans Menu > Calque > Créer un masque d’écrêtage (Ctrl+Alt+G)
Après nous allons ajuster les mode de fusion et l’opacité des textures
Texture1 : allez dans Menu > Filtre > Bruit > ajout de bruit
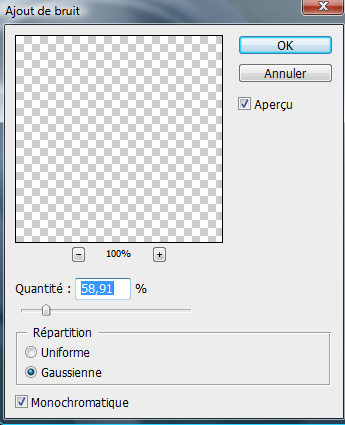
Mode de fusion : Lumière tamisée
Opacité : 23%
Texture 2 :
Mode de fusion : Lumière linéaire
Opacité : 6%
Texture 3 :
Mode de fusion : Incrustation
Opacité : 18%
Texture 4 :
Mode de fusion : Lumière tamisée
Opacité : 34%
Et voilà c’est fini la 2eme partie
3eme Partie les visses et leur support:
celle-là est plutôt facile
Prenez l’outil rectangle arrondi (U) Rayon 45 px et dessinez un petit rectangle comme ce ci
Cliquez sur son calque avec le bouton droit de la souris puis sur pixelliser ou bien aller dans Menu > Calque > Pixellisation > calque puis supprimez la partie qui dépasse
Appliquez dessus les options de fusion suivante
ce qui vous donne
Pour les visses dessinez un rond avec la couleur suivante #6c6c6c
Et appliquez dessus les options de fusion suivantes
Avec l’outil texte tapez un « + »
Comme d’habitude les options de fusion
et voilà notre visse est prêt
Maintenant dupliquez et positionnez les visses et leur support sur les différentes partie du haut parleur
voilà enfin la fin du tuto







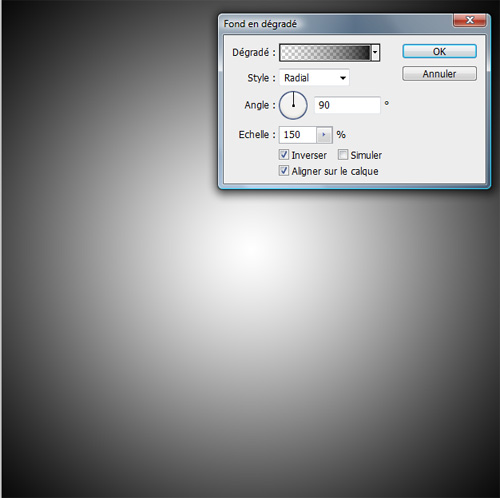
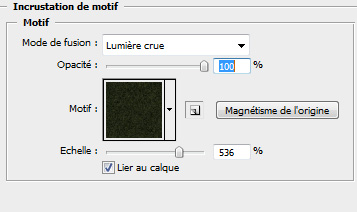
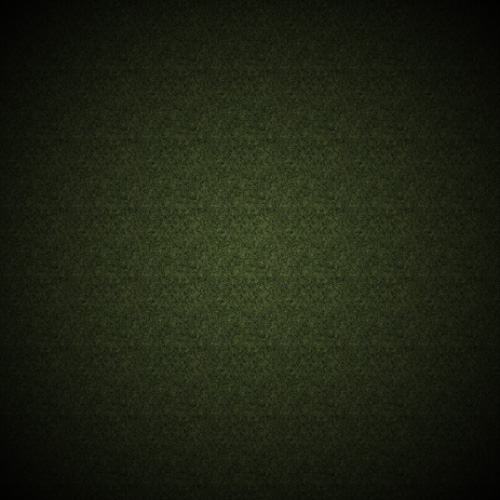
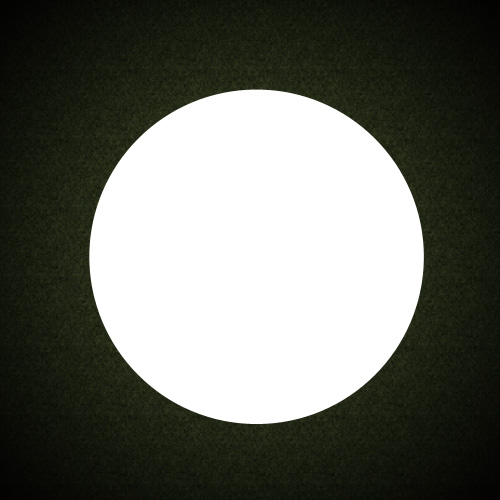
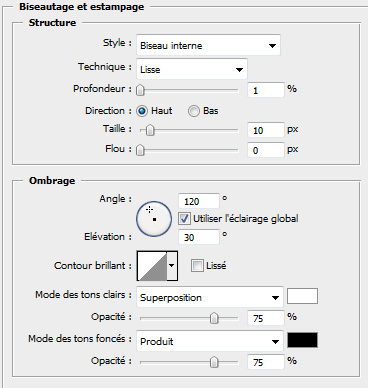
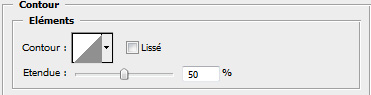
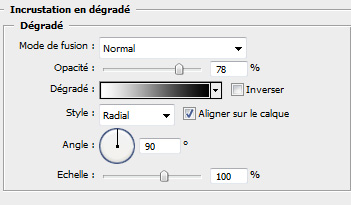
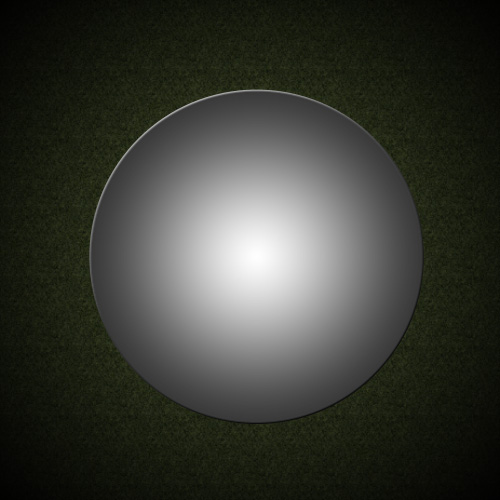
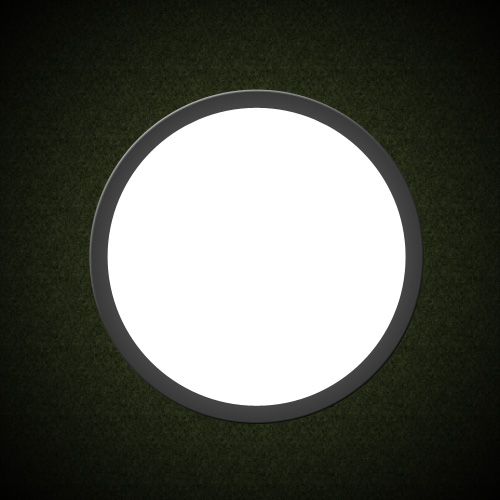
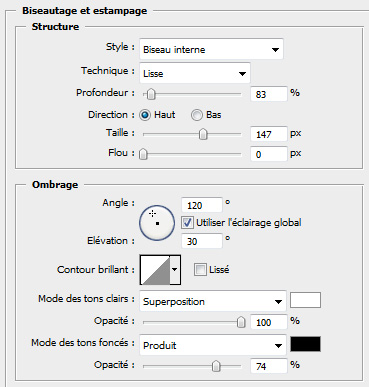
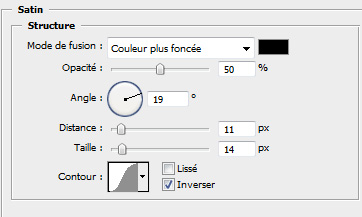
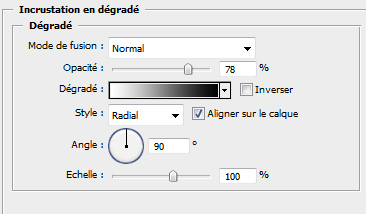
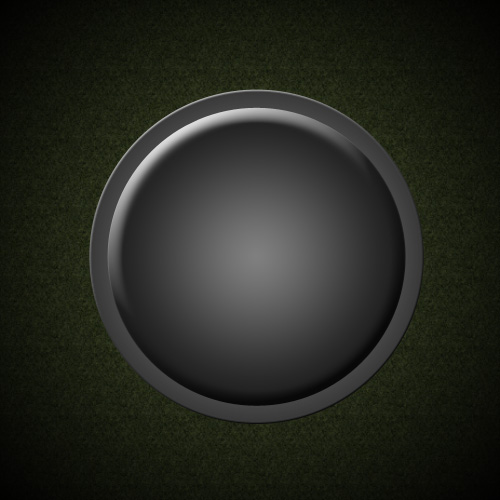
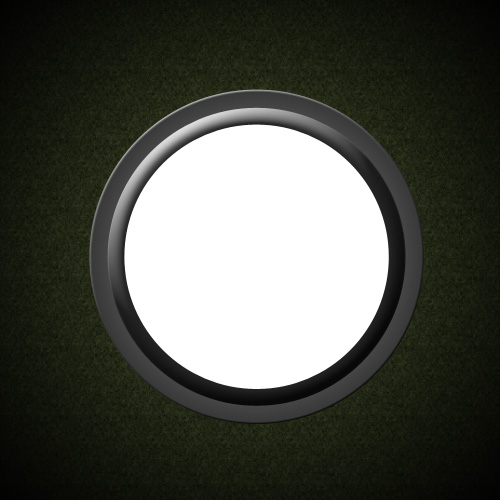
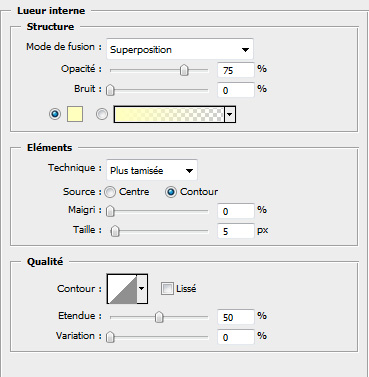
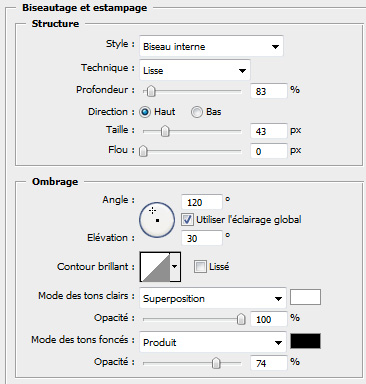
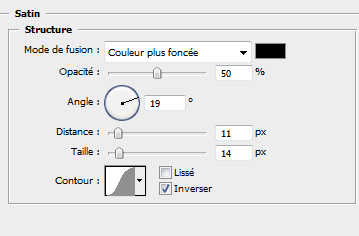
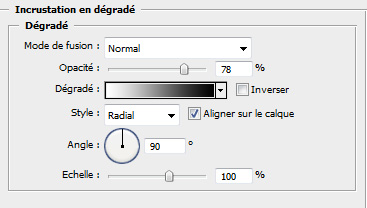
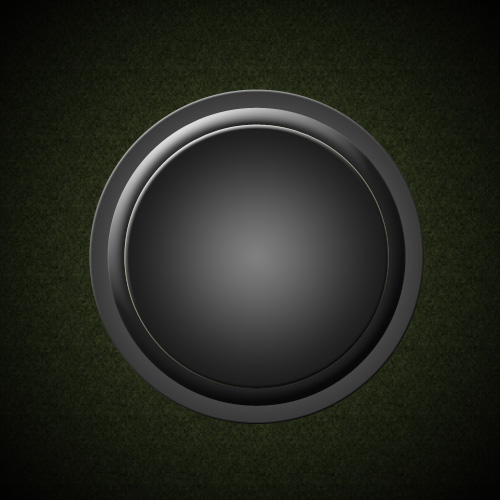
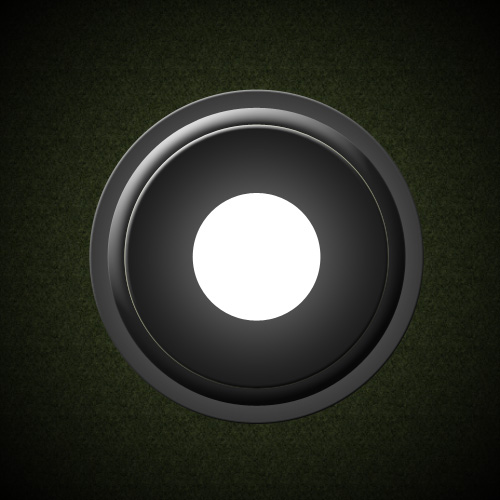
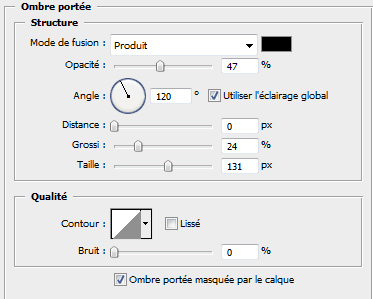
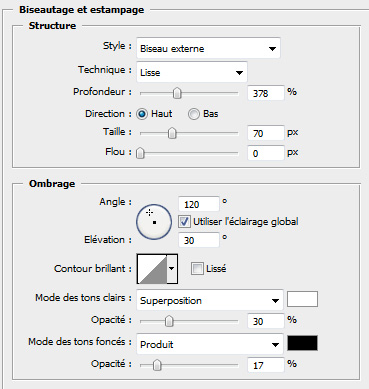
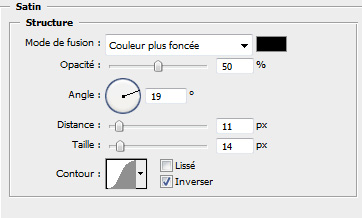
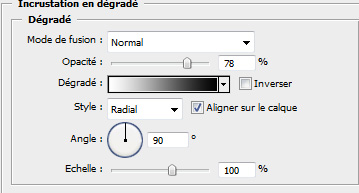
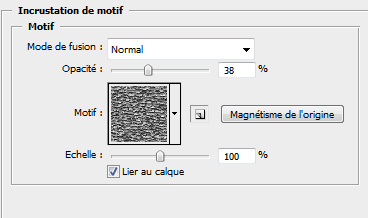
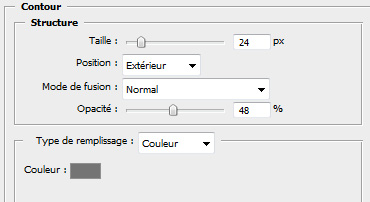

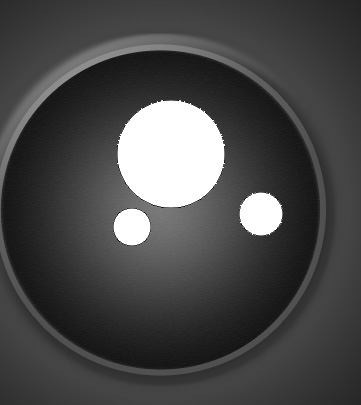
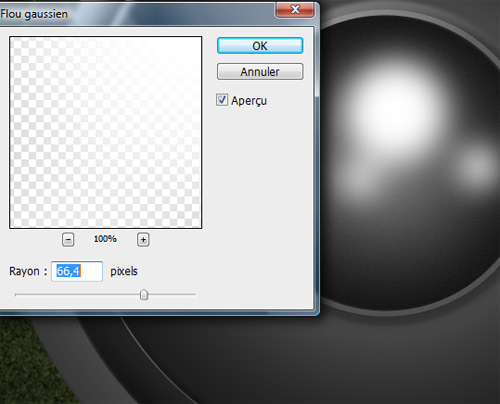


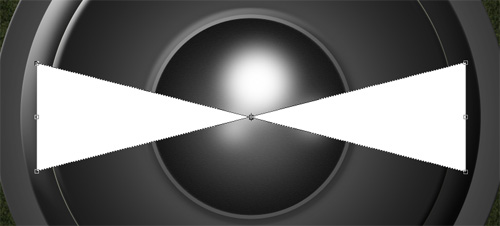
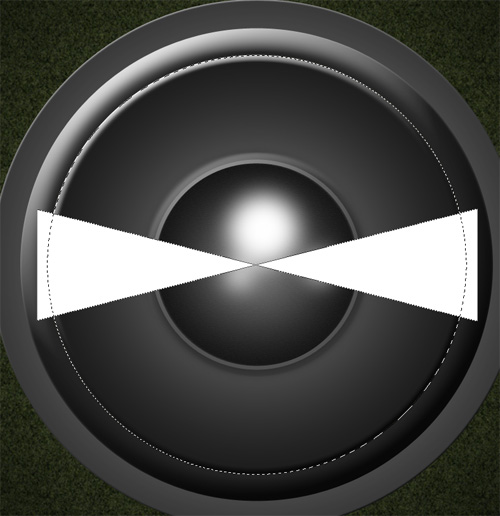
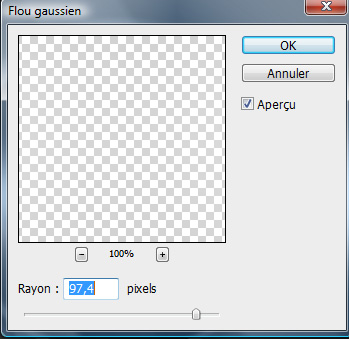


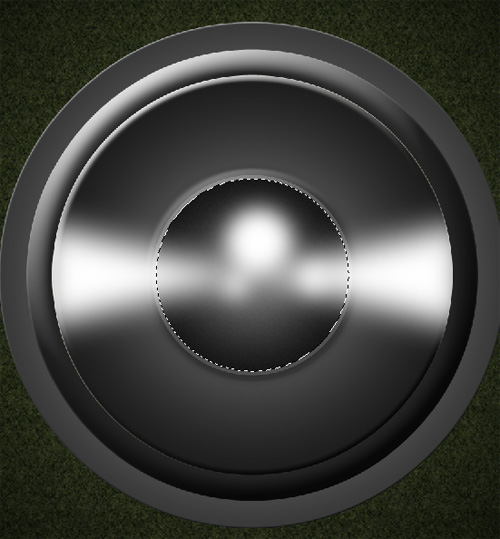

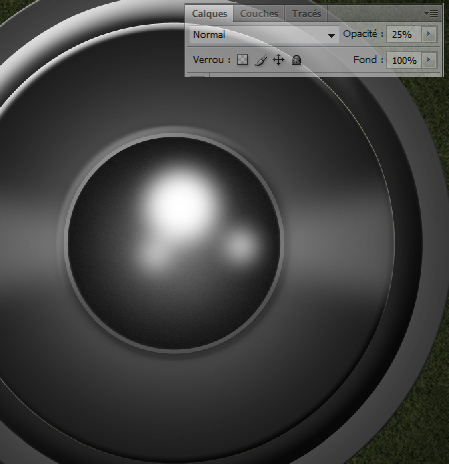

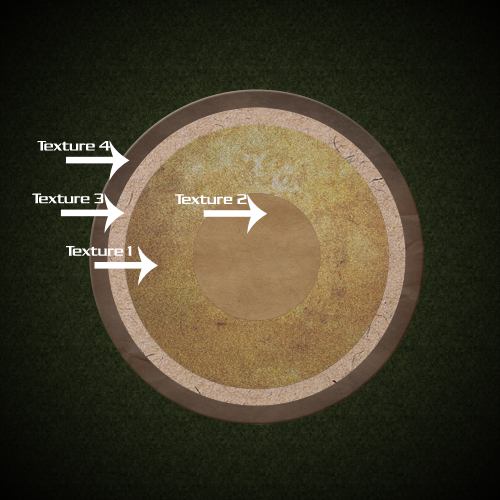
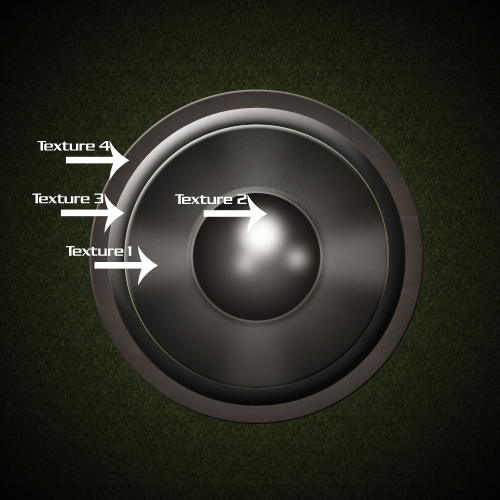

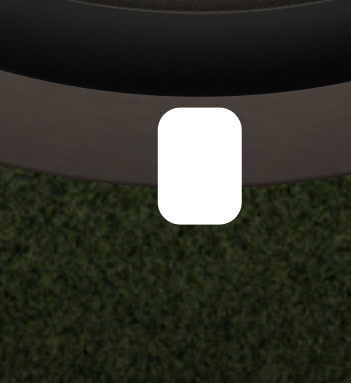
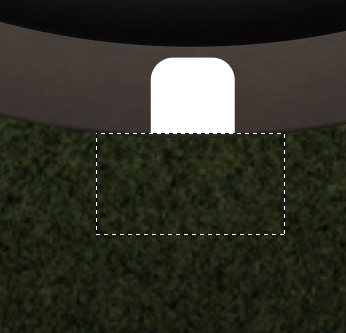
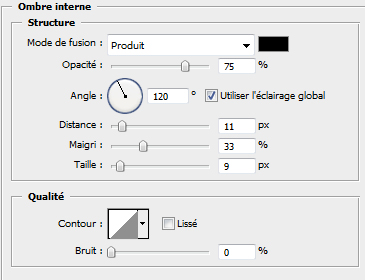
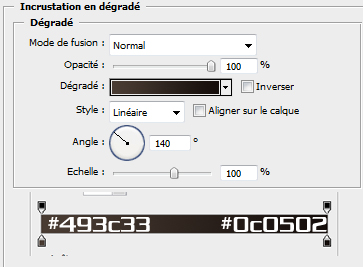
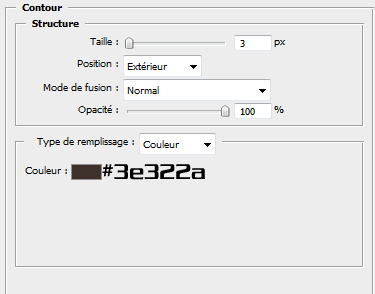

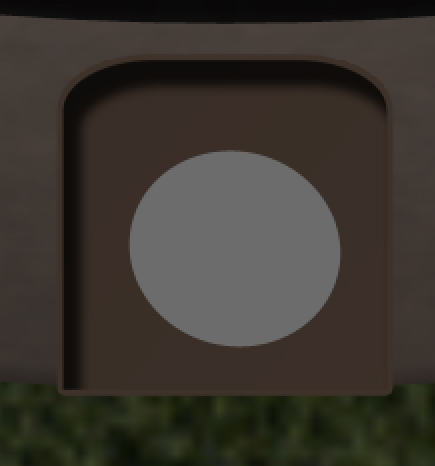
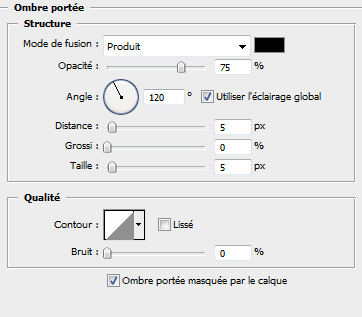
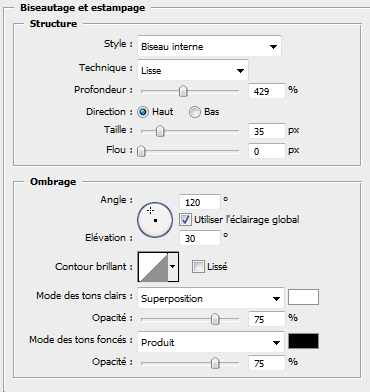
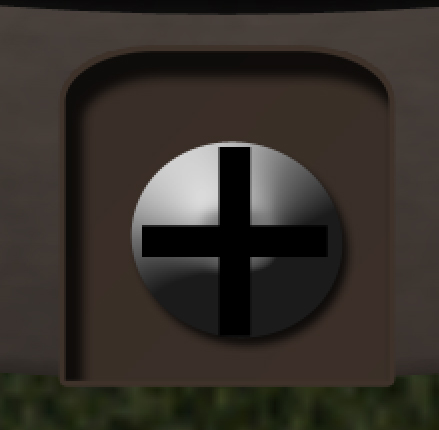
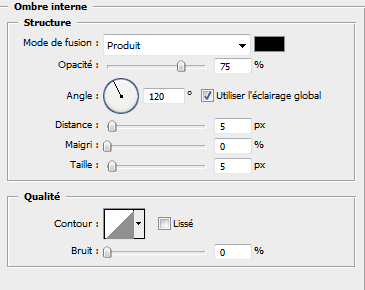
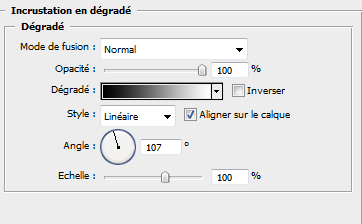
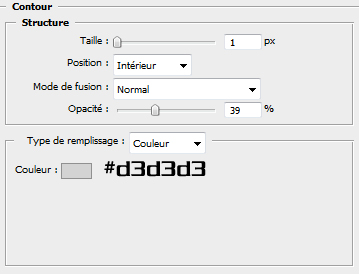
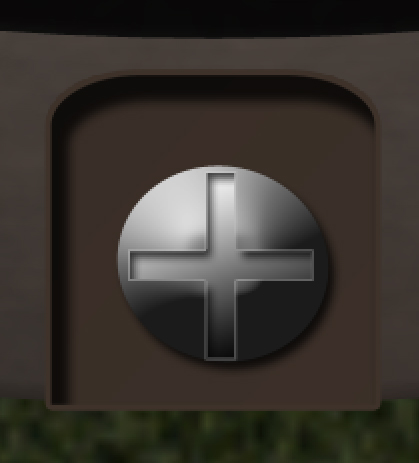
































très bien! très bien!
Le résultat est terrible!
Merci pour ce new tutoriel 😉
Salut, je suis bloqué au début de l’étape 2, je comprends pas l’histoire des textures, comment les importer et créer des masques de texture…..merci de m’aider.
Bonjour, simplement que tu mets chaque texture devant le calque de chaque rond puis tu vas dans Menu > Calque > Créer un masque d’écrêtage (pour chaque calque de texture)
Merci pour ta réponse, j’y suis arrivé après acharnement, mais j’ai du faire une boulette avant l’étape 2 car le rendu des textures n’est pas le même que toi. Je n’ai pas eu l’image avec les 4 textures avant l’écrêtage…je suis arrivé quand même à la fin du tuto et le rendu n’est pas trop mal. Encore merci
…. J’obtiens pas le même résultat… Je vais attendre demain pour réessayer !
Merci pour ce tuto!
j’y arrive pas à selectioner le 3éme rond ..
Franchement, terrible ton tuto ! Le rendu est top !
Par contre pour ce qui est des textures, je pense que tu as dû te planter dans les explications.
Car en suivant tes instructions, ça ne changeait rien pour 3 sur 4 d’entres-elles, qu’elles soient affichées ou pas…
Donc à ceux à qui ça ferait pareil, pensez à tester plusieurs mode de fusion.
Enfin bon, en tout cas Merci Beaucoup pour ce super Tuto !
Sinon je voulais savoir : je me suis arrêté au niveau des vis, je terminerais ce soir.
Pourtant le fichier (bitmap) fait déjà 71mo, ça me fais halluciner !!!
C’est normal !?! Peut-être à cause de la taille (5000x5000px)…
Bonjour , le tuto est super mais j’ai un probleme
au niveaux des texture moi ça ne fait pas du tout pareil j’ai mis en masque d’ecretage et devant le calc et tout mais sa ne change pas avec ou sans les texture sa ne fet pas comem toi …. Help me please
Re Bonjour. dsl de te deranger mais finalement j’ai trouver jai enlever le masque d’ecretage et j’ai pixelliser et fait tout une manipulation et j’a trouver . merci beaucoup pur ce tuto mon resultat est exactement (enfin presque) pareil que la tienne .. Merci encore bye!!
Salut a toi au grand stan du design il y’a longtemps que je voulait crée un fon d’ecran musical vectorielle ùais il ne me manquait plus que les haut parleurs. donc merçi a toi mon ami
Sympa mais je suis un peu comme Graph4, enfin sauf que j’arrive à sélectionner le 3e rond (au passage tu cliques sur V pour prendre l’outil de sélection et tu cliques sur le 3e rond) mais quand je veux faire le flou gaussien, ça ne me le fait que sur le 3e rond et pas le rectangle et tout…une quelconque idée? c’est embêtant d’être bloqué -_- 🙁
Salut,
pareil pour moi, je suis bloqué au niveau du rectangle blanc, apres la perspective, je n’arrive pas à sélectionner le rectangle transformé et le 3eme rond… suis bloqué la donc…merci pour votre aide si quelqu’un a la solution! (je suis sur mac).
jai une reponse , moi aussi j’etais bloquer mais il sufi de faire ctrl non pas sur le 3em rond de la figure mais dans le menu des calques voila jespere que sa marchera pour vous 🙂
parcontre j’ai un probleme au niveau des texture sa me donne absolument pas le meme resultat ;-( Si quelqun pourait m’aider se serais plutot cool 🙂
Bon tout ça 🙂
A quand la box qui va avec ? 😀
Merci à toi !
Super tuto ,super rendu !!
merci beaucoup !!
Super tuto ,super rendu !!
merci beaucoup !!
Ma réalisation:
https://www.facebook.com/photo.php?…
http://laurenta.skyrock.com/photo.h…
Ahhhh ! j’ai tout suivi mais AU SECOURS. Suis bloquée comme plusieurs personnes apparemment, à l’étape où il faut sélectionner le 3ème rond. Du coup quand je veux faire le flou gaussien, ça ne me le fait que sur le 3e rond et pas le rectangle et tout ça. J’ai essayé de cliquer, comme la conseillé quelqu’un dans le menu calque mais rien n’y fait. Je suis sur Mac donc je me suis dit que c’était pas ctrl mais cmd mais non ça ne fait rien du tout non plus. J’Y ARRIVE PAS et ça fait bien plus 30 minutes que je me débats avec cette étape !! ;-(
Merci beaucoup de votre aide car j’ai vraiment envie d’y arriver.
bonjour 🙂
merci pour le tuto, super 😉
par contre pour les textures, j’ai eu du mal a comprendre. En fait les textures sont plus petites que les ronds, donc quand je faisais le “masque d’écrêtage ” je ne les voyais pas :-/
Alors je les ai agrandit (cmd/ctrl + T) à la dimension de chaque rond, puis j’ai refait le “masque d’écrêtage” et voilà 😀