Dans ce tuto nous allons apprendre comment réalisé une vielle carte surréaliste avec photoshop
Créer une vieille carte surréaliste avec photoshop
Dans ce tuto nous allons apprendre comment réalisé une vieille carte surréaliste avec photoshop
Pour commencer ouvrez un nouveau document de 1055×806 pixels Résolution 72Dpi Couleur RVB
Créez un nouveau calque (Ctrl+Shift+N) et remplissez le avec la couleur suivante #931b1b
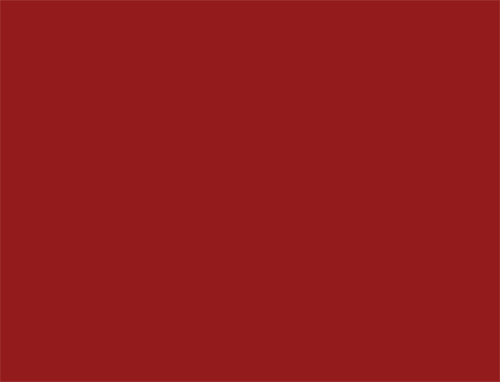
Appliquez dessus les options de fusion suivantes
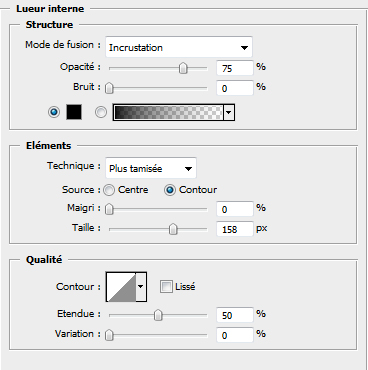
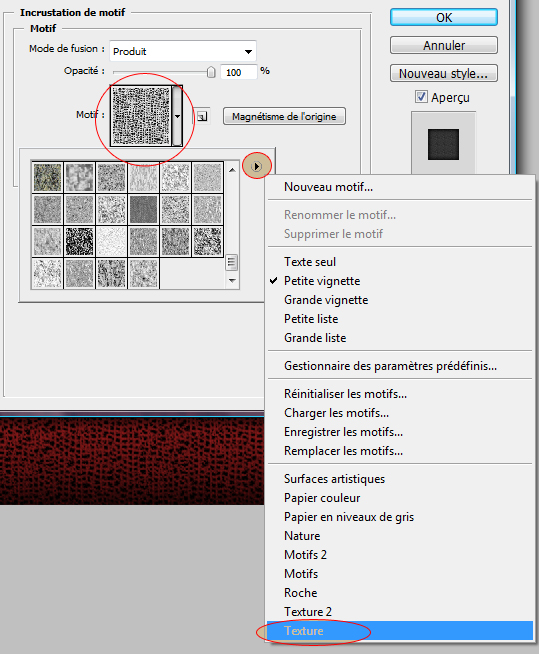
ce qui vous donne
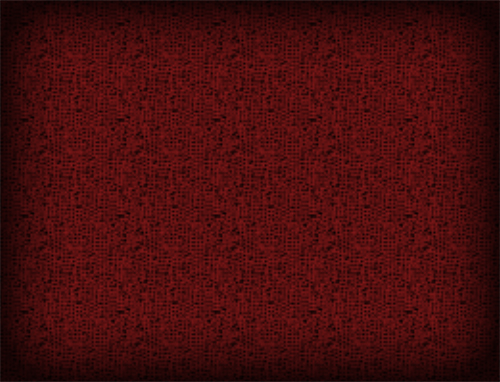
Maintenant prenez l’outil rectangle (U) avec la couleur #cdbd98 et dessinez un grand rectangle au centre comme ce ci
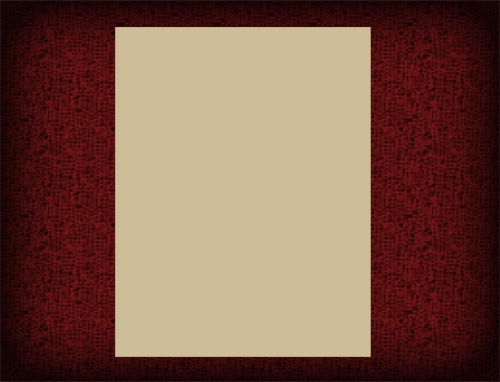
Maintenez la touche Ctrl enfoncé et cliquez sur le calque du rectangle que vous venez de dessiner pour obtenir ça sélection
Nous allons donner un petit coté grunge à notre futur papier
Créez un nouveau calque et prenez l’outil pinceau / Forme (B) dessinez aléatoirement avec la couleur suivante #b9a985
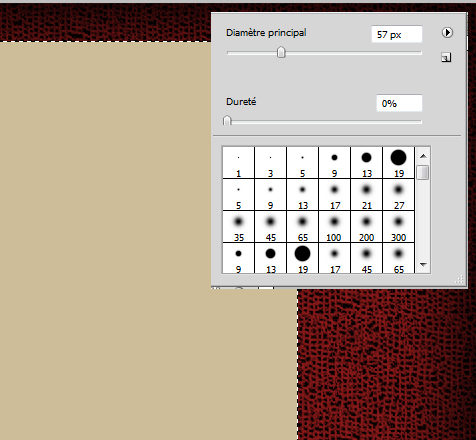
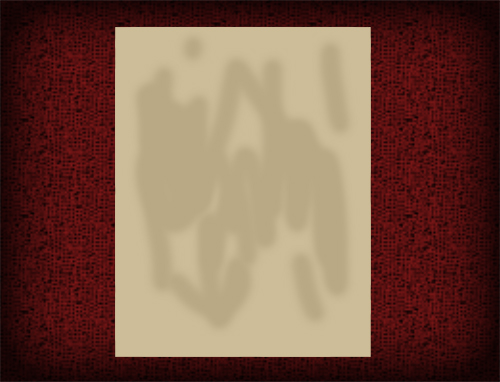
Ensuite allez dans Menu > Filtre > Atténuation > Flou Gaussien > 33,6 px
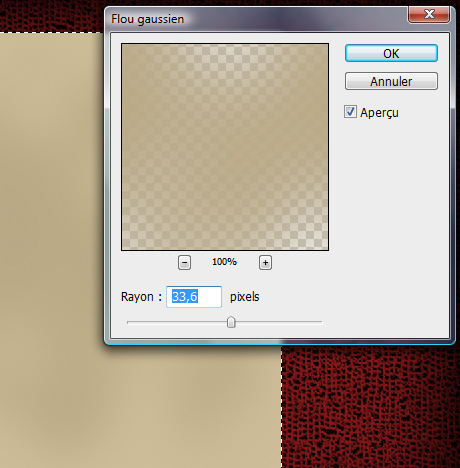
Refaite la même chose mais avec d’autre Formes pour obtenir quelque chose comme ce ci

Prenez l’outil pinceau / Forme (B) avec une couleur un peu foncé #827557 et dessinez avec la forme suivante sur les cotés de notre papier

et voilà le résultat
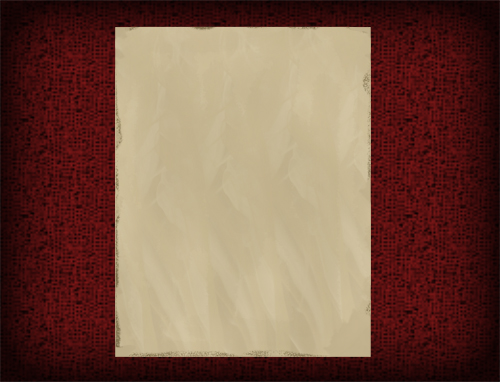
-
Pour les professionnel de photoshop utilisez les formes similaire avec plusieurs calques et en utilisant l’outil rectangle de sélection pour chaque calque
- Pour les novices téléchargez le brushe suivant et utilisez le pour cette étape
Créez un nouveau calque Ctrl+Shift+N puis prenez la forme que vous venez de télécharger et dessinez avec au centre de votre papier comme ce ci
pivotez votre calque et réglez le sur la même taille que votre papier voilà la couleur utilisée #7e6b45
Vous obtiendrais un truc similaire à celui ci

Réduisez l’opacité à 39%
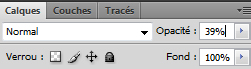
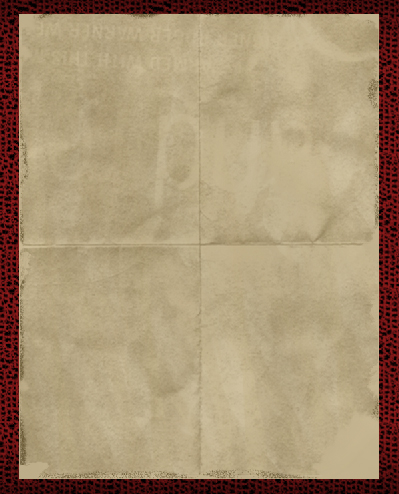
Maintenant fusionnez (Ctrl+E) tout les calques à part celui de l’arrière plan
Appliquez dessus les options de fusion suivante
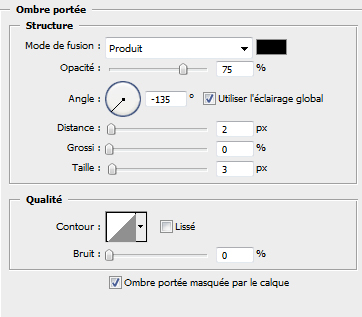
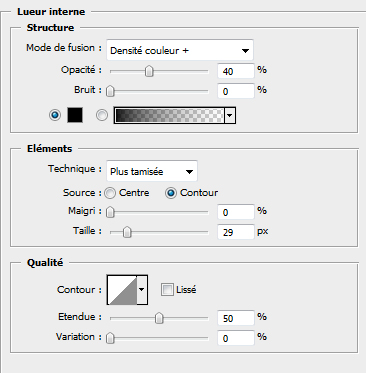
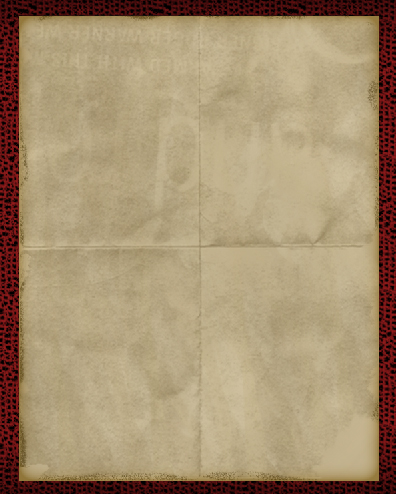
Nous allons illustrer les bordures déchirées pour cela allez dans Menu > Calque > masque de fusion > Tout faire apparaître
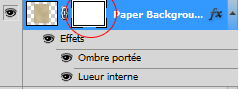
Faites des sélection comme ceci en utilisant l’outil lasso (L) ou la méthode avec l’outil plume (P)
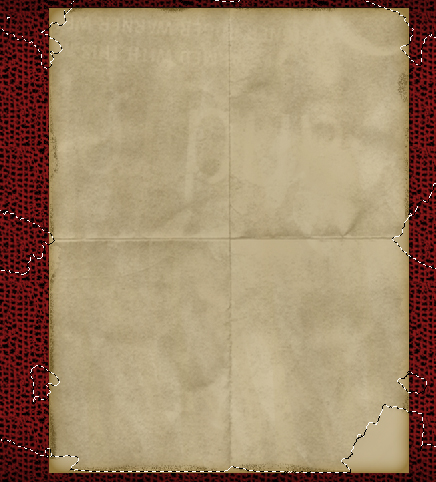
Cliquez sur le masque de fusion que vous venez d’ajouter (le petit carré blanc à coté de votre calque) et remplissez les sélection comme ceci de préférence avec l’outil pinceau / forme (B) couleur Noir
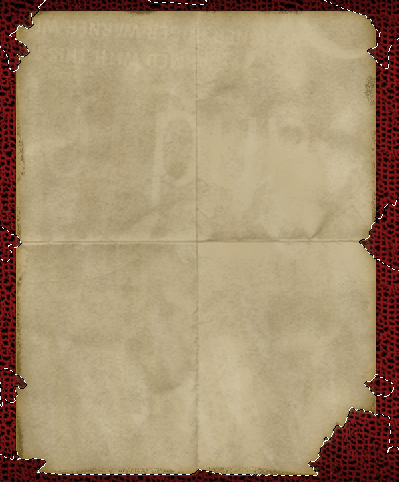
ce qui vous donne cela
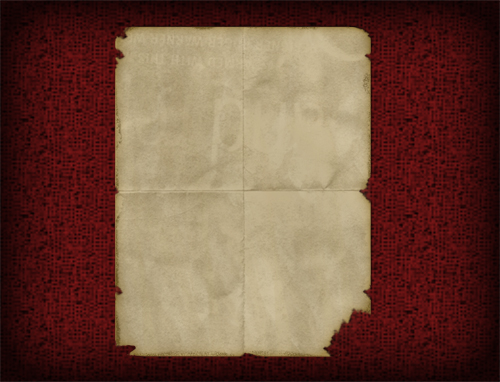
Maintenez la touche Ctrl enfoncé et cliquez sur votre le calque pour avoir la sélection du carré
Créez un nouveau calque (Ctrl+Shift+N) et allez dans Menu > Filtre > Rendu > Nuage
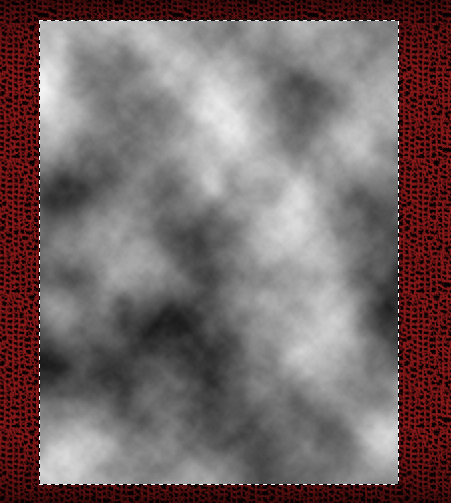
Ensuite allez dans Menu > Image > Réglages > Isohélie > 2px
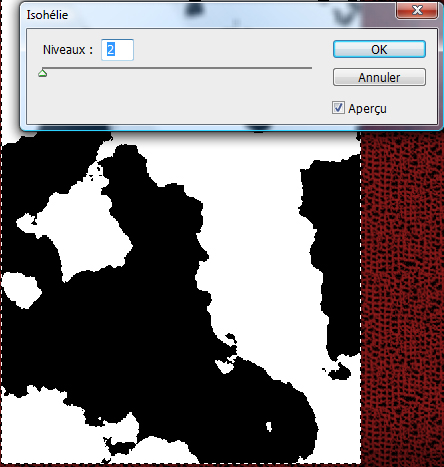
Maintenant débarrassons nous de la zone blanche pour le faire prenez l’outil baguette magique (W)
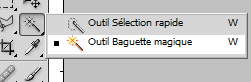
Et cliquez sur la zone blanche pour la sélectionner puis sur le bouton supprimer
n’oublier pas aussi les zones déchirées de notre papier
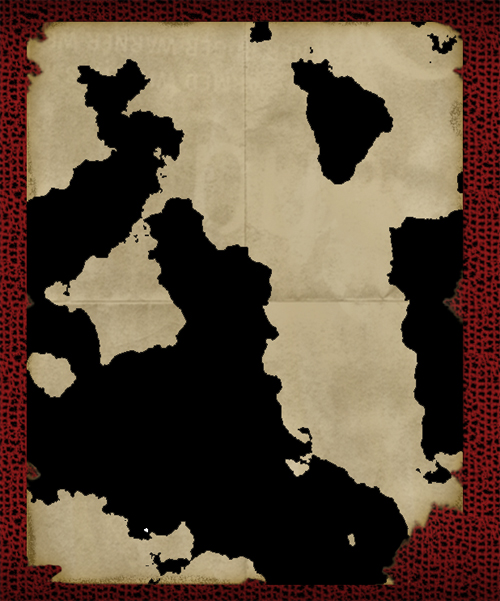
Réduisez l’opacité à 19 %
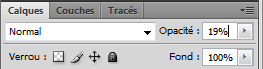
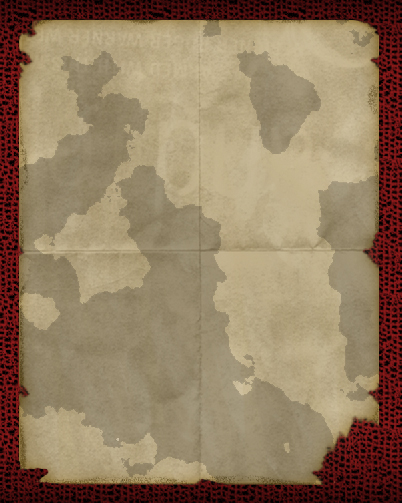
Importez la texture suivante dans votre document
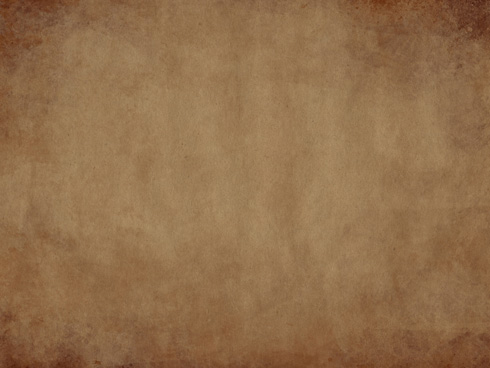
Ajustez la comme ce ci n’oublier pas de supprimer aussi les zones déchirées
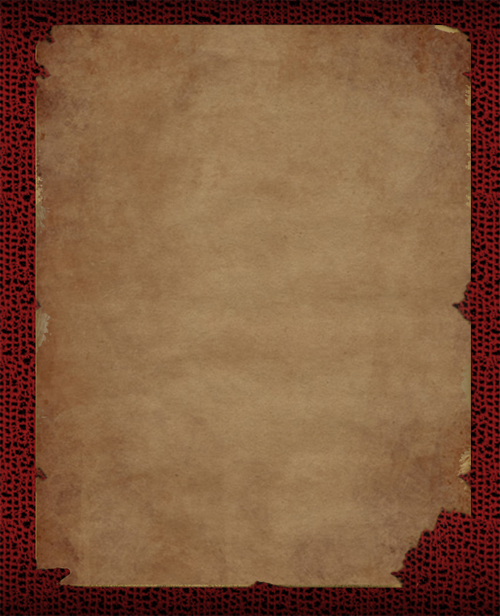
Maintenant nous allons créer un motif
Ouvrez un nouveau document de 100x100px assurez vous que l’arrière plan sois transparent
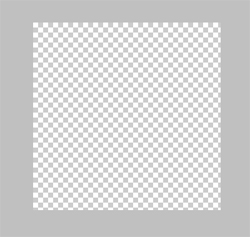
Prenez l’outil crayon (B) diamètre principal 1px couleur noir et dessinez des lignes dans les contours comme ce ci
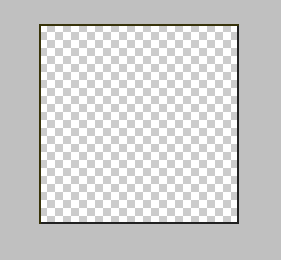
Ensuite allez dans Menu > Édition > Utiliser comme motif
revenons à notre document
Appliquez sur le calque de la texture que vous avez ajouter les options de fusion suivantes
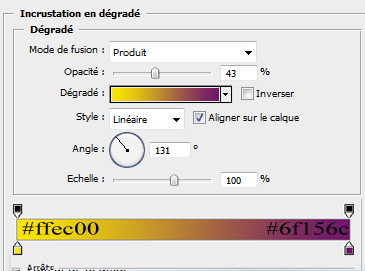
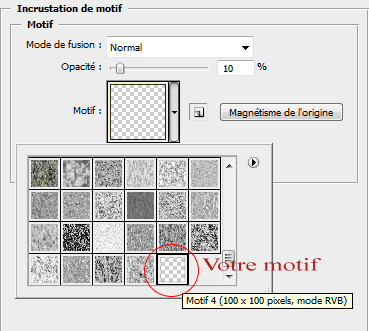
ce qui vous donne
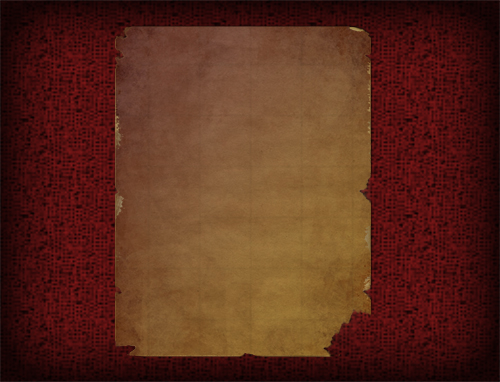
Maintenant changez le mode de fusion de ce dernier en Incrustation et réduisez l’opacité à 60%
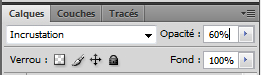
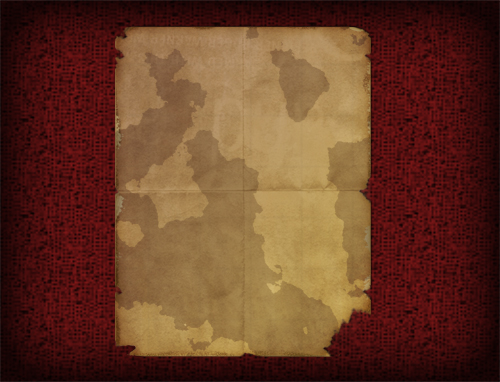
Prenez l’outil formes personnalisées (U)
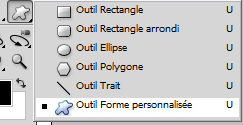
dessinez les formes suivantes
 –
– 
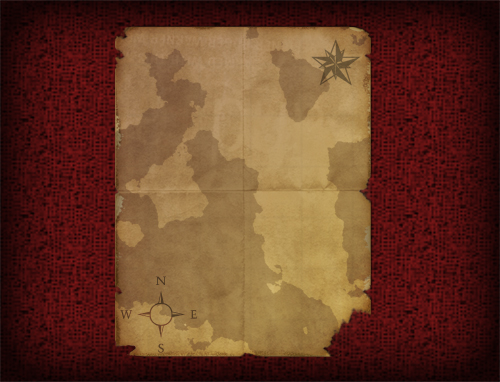
Ajoutez des détailles comme ce ci en utilisant votre créativité
et voilà le boulot avec une petites retouche perso
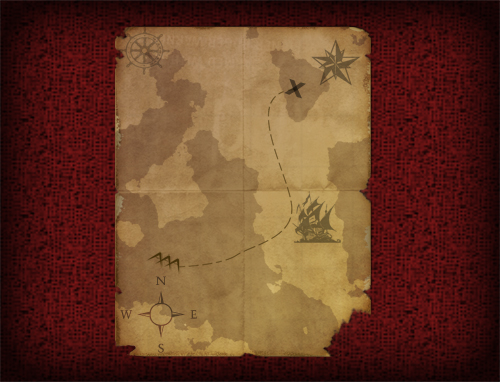






































Franchement j’adore votre site!
Je me décide enfin de mettre un commentaire lol, ça fait pas mal de temps que je visite ce super site!
Merci encore pour ce tutoriel, excellent!
Continuez!
Merci beaucoup DarkFolio 🙂
excellent!
Beau rendu. Bravo
Toujours aussi bien expliqué avec un super rendu, je vois que même en période de fêtes ça travaille durement, merci beaucoup ++
J’adore l’image “The Pirate Bay” pour le bateau …
c’est ton sponsor Photoshop, non ?
j’adore le logo de “thepiratebay” il est très cool 😉
C’est vraiment cool merci sa va me servir ^^.
bonjours super tuto mais je voudrais savoir ou trouver la bousole et l’etoile que vous avez utiliser
merci
bonjour
super comme commentaire
il faut continuer.
bonne journée LOL
Salut à tous,
Super résultat je m’y met tout de suite ! Merci pour ce super Tuto Tusts PS :mdr:
Hello !
Merci pour cet excellent tutoriel, grâce a lui j’ai pu réaliser ceci:
http://img94.imageshack.us/img94/16…
Cordialement,
plop.
Super, merci pour ce cours….. :mdr:
Pour ma part, cela donne ça :
http://img801.imageshack.us/img801/…
excellent ! les fans seront ravis !
Bonjour,
Pouvez vous mettre à dispo l’étoile et la boussole.
1000 mercis 😉
magnifique!!!!!!!!!
Cool merci 🙂
Mauvais Tuto, incomplet pour accéder a certaines options. Un Tuto ce veux s’adresser aux débutants et donc la moindre étape est importante et là, ce n’est pas le cas. Dommage.
bonjour,
merci pour ces tutos. Excellent, je trouve enfin, un site sérieux. Je vais pouvoir créer ma carte.
Par contre le style de carte à la peinture chinoise vous ne faites pas ?
Continuez…