Effet de Fumé avec de la typo sous photoshop
Un tuto que j’adore vraiment trop sympa a réalisé et surtout très facile un effet de Fumé avec un mélange de typo et tout ça dans tutsps.
Pour commencez ouvrez un nouveau document de 1920×1080 pixels Résolution 72Dpi Couleur RVB
A l’aide de l’outil pot de peinture (G) remplissez votre calque avec du Noir
![]()
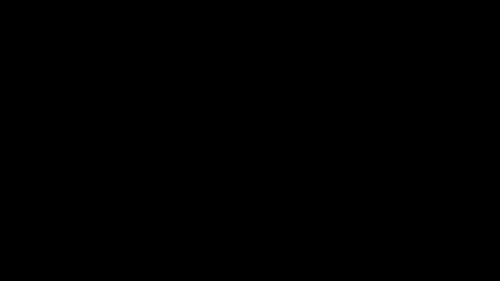
Tapez votre texte comme ce ci peu importe la façon sois en un seul calque ou en plusieurs l’essentiel c’est de les fusionner pour en avoir qu’un seul calque
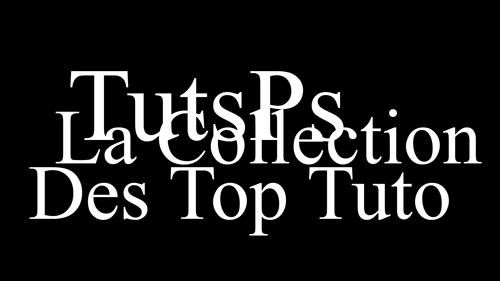
Appliquez dessus les options de fusions suivante
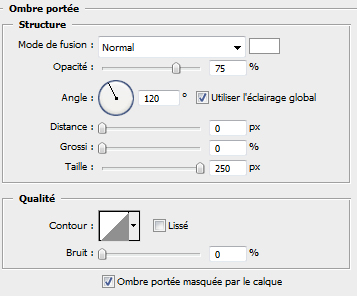
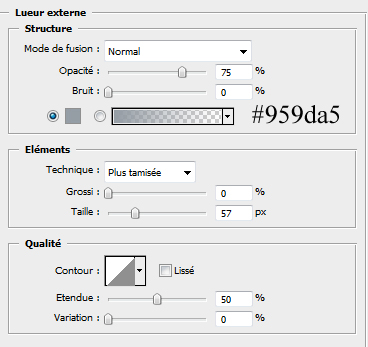
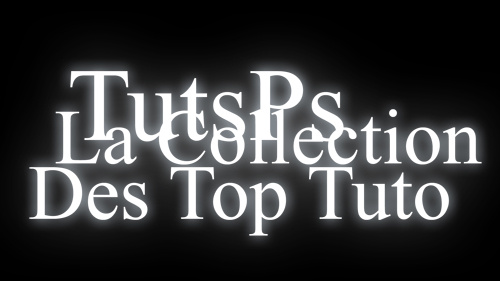
Cliquez sur l’image suivante pour la télécharger en grande format
Importez la dans votre document et redimensionnez la faites en sorte qu’elle recouvre toute la zone du texte
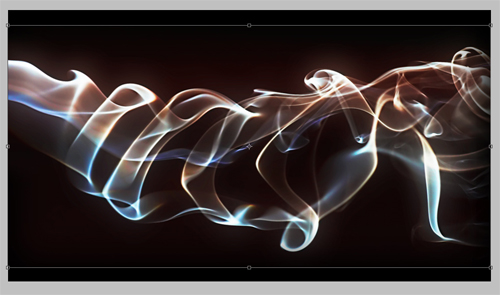
Ensuite allez dans Menu > Image > Réglages > teinte et saturation (Ctrl+U)
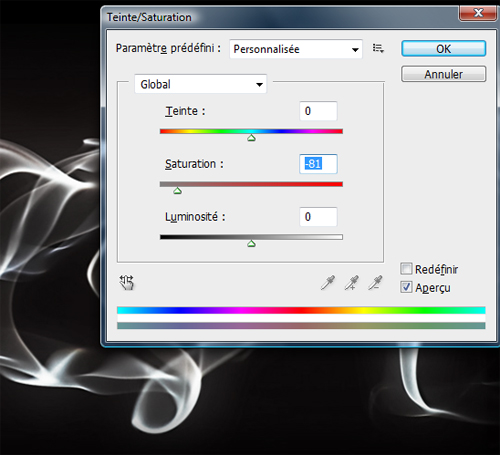

Changez le mode de fusion en Produit
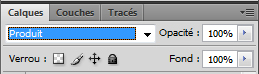

Maintenant Pixellisez le calque de votre texte (Cliquez dessus avec le bouton droit de la souris puis sur Convertir en objet dynamique Re-Cliquez avec le bouton droit cette fois cliquez sur Pixelliser) puis
Dupliquez le (Ctrl+J), mettez ce dernier au dessus du calque de Fumé
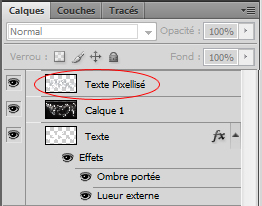

Créez un nouveau calque (Ctrl+Shift+N) et allez dans Menu > Filtre >Rendu> Nuage
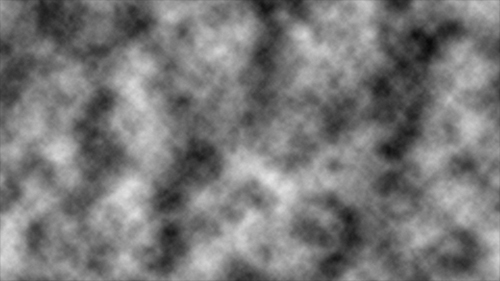
Changez le mode de fusion en Densité Couleur –
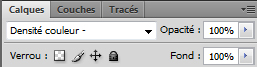

Pour finir allez dans Menu > Calque > Nouveau Calque De Remplissage > Dégradé
comme ce ci
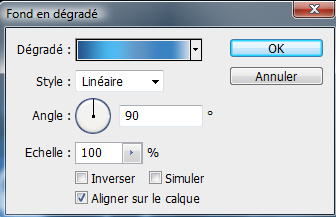
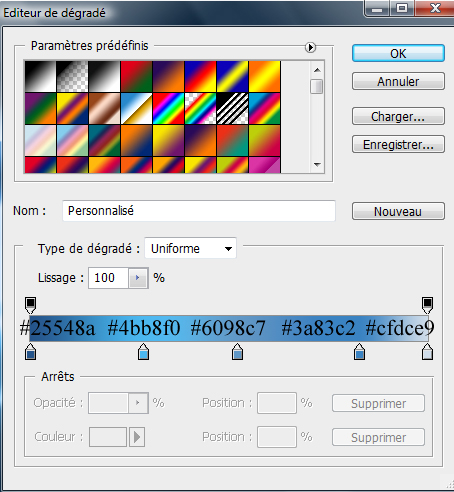
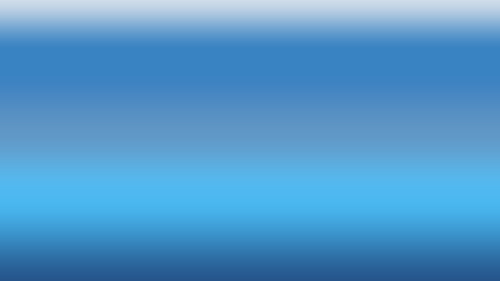
Changez le mode de Fusion de ce dernier en Incrustation
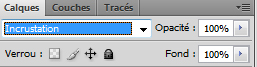
et voilà le résultat








































Ouai mais dans ce tuto, on apprend pas a creer de la fumee. Je suis decu.
Ca rends bien ! Seulement j’obtiens un résultat qui n’est pas le même !
Après avoir fait options de fusion , ton texte brille, alors que moi non ! Pourquoi ?
J’ai essayer ce tuto qui est pas mal du tout et j’ai le même souci que Anamana , en effet le texte est trop faible, trop sombre on le voit à peine, il ne brille pas du tout ! Dommage ^^
Merci pour ce tuto, le rendu est superbe!
Mais après comment peut on le mettre sur un autre montage svp?
Merci beaucoup Très beau tuto !!!! Je débute est c’est chouette d’avoir des tutos aussi bien expliqués.
Mon rendu : https://www.facebook.com/photo.php?…
Mganifique *-*
Voila ce que sa donne pour moi ^^ :
http://image.noelshack.com/fichiers…
Bonjour,
Le tuto est sympa, mais vous ne donnez pas la police du texte et l’effet n’est pas aussi bien avec une police différente, parmi les centaines de millier de police existante allez trouver la bonne…. Bonne chance!!
C’est trop souvent le cas dans les tutos, dommage.
Peut-être mon message servira a le mentionner dans vos prochains tutos. Cela n’empêchera pas ceux qui veulent changer de police à le faire.
Cordialement,
Jackodja
tres bon tuto, 😉
voila ce que ça donne pour moi
http://imageshack.com/a/img17/2733/…