Tuto photoshop apprendre a faire l’effet de Léopard Mac X
Un tuto 2 en 1 pour apprendre comment faire l’effet de Mac os X leopard avec photoshop en deux parties une pour l’arrière plan et l’autre pour l’effet glossy sur le logo
Voilà un tuto que j’aime bien
Dans le tuto y a deux parties première partie pour faire l’abstrait de l’arrière plan la deuxième pour le logo
1er Partie :
Commencez par créer un nouveau document de 1440x900px Résolution 72dpi et Couleur RVB
Prenez l’outil dégradé (G) avec les couleur suivantes : #b761b7 ver Noir et dessinez un dégradé radial en partant du centre comme ce ci
Créez un nouveau calque (Ctrl+Shift+N), appuyez sur la touche D de votre clavier pour réinitialisé les couleur par défaut allez dans Menu > Filtre > Rendu > Nuage
Puis allez dans Menu > Image > Contraste automatique
Ensuite allez dans Menu > Calque > Objets Dynamiques > Convertir en Objet dynamique
Allez dans Menu > Filtre > Atténuation > Flou radial
Maintenant changez le mode de fusion de ce dernier en Produit puis dupliquez le ( CTRL+J )
Ensuite nous allons ajouter un Calque de réglage pour les niveaux en allant dans Menu > Calque > Nouveau calque de réglage > Niveaux
Maintenant laissez de coté le calque de réglage que vous venez de faire et revenez a votre dernier calque (le dernier calque que vous venez de dupliquer)
Dupliquez le encore une fois et pixellisez le (Clique droit > pixelliser / Menu > Calque > Pixellisation > Objet dynamiques )
et appliquez dessus les options de fusion suivantes
ce qui vous donne ce résultat
Maintenant c’est une étape clés a partie de maintenant tout les calque que vous allez créer seront mis avant ces deux dernier « en dessous » (le calque du réglage et celui que vous avez appliquez dessus les option de fusion )
c’est partie
Après avoir créer votre calque prenez l’outil lasso (L) et faite un sélection comme ce ci
allez ensuite dans Menu > Filtre > Rendu > Nuage
Allez dans Menu > Image > Contraste automatique
Appuyez sur CTRL+D pour dé-sélectionner la zone et allez dans Menu > Calque > Objets Dynamiques > Convertir en Objet Dynamique puis dans Menu > Filtre > Atténuation > Flou radial
Appuyez sur CTRL+F pour refaire le Flou radial sur le même calque
Changez le mode de fusion de ce dernier en Produit
Ajoutez un Calque de réglage Teinte et saturation en allant dans Menu > Calque > Nouveau calque de réglage > Teinte et saturation
Allez dans Menu > Calque > Créer un masque d’écrêtage (Alt+Ctrl+G) et réduisez l’opacité du calque de réglage à 75%
Cette foie ci nous allons répéter cette étape entière en changeant juste la position de la sélection et les valeur du calque de réglage teinte et saturation
« Pour faire des sélection en même temps maintenez la touche Shift enfoncé tout en sélectionnant »
et voilà le résultat
Maintenant nous allons ajoutez des étoiles à notre Fond pour le faire créer un nouveau calque mais normalement laisser le en haut ne lui changer pas de position
remplissez ce calque avec du Noir
Allez dans Menu > Filtre > Bruit > Ajout de bruit
Ensuite allez dans Menu > Image > Réglage > Niveaux
Dupliquez ce dernier (Ctrl+J) puis changez son mode de fusion en Éclaircir
Appuyez sur CTRL+T pour une transformation manuel ou bien allez dans Menu > Édition > transformation manuel et mettez les valeur dans l’échelle vertical et horizontal dans le menu en haut
Dupliquez ce dernier (Ctrl+J) une fois encore et faite la même chose mais avec la valeur 200%
fusionnez ces trois derniers (changez le mode de fusion en Éclaircir si c’est pas déjà fait)
ce qui vous donne ce super arrière plan de Léopard Mac X
2eme Partie :
Dans cette partie nous allons apprendre a créer l’effet de texte ou sur le logo de Léopard Mac X
Tapez la lettre X couleur Noir avec la police Myriad Pro
Puis appliquez dessus les option de fusion suivante
ce qui vous donne
Maintenant prenez l’outil plume (P) et dessinez un tracé similaire avec un fond blanc
Mettez le fond de ce dernier 0%
Appliquez dessus une incrustation en dégradé dans les options de fusion
Cliquez sur le calque de cette forme avec le bouton droit de la souris puis faites Pixelliser
Maintenez la touche Ctrl enfoncé et cliquez sur le calque de la lettre « X » pour obtenir ça sélection
allez dans Menu > sélection > Intervertir puis appuyez sur le bouton supprimer de votre clavier
et voilà c’est fini
Cliquez ici pour voir l’image en grande format







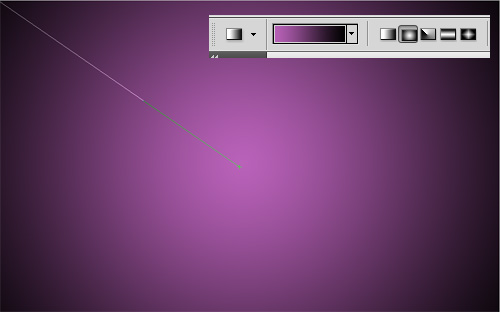

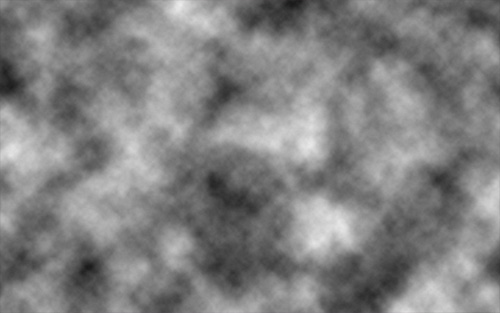
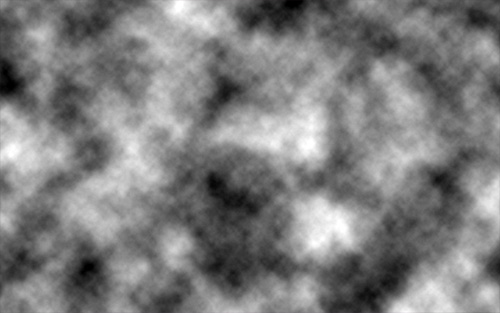
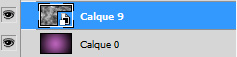
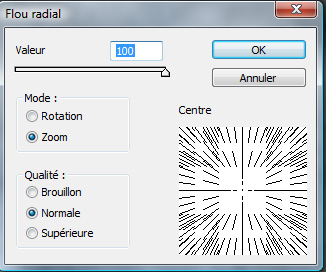
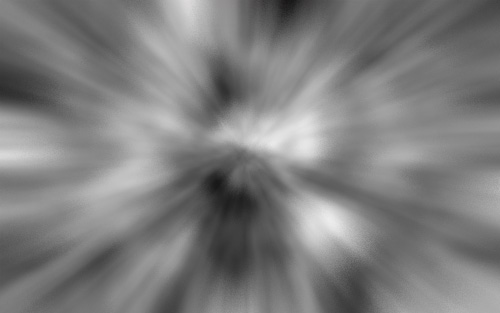
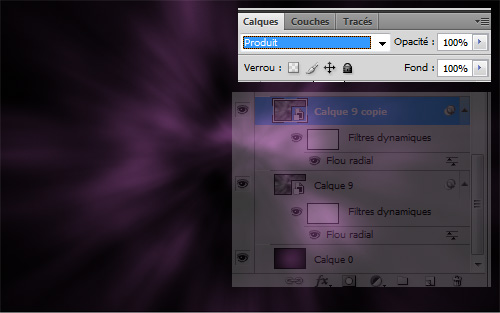
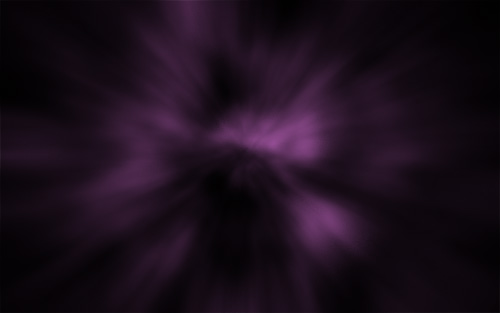
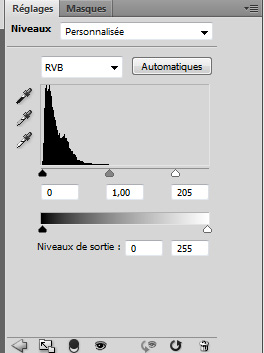
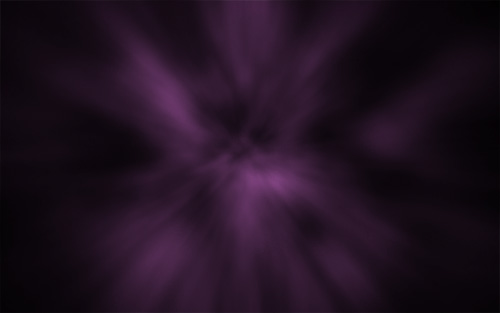
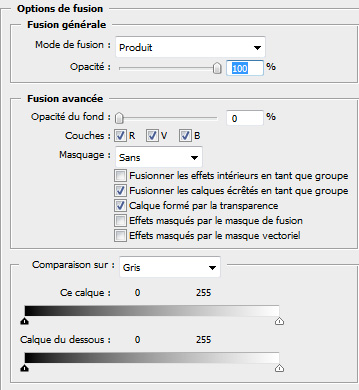
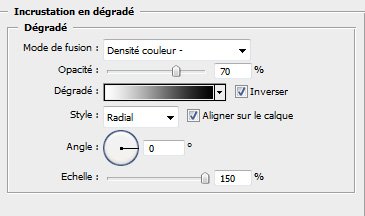
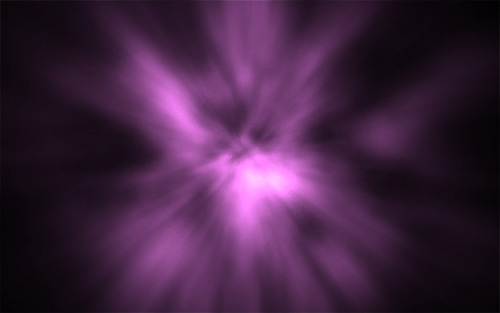

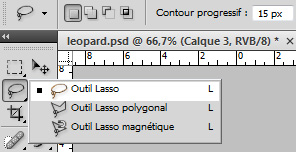
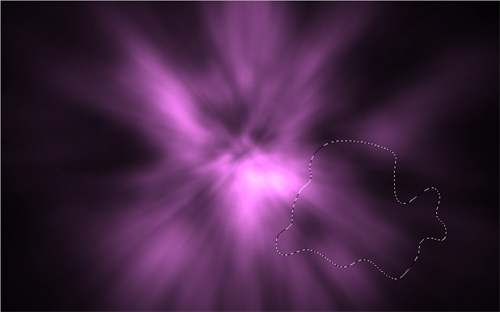
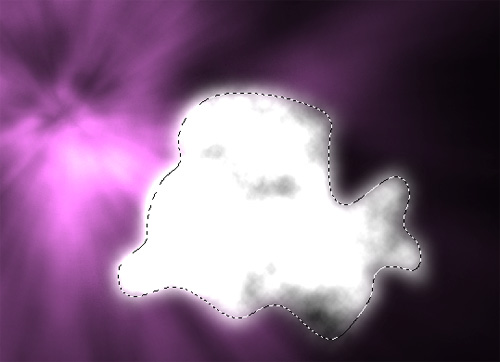
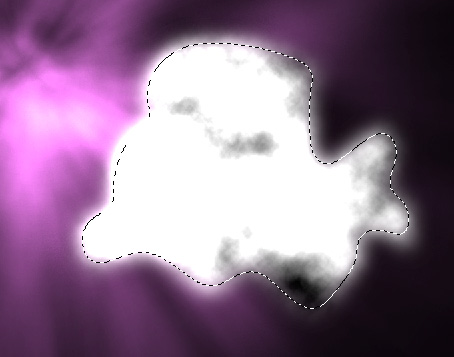
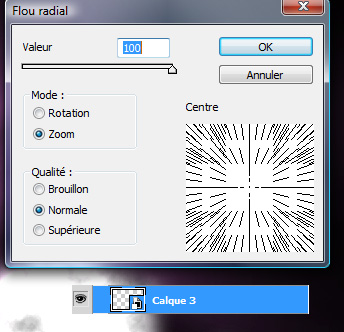
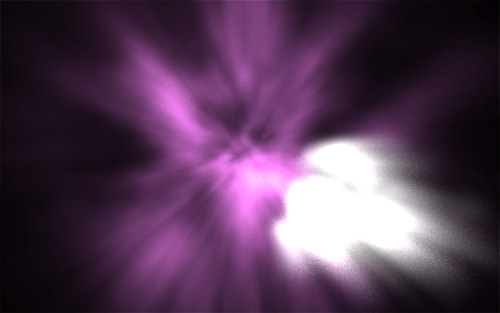
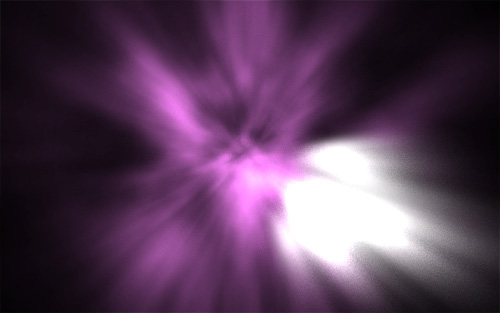
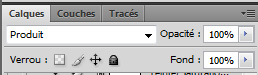
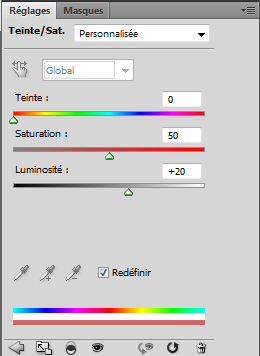
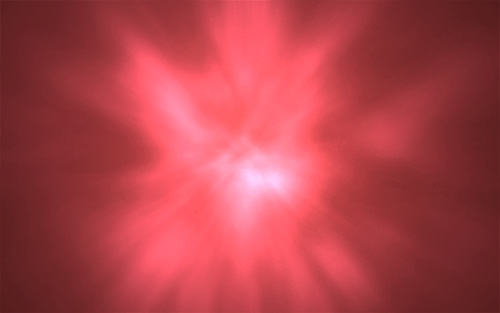
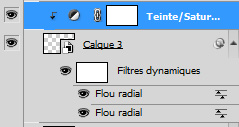
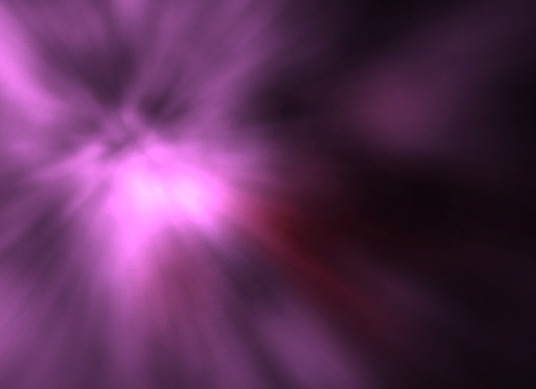
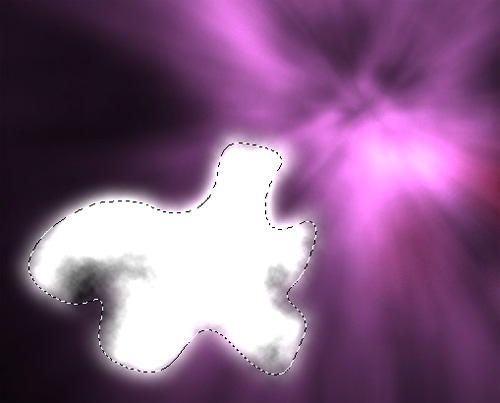
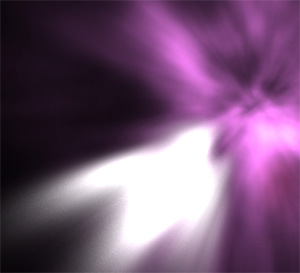
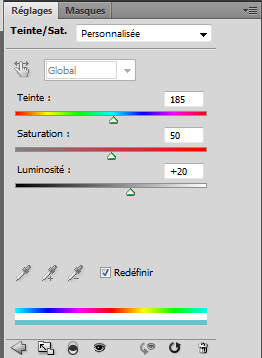

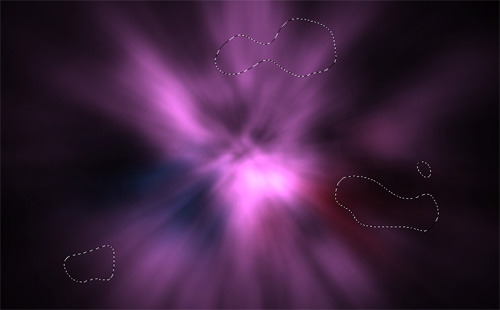
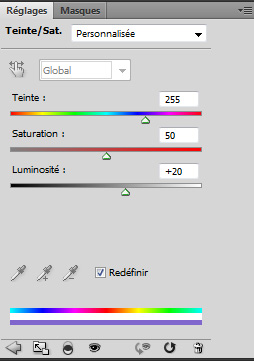
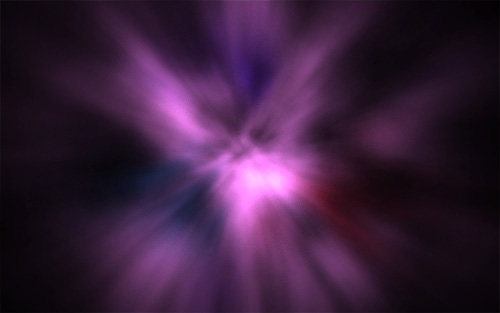
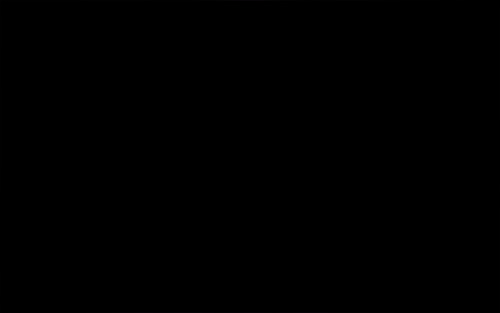
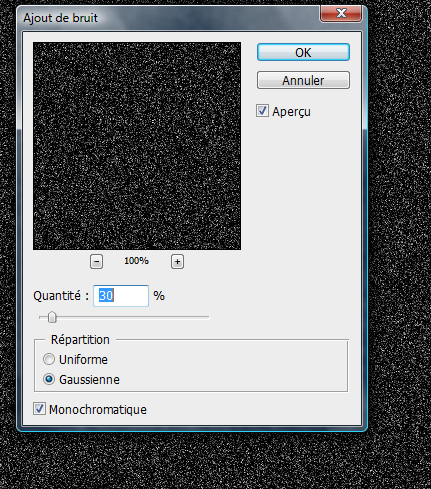
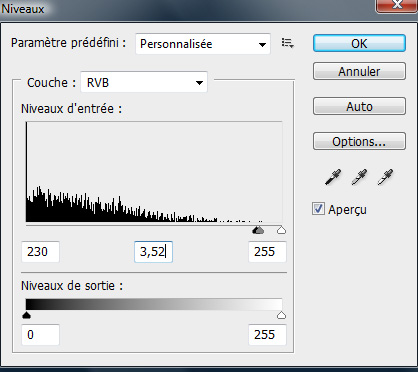
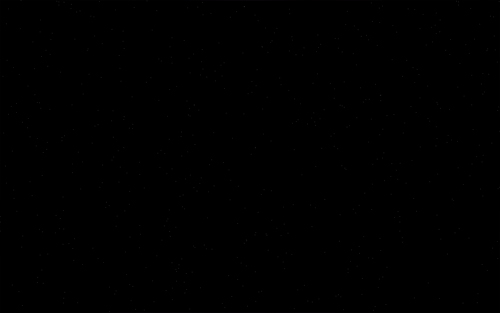
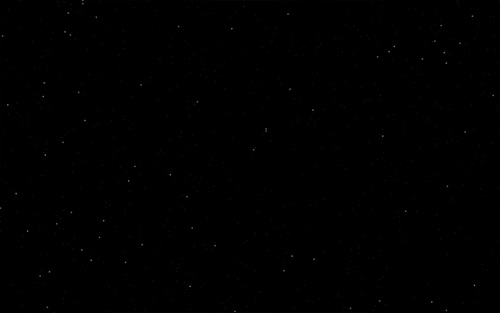
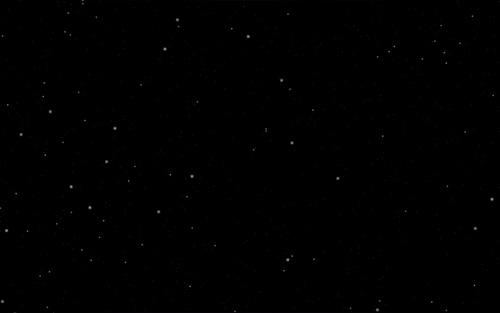
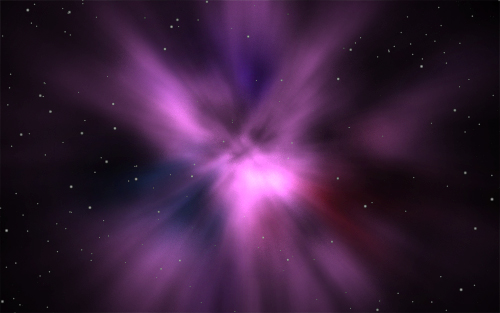
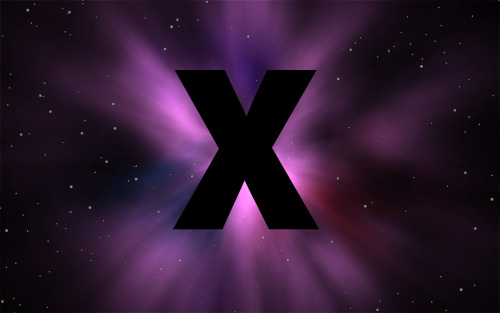
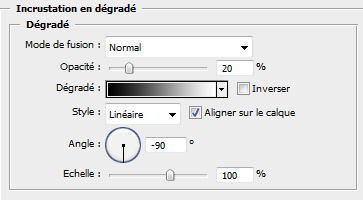
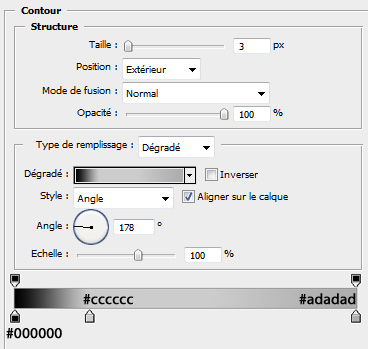

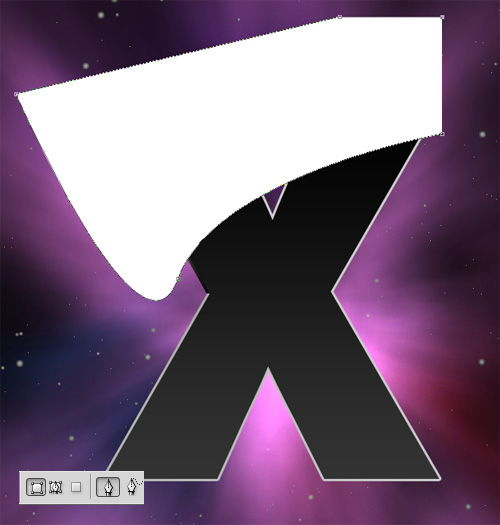
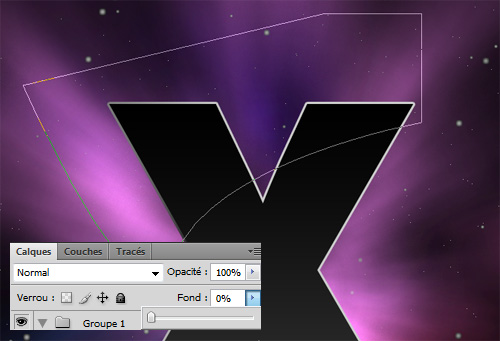
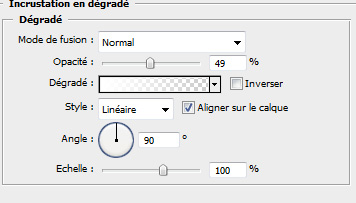


































Merci 😀
Pas mal du tout !!
Merci 😉
Super, ça c’est ce que j’apelle un bon tuto, clair, precis et bien detaillé, merci beaucoup ^^
Merci, super bon résultat et tuto très bien expliqué!
Bonjour merci pour ce tuto magnifique mais jai un probleme je ne comprend pas quand il faut faire ctrl puis selectionner le calc du X je n’arrive pas a se que le X soit entouré comme dans tom screen donc du coup je ne peu pas faire intervertir
Bonjour merci pour ce tuto magnifique mais jai un probleme je ne comprend pas quand il faut faire ctrl puis selectionner le calc du X je n’arrive pas a se que le X soit entouré comme dans tom screen donc du coup je ne peu pas faire intervertir
Bonjour, @clement oublie le ctrl puis clique sur le calque, mets toi sur le calque de ta lettre puis allez dans Menu > Sélection > Récupéré la sélection
Merci et bonne continuation
Excellent tuto 😉
J’ai cependant un problème:
Pour le début avec les nuages, je crée un calque vierge (ton calque 3), je fais une sélection à peu près identique à la tienne, et pourtant je n’ai (lors du rendu nuages) que du blanc –“
Je précise avoir photoshop CS4 Mac
Bonjour, @Tristan quand tu prends l’outil lasso n’oublie pas de maitre le contour progressive plus les couleurs par défaut (Noir et blanc) n’oubli pas aussi le facteur de la taille de ton image il devrait être identique à celle du tuto
Le rendu final est fantastique, merci encore et bonne continuation.
j’adore le rendu final plus que a creer le systeme d’exploitation approprié ^^ sa c’est une autre affaire
Salut pas mal mais je bloque vite ! :-/ Bon c’est la première fois ok mais quand tu dois pixeliser j’y arrive pas donc problème merci d’avance !! 🙂
Salut pas mal mais je bloque vite ! :-/ Bon c’est la première fois ok mais quand tu dois pixeliser j’y arrive pas donc problème merci d’avance !! 🙂
J’ai un soucis:
Quand je mets le reglage de niveau pour les étoiles, une fois le calque noir créé et avoir ajouté le bruit, je met les bons reglages de niveaux mais une fois que je fais ok, c’est comme si j avais rien fait il y a toujours autant de points blancs… Même en créer un calque de réglage c’est pareil. Je suis sous adobe CS6.