De la couture avec photoshop
Voilà un magnifique tuto vous allez apprendre avec de nombreuses astuces photoshop contour, fond des tracés manier avec un professionnalisme les formes et les outils de photoshop
Dans ce tuto nous allons apprendre comment illustrer de la couture avec photoshop
Pour commencer ouvrez un nouveau document de 800×600 pixels Couleur RVB Résolution 72Dpi
Cliquez sur le petit cadenas a coté du calque de fond pour le dérouiller
Dans les options de fusion appliquez une incrustation de motif
Tapez votre texte dans le tuto j’ai utiliser la police ST TransRobotics téléchargeable ici
Appliquez les options de fusions suivante sur votre texte
ce qui vous donne ce ci
Ajoutez un autre texte et appliquez dessus les même options de fusion changez de texture si vous voulez
Maintenant c’est l’étape clés suivez bien cette étape car vous allez apprendre un nouveau truc
Maintenez la touche CTRL enfoncé et cliquez sur le calque de votre texte pour avoir ça sélection
Prenez l’outil Rectangle de sélection ou n’importe quel autre outil de sélection bien sure
Passez le curseur de la souris au dessus de votre sélection quand le curseur change de format cliquez avec le bouton droite puis cliquez sur convertir en tracé
Créez un nouveau calque CTRL+SHIFT+N
Maintenant vous auriez besoin de forme pour votre pinceau (Brushes) Téléchargez ici
Définissez la couleur du 1er plan en blanc prenez l’outil Pinceau / Forme (B) et réglez comme ce ci dans la fenêtre des options des formes (F5)
Ensuite cliquez sur l’onglet Tracé
Puis cliquez avec le bouton droit de la souris sur Tracé de travail > Contour de tracé
Ce qui vous donne ce résultat n’hésitez pas a le faire deux fois s’il n’apparait pas clairement
Maintenant revenez à votre onglet Calques et appliquez les options de fusion sur votre dernier calque
et voilà le résultat
refaites la même étape avec votre deuxième calque changez que la taille de votre pinceau
Maintenant ajoutez un calque de réglages Teinte / Saturation
Dans un nouveau calque prenez l’outil plume (P) et dessinez le tracé suivant
allez dans l’onglet Tracés et cliquez avec le bouton droit de la souris sur ce dernier puis sur Fond du tracé
Changez le mode de fusion de ce dernier en Teinte
laissez votre tracé actif et créer un autre calque puis allez dans l’onglet Tracés et cliquez avec le bouton droit de la souris sur ce dernier ensuite sur Contour du tracé
Bien sure vous devez utiliser la même forme qui précède
Appliquez les même options de fusion aussi l’ombre portée et Biseautage et estampage pour avoir ce ci
Téléchargez ta texture suivante
Importez la dans votre document et changez son mode de fusion en Incrustation
et voilà un magnifique texte coudé à la photoshop







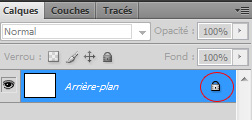
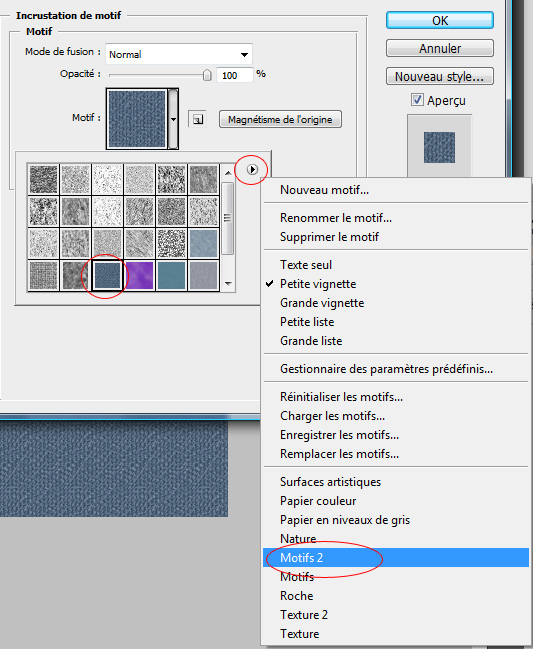
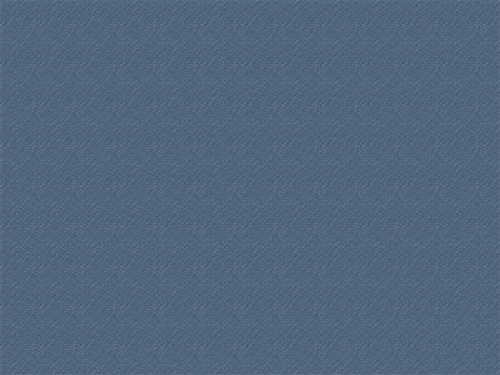

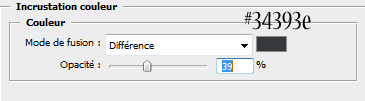
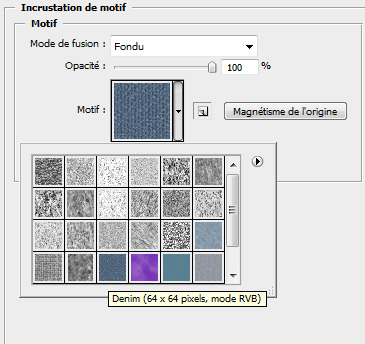
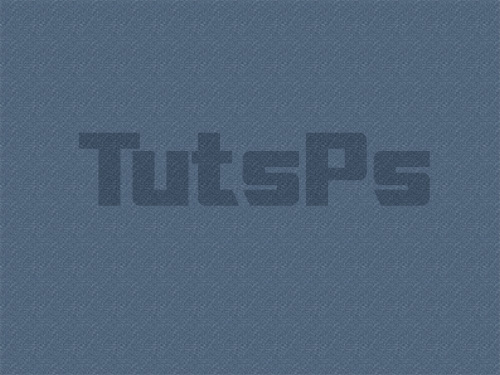
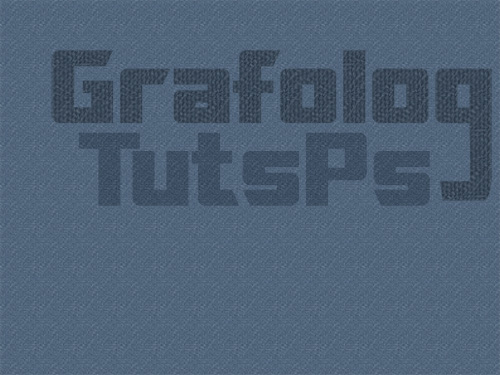
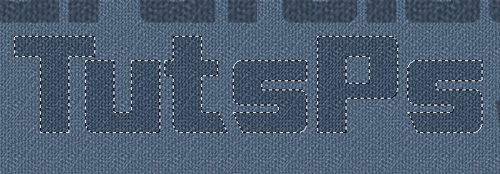
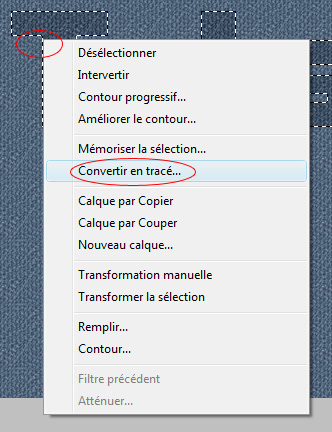
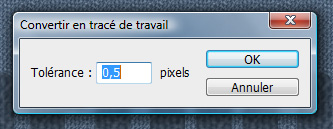
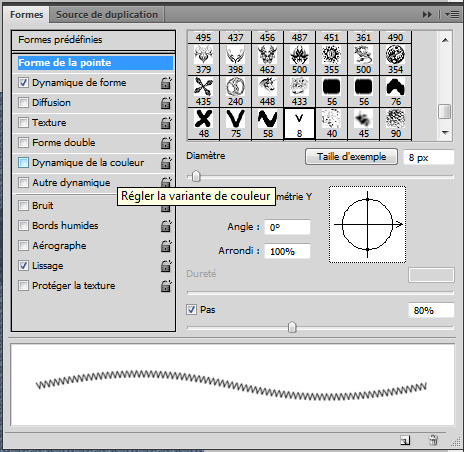
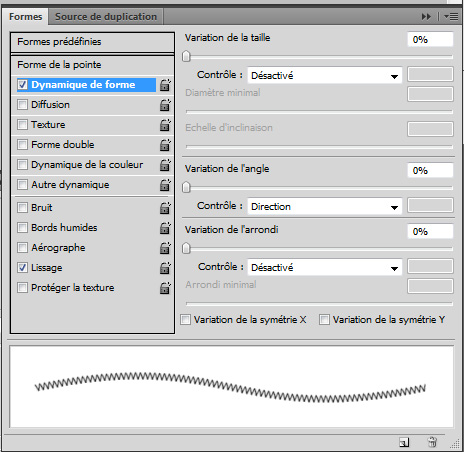
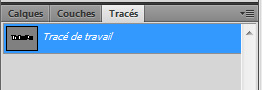
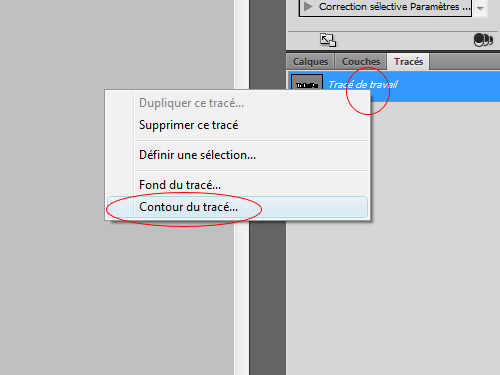
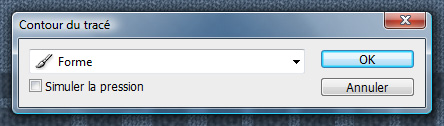
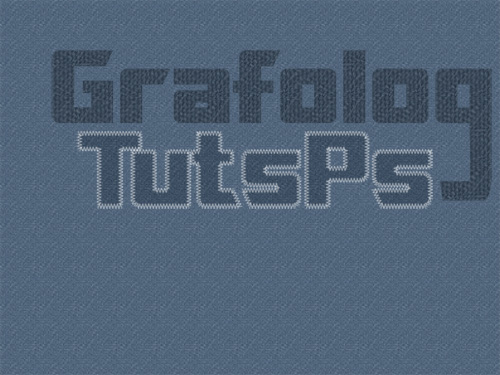
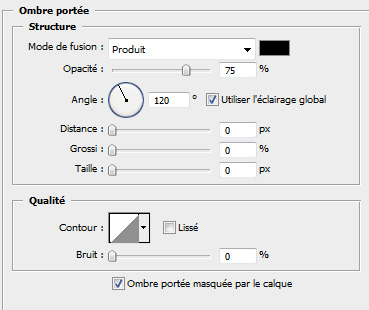
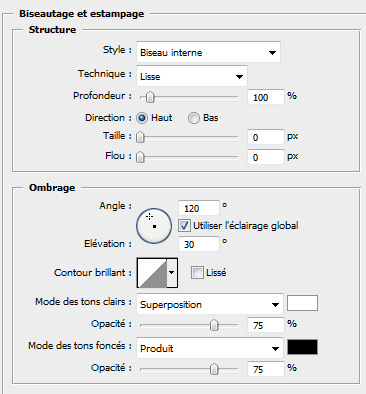

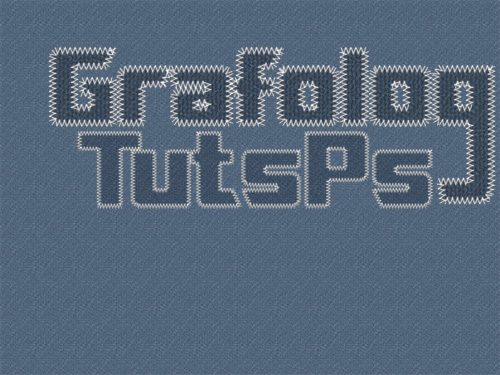
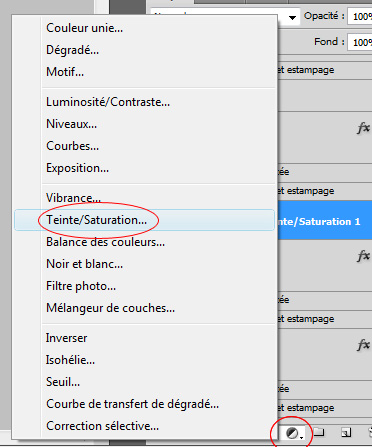
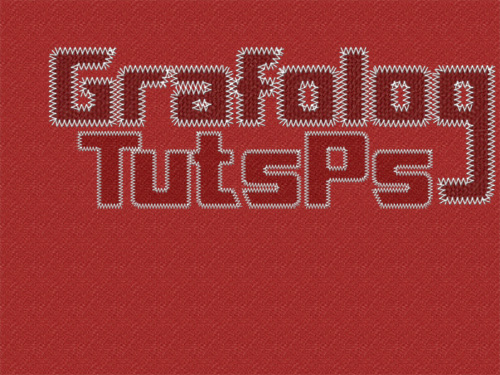
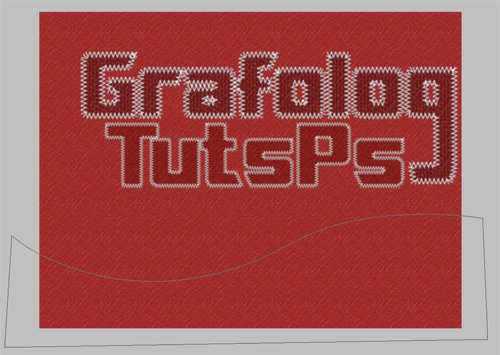
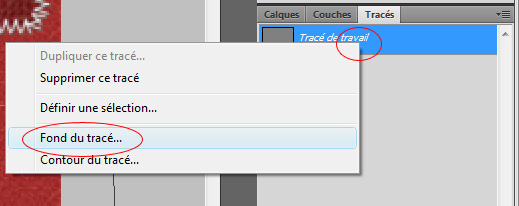
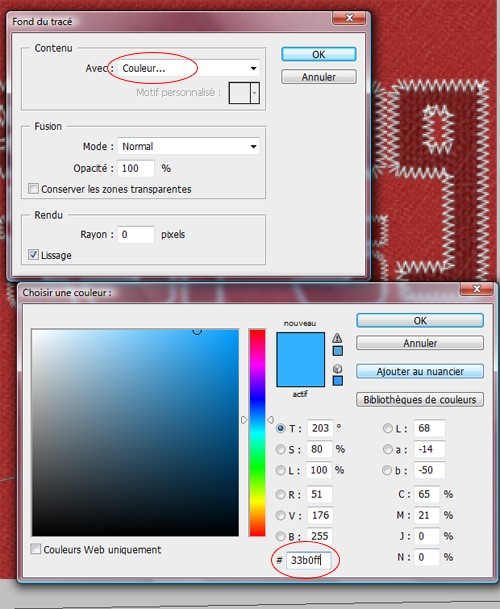

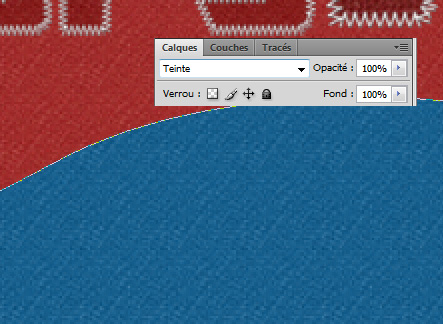
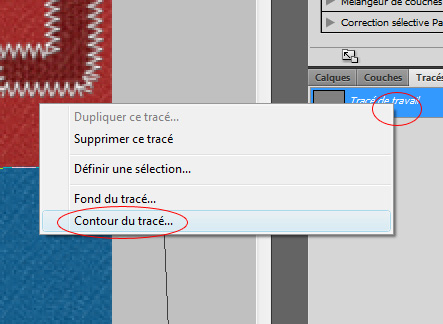
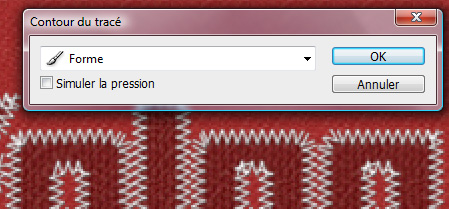
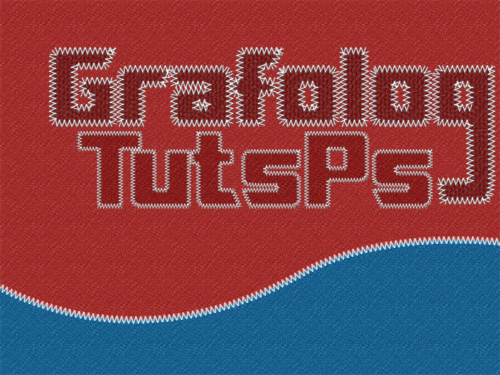
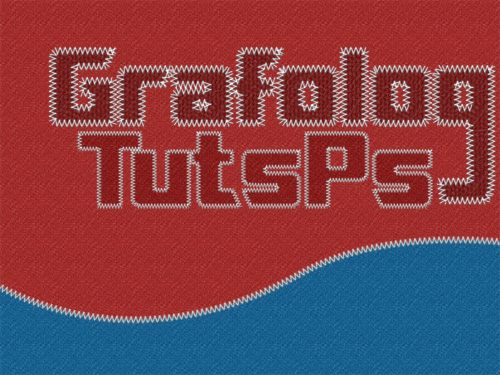

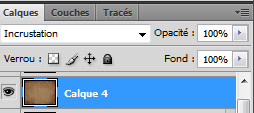
































Pourrez-vous nous proposer un tutoriel pour apprendre à faire des ruban effet or, svp. Merci d’avance ! 🙂
Super comme d’hab. dommage que je ne puisse pas le faire avec la version 6.0 :'(
Bonjour,
>> Thibault-bd je vais essayer de le faire prochainement
>> j’ai jamais vue la version 6 mais je pense que c’est faisable t’as déjà essayer de le faire ?
Car avec les version de photoshop y a que quelque modification ajouter surtout la version cs3 et cs4
Merci et bonne continuation 🙂
Oui j’ai essayé de le faire mais je ne peux pas DL les brushes, et je ne peux pas non plus modifier la forme du pinceau comme tu le fait.
Je ne sais pas moi mais je vais chercher plus et je t’en dirais plus.
Et pourquoi tu ne passe pas a une version plus récente de photoshop la version Cs4 est magnifique 😉
Merci de te renseigner c’est vraiment super cool de ta part.
Si je ne passe pas à une version plus récente de photoshop c’est tout simplement car je n’ai pas les moyens, la 6.0 on me l’a donnée si non je serai encore sur “photofiltre ” 🙂
Oui j’avais complètement oublier le prix vraiment il est HOT
je vais voir ce que je peux faire je te contacterais via l’adresse email que tu utilises pour poster les commentaires 🙂
Ok merci beaucoup 🙂
Hello tout le monde! j’ai l’air bête comme sa, mais, je n ‘arrive pas a dévérouiller le calque au début!… y a quelque chose qui cloche ! aidez-moi!!!
Bonjour tout le monde sky-d normalement tu clique deux fois sur le cadenas et c’est tout si tu arrive pas créez un autre calque et remplis le avec du Blanc c’est tout
c’est bon!:)
Slt Ton Site é Super . Ta Oublié De Nous Donné Le Motif Bleus .. Domage
Bonjour, y@cine le motif est déja dans photoshop suit l’étape pour le faire apparaitre dans tes motifs
j’ai trop aimé et j’ai eu un résultat pareil mais l’écriture je l’ai faite avec une autre police si quelqu’un peux me dire comment ajouté des polices sur photoshop cs4 sa sera gentil de sa part ^^ parce que j’ai télécharger la police proposé et j’ai trop aimé
bonjour, A-K il suffit de les ajouter dans ton PC ( Menu démarré > Panneau de configuration > Police)
Bonne continuation 🙂
salut !
tuto super mais je n’ai pas la couture en 8px !
est ce normal ou faut modifier quelque chose ?
merci
Bonjour,
Encore un super tuto, simple mais efficace !!!
Je voulais juste savoir un p’tit truc.
En fait j’ai téléchargé la police sur dafont et comme souvent (environ 50% des polices téléchargé sur ce site), je n’ai pas pu l’instalé.
Enfin, je n’ai pas même pas pu l’extraire du fichier rar…
Auriez vous une technique pour contourner ce problème svp ?
Je vous remerci d’avance !!!
il n’y aurai pas un petit problème dans le tuto ?
car quand tu applique le calques teinte saturation presque a a fin sa devient rouge et quand je le fait moi sa reste bleu!
comment doit-je- faire ?
a non c’est bon j’ai reussi !! merci pour ce tuto !
Où on met la forme sur le logiciel svp ?
super Tuto, mais il y a quelque chose qui vas pas,
quand tu a appliquer le calque teinte/saturation tout a coup sa devenu en rouge, mais quand je le fait sa marche pas?
Bonjour, @Sofyan c’est pas grave la couleur le rouge c’est juste une préférence de ma part mais tu peut faire n’importe quelle couleur 😉
@+
ah bon, alors merci pour le tuto 🙂
bjr moi je vais essayé de le fait
J’ai suivi le tuto à la lettre mais j’ai pas trop le même rendu au niveau du bleu.
http://img99.imageshack.us/f/guilla…
Bravo pour ce magnifique tuto (comme beaucoup d’autres d’ailleurs!), qui laisse quand même pas mal de libertés. Grâce à toi j’ai beaucoup progressé et je me sens de plus en plus à l’aise avec photoshop. Merci beaucoup et longue vie à TUTSPS.com 🙂
merci pou c ke tu nous apporte aide moi sil t plai en m filan des cours tutos
je n’arrive pas a allonger le jambage de la lettre g comme tu le fait avec le nom grafolog. peut me dire comment faire?
Bonjour, et merci pour ce tuto clair et plaisant à suivre.
Vous nous recommander une résolution de 72 dpi, mais je l’ai fait sur du 300, et je trouve les brushes un peu flous.
Doit on refaire les brushes en 300 dpi pour qu’ils soient nickel en 300 ou est ce une mauvaise utilisation de ma part ?
Salut,
Merci pour le tuto le résultat est super classe !
Mais je suis un novice en photoshop.. il ma fallu déjà 10 minutes de recherche pour savoir comment déverrouiller le calque. 😀 (Alt double clique sur le calque )
J’ai trouvé l’outil “incrustation de motif” en revanche je n’ais pas trouvé les motifs.. zéro motif même …
J’ai cru comprendre qu’il y avait un moyen les faire apparaître .. Est-ce que quelqu’un pourrait m’expliquer sa ?? Merci 🙂
“Patiente, patiente, sinon on arrive à rien”
Navame
nice posts ,thanks you
Je voulais vous congratuler pour ce billet diablement captivant.
Your content is incredible! Thank you for researching and making this topic plain to your readers. Your article is a very welcome change of pace from others I’ve been reading.
Your content is incredible! Thank you for researching and making this topic plain to your readers. Your article is a very welcome change of pace from others I’ve been reading.
Premier Tuto a vie sur Photoshop (en via le site en plus et ça ne sera pas le dernier) 😉 par contre je me suis laissé allé pour la partie du bas 😉
voici mon résultat
http://i46.tinypic.com/67o6lj.jpg
bjr, je travaille sur CS6 et je bloque au début du tuto, je n’ai pas la forme en V de 8px et le résultat est pas beau si je réduis la forme en V de 75px à 8px.
De plus au moment de définir le contour du tracé, il est indiqué de le faire avec “forme” mais ca me fait un box-shadow, j’ai l’impression que je dois le faire avec “crayon” mais encore une fois avec la forme 75 px ca ne me donne rien de bien
Merci ^_____^
Super tuto, simple, superbement expliqué pour un résultat très réaliste
Bon courage l’équipe !