Créer une affiche Rétro Grunge avec photoshop
Toujours et comme d’habitude du nouveau dans Tutsps voici un nouveau tutoriel pour apprendre a faire une affiche rétro grunge
Pour commencer ouvrez un nouveau document de 800×1000 pixels Couleur RVB Résolution 72dpi
Sélectionnez des parties parallèles sur votre document à l’aide de l’outil lasso polygonal (L)
Pour faire plusieurs sélection en même temps vous devez maintenir la touche « Shift » enfoncé
comme ce ci
Prenez l’outil pinceau (B) et remplissez les parties avec les couleurs suivantes (chaque remplissage se fait dans un nouveau calque )
Importez la texture suivante dans votre document « Télécharger la texture Grunge »
Changez le mode de fusion du calque de la texture en Produit
Maintenant tapez votre texte
Nous allons modifier un peu notre texte
Prenez l’outil rectangle de sélectionet sélectionnez le bout des deux lettres le « T » et le « P » faite des copies coller puis étirez les ver le bas à l’aide de l’outil transformation (CTRL+T)
Ajoutez d’autres détailles à l’aide de l’outil Formes personnalisés
Fusionnez tout les forme du texte
Ensuite appliquez les options de fusions suivantes
Dupliquez le calque de la texture grunge et mettez le au dessus de votre texte
Changez le mode de fusion de ce dernier en Différence
Allez dans Menu > Calque > Créer un masque d’écrêtage (Alt+Ctrl+G)
Maintenez la touche CTRL enfoncé et cliquez sur le calque de votre texte pour obtenir ça sélection
Ensuite allez dans Menu > Sélection > Dilater mettez 15px
Maintenant créez un calque en dessous du calque texte et remplissez la sélection avec la couleur suivante #4c2222
Ajoutez un ombre porté dans les options de fusion
Importez la texture suivante et mettez la au dessus du calque vous venez de créer
Allez dans Menu > Calque > Créer un masque d’écrêtage (Alt+Ctrl+G)
Changez le mode de fusion de ce dernier en Densité couleur +
Maintenant importez la texture suivante « Télécharger la texture Grunge »
Changez le mode de fusion du calque de cette dernière en Lumière Linéaire et mettez l’opacité 42%
Créez un nouveau calque et remplissez le avec la couleur suivante #442b06
Pour finir changez le mode de fusion de ce dernier en Couleur et réduisez l’opacité à 50%
et pour donnez la touche final appliquez un contour Blanc sur tout les 6 calques du début
et voilà c’est fini une très belle affiche rétro grunge







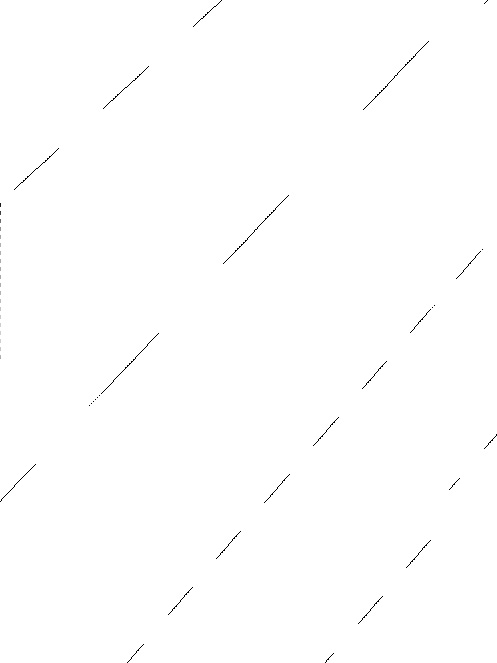
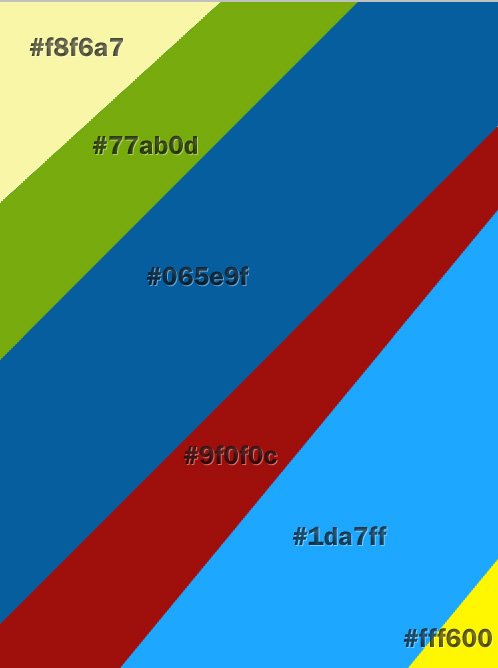
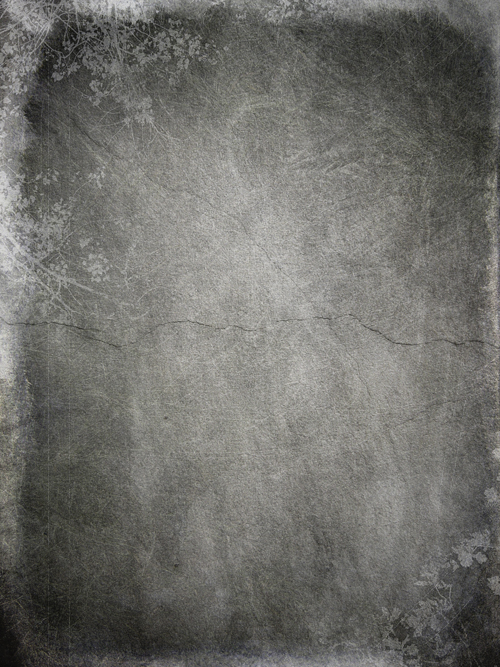
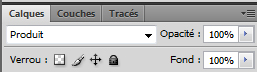


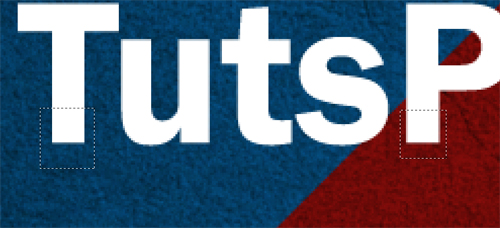

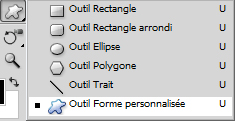

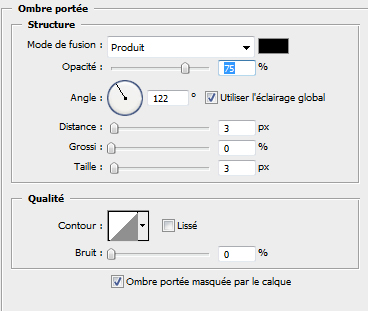
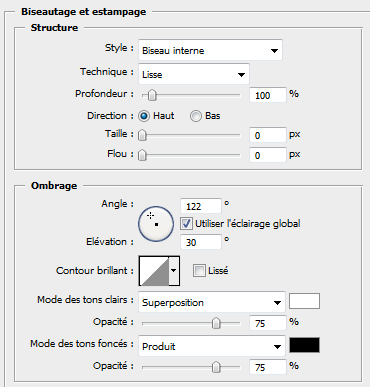
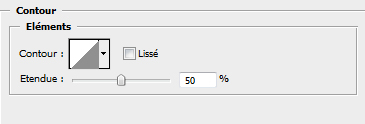


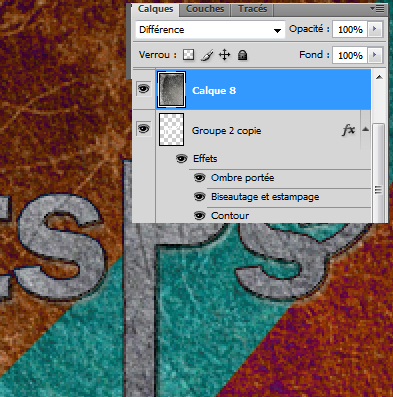



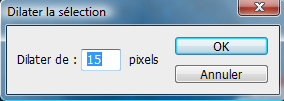


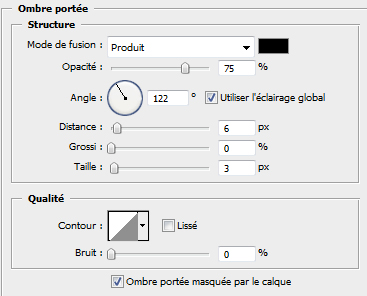

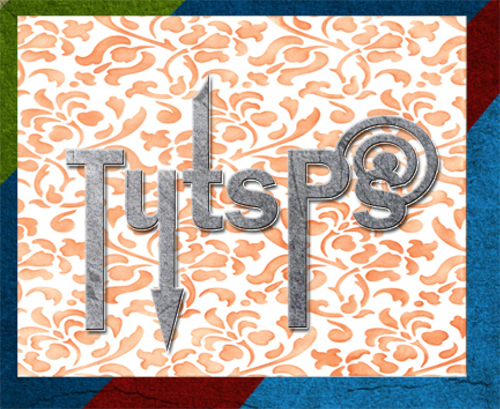

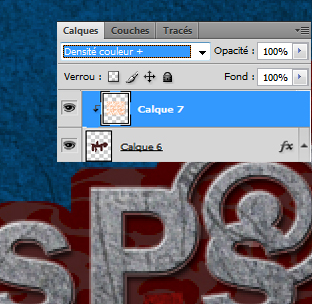


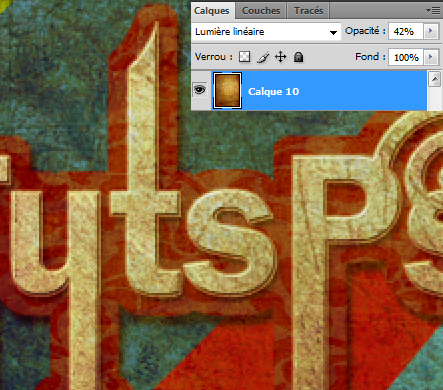

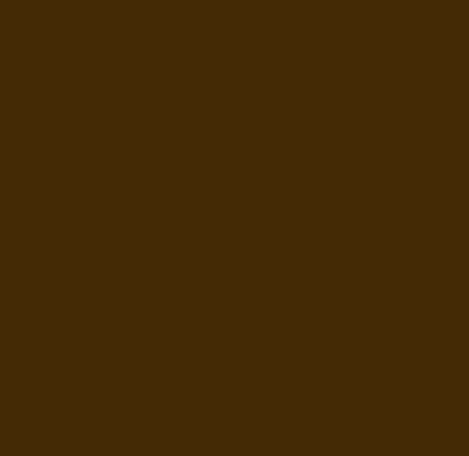

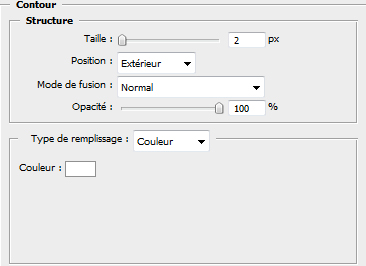
































Bonjour! Le tuto a l’air super cool! mais je bloque dès le début… 🙁
: Sélectionnez des parties parallèles sur votre document à l’aide de l’outil lasso polygonal
je le fais , mais quand je fais le pot de peinture, avec la première couleur biensur, il me peint toute ma feuille, avec les séparation en plus. …. il manquerait pas une info??? merci!
Bon j’ai changer de méthode c’est plus facile prend l’outil pinceau et tu dessines avec la peinture adéquate
ou bien tu faits comme ça sélection remplissage 6 fois pour les 6 couleurs
😉
Merci et bonne continuation
cordialement
Slt, c’est vrai que la 1ere étape n’est pas très “claire”. Mais sinon je voulais vous dire bravo, car le site est vraiment bien fait et assez souvent mis à jour, tout vos tuto sont net, précis et bien utile pour progresser. Merci pour tous bonne continuation, @+.
Bonjour tout le monde et merci pour vos commentaires, je ferais tout mon possible pour faire tourner le site le plus longtemps possible et je vais essayer de vous apprendre tout ce que je sais niveau infographie
Merci et bonne continuation 🙂
Merci à toi c’est cool 😀
Encore un tuto excellent et qui donne un très très bon rendu! Je suis désolé je vais me répéter souvent mais c’est génial ce que vous faites merci beaucoup!!
Salut à vous ! Je bloque dès le début, je ne pige pas la technique du lasso polygonal… Je dois relier toutes les droites pour en faire une autre… Je ne pige pas la…
Merci d’avance, A Certain Romance
Trés bon rendu final, même si certaines étapes sont floue.
Merci
il est moins clair mais je le trouve super-cool et surtout le style du texte merci pour ce tuto kho.
J’A-DORE !
J’A-DORE !
J’ai fait ceci pour un groupe de rock “3 beers later”, et j’ai remis un peu le truc à ma sauce, notamment en rajouter une bière et de la mousse, ainsi que quelques tâches.. et, bien entendus, l’adresse du myspace !
http://fc01.deviantart.net/fs70/f/2…
Mercii !! Super effet ! Voici mon poster : http://img818.imageshack.us/img818/…
Bonne continuation 😀
Tuto formidable !!!!!
Encore merci !
Mon petit résultat :
http://img843.imageshack.us/img843/…
ma réalisation
http://icebl00d.deviantart.com/gall…