Tutoriel effet abstrait pour créer une reine de lumière
voila un tutoriel qui va vous apprendre comment créer des abstraits et des effet de lumière
Importez l’image suivante dans photoshop disponible en téléchargement en grande format dans Fotolia
Allez dans Menu > Calque > Nouveau calque de réglage > Teinte / Saturation et réglez comme ce ci
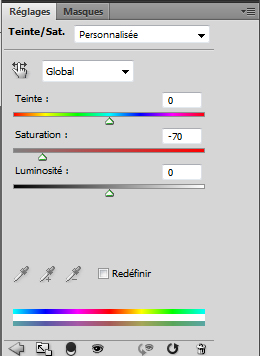

Créez un nouveau calque et dessinez un triangle à l’aide de l’outil lasso polygonal (L) et le pot de peinture (G)
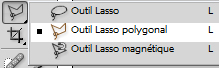
![]()
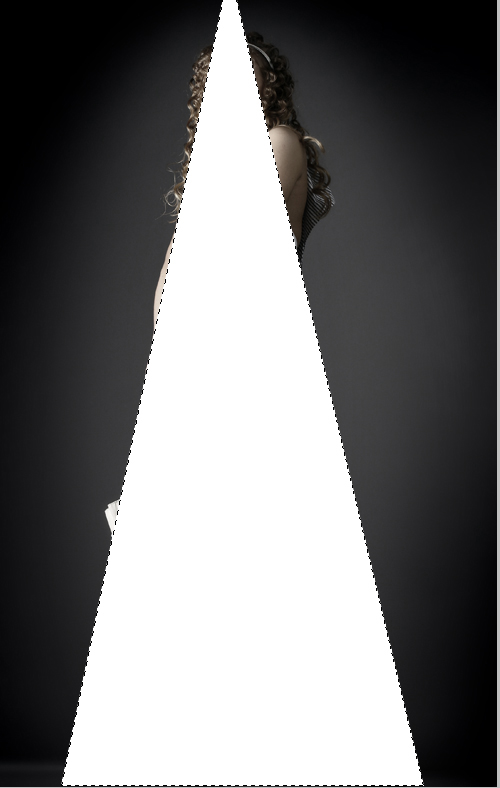
Ensuite allez dans Menu > Filtre > Atténuation > Flou Gaussien
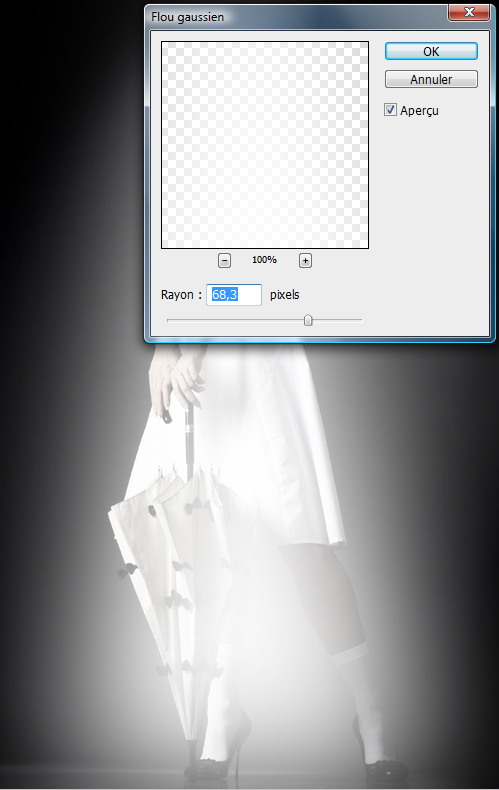

Créez de nouveau un calque puis prenez l’outil pinceau (B) / Forme et dessinez des couleurs comme ce ci (Bleu / Vert / Jaune / Rouge)
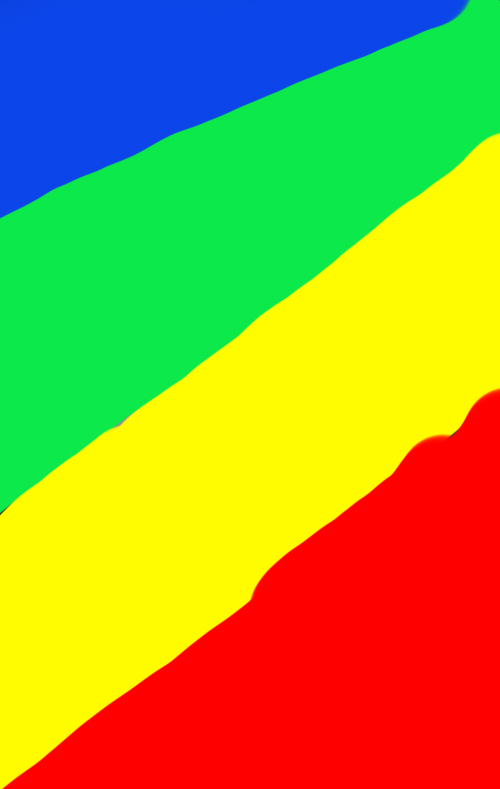
Allez dans Menu > Filtre > Atténuation > Flou Gaussien
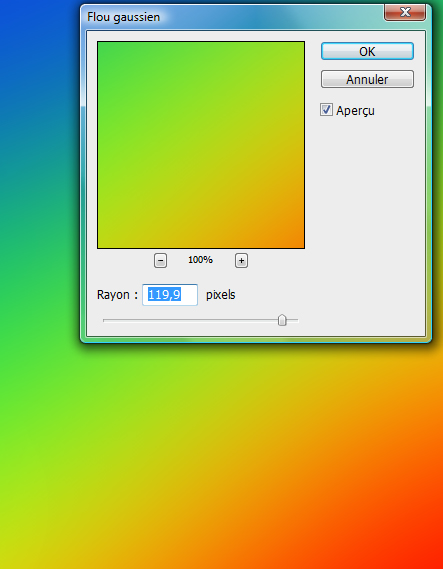
Maintenant changez le mode de fusion de ce dernier en Incrustation
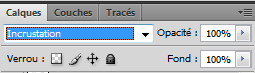
ce qui vous donne cela

Créez un nouveau calque puis prenez l’outil pinceau (B) / Forme et dessinez une ligne blancheHorizontal

Ensuite allez dans Menu > Filtre > Déformation > Cisaillement essayez d’obtenir une courbe similaire
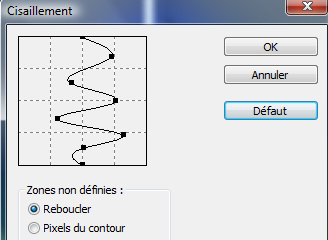

Pour donner l’effet d’entourage autour de la fille supprimez les parties suivantes
pour mieux voir j’ai masquer les autres calques
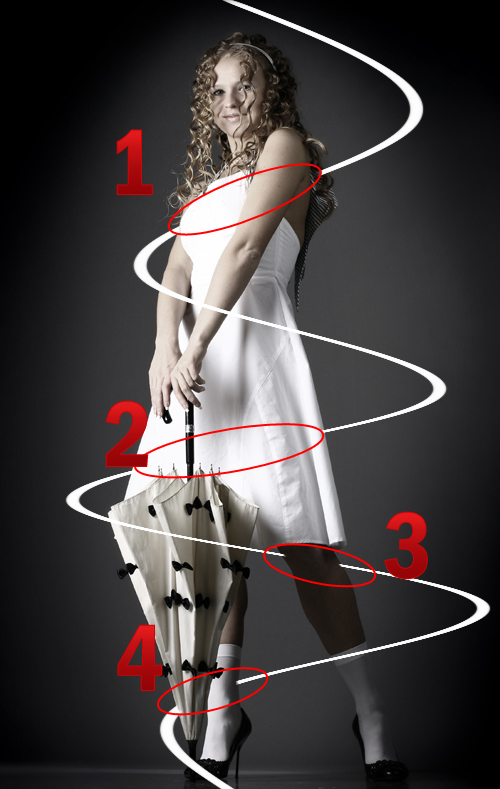

Appliquez une lueur externe dans les options de fusion de ce dernier
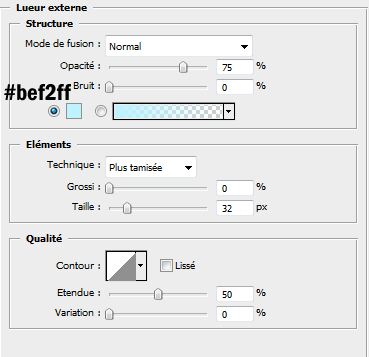

Dupliquez votre calque CTRL+J
créez un nouveau calque puis prenez l’outil Forme / Pinceau (B) choisissez la forme feuille d’érable éparpillé
et dessinez des feuilles tout au long du tracé qui entoure la fille
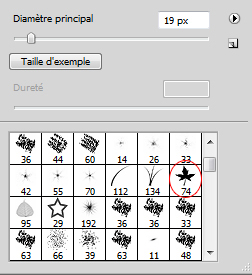

Appliquez sur le calque de ces derniers les options de fusion suivantes
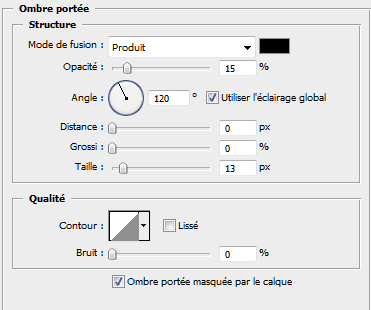
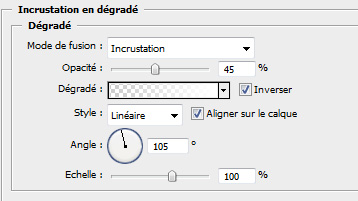
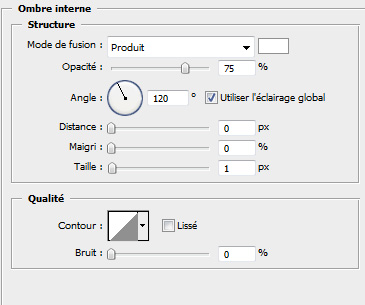
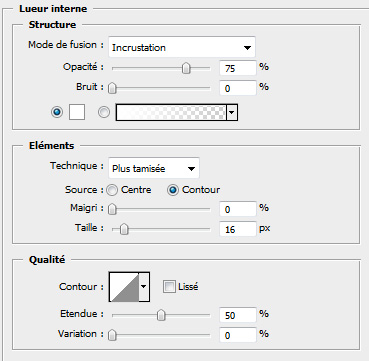
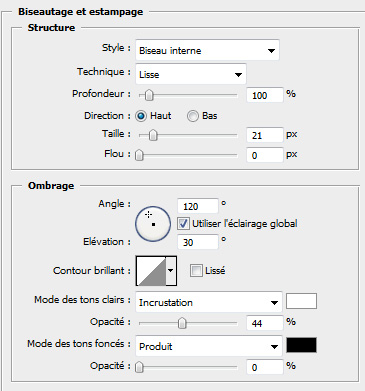
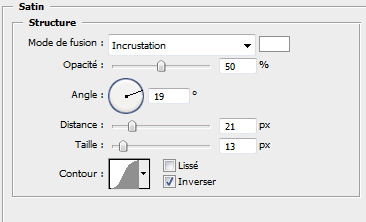
ce qui vous donne

Créez un autre calque toujours avec l’outil pinceau (B) dessinez des nuages avec les brushes suivante couleur blanche Flux 30%
Brushes Nuage téléchargeable ici

Changez le mode de fusions du calque des nuages en lumière tamisée
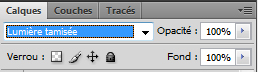

Pour finir nous allons ajoutez une touche final créez un nouveau calque, remplissez le avec du Noir et allez dans Menu > Filtre > Rendu > Halo
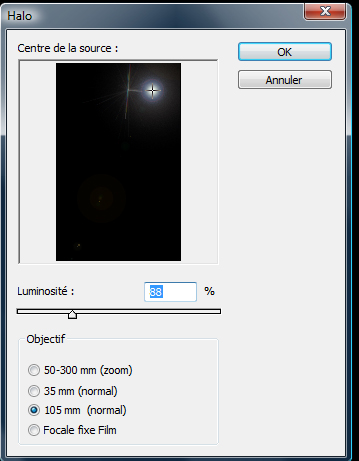
Changez le mode de fusion en Densité linéaire – (ajout)

refaite la même étape et a chaque fois mettez le halo dans l’extrémité du tracé qui entoure la fille
et voilà le travaille








































j’adore^^
je vais m’y essayer dès ce soir 🙂
Bonsoir,
J’ai un problème à l’étape 2, quant j’applique le flou gaussien, on voit quand même la trace du triangle, je n’arrive pas à y remédier. Comment faire ?
Merci
Bonsoir, augmente un peu la valeur du flou Gaussien jusqu’à la disparition des contour du triangle
Ça marche =) merci !!
Bonjour , j’aimerais savoir pourquoi le triangle que j’ai dessiné devient noir au lieu de blanc , puis après j’ai un souci avec le pinceau et les couleurs que je n’y parviens pas à le faire , merci pour votre réponse !!!
Bonjour, tout simplement parce que votre document n’est pas en RVB
changes le mode (Image > Mode > Couleur RVB)
@++
Je n’arrive pas, je bloque dès la deuxième étape !
Quand je fais le grand triangle, il ne devient pas blanc, et de plus lorsque j’essaie d’aller dans Filtre => Atténuation => Flou Gaussien, ils me disent:
“Impossible d’exécuter la commande Flou Gaussien car la zone séléctionnée est vide”. Pourtant, j’ai bien selectionné puisque le triangle est présent !
Je ne trouve pas l’outil lasso polygonal, quand je fais L ça me fait le lasso magnétique !
Aidez moi SVP !
Non c’est bon j’ai trouvé 😀
J’ai un autre problème :$ A l’étape 2, lorsque je fais le flou gaussien, le triangle se grise, et on ne voit pas l’image comme il y a dans le tuto, aidez moi svp !!
Salut j’ai trouvé le tuto super sympa je fait mes premiers pas sur photoshop dites moi ce que vous pensez de mon resultat =)
http://www.monsterup.com/image.php?…
Bonjour, @Nowis ton url ne marche pas
@+
Désolé j’était un peu fatigué voila http://yfrog.com/13nadazj
Bonjour,
Quand je veux mettre l’effet “Cisaillement” sur la ligne droite que je dessine, il est grisé je peux pas cliquer dessus. Vous sauriez pourquoi ? =x
Bonjour, aidez moi svp comment faire pour remplir un calque en couleur Noir ???
Je ne metterais pas les nuages personnelement je les trouve pas beau et ils ne sont pas très utile, je trouve aussi que l’image est très peut-être trop brillante, ou c’est parce que j’ai des problèmes de vue et que je suis sensible à la lumière :-/
Euh…quelqu’un pourrait m’expliquer comment supprimer les courbes qui passe sur la fille svp ?
Et aussi, on voit toujours le triangle alors que j’ai réglé au maximum le flou gaussien… :-/
Y’a un **** de probleme la sa me gave. Le flou gossien ne donne absolument pas comme tu le montre !!
Sinon, bravo pour votre travail 😉
Quelqu’un peut m’aider svp ? :siffle:
Ah c’est bon ! fallait juste prendre l’outil gomme :mdr:
Bonjour jai un probleme avec le flou glaussien on voit toujour le triangle. Quelqun pourait m’aidai ?
Merci d’avance
@ florian: tu augmentes un peu la valeur du flou Gaussien jusqu’à la disparition des contours du triangle
voila j’avais le mm blèm comme Roums
alor j’ai suivi le conseil de Lins
sa a marché merci Lins
Bonjour, j’ai un très gros problème a l’étape 2, quand je fait Atenuation > Flou Gaussien, je m’est bien 68,3 et cela ne m’affiche pas du tout la reine.
Comment faire? Merci.
J’ai trouver 😀 Mais on vois toujours les traces de triangles, j’ogmente, mais sa me fait pareil :S
Merciii beauucouuup de votre réééépoooonceee ! =D
Help meee 🙁
Où est-ce qu’on pourrait trouver la forme feuille d’érable éparpillé s’il vous plait? Car je ne l’ai pas :/
J’ai eu le meme probleme pour le triangle, en fait c’est tout simple ^^ Deselectionner le triangle, car si vous creez une selection, le flou reste dedans et ne sort pas :p
J’ai galerer un bon 5 min et apres je me sentais mieux haha
(Oubliez pas de le faire dans un nouveau calque)
ma réalisation
http://icebl00d.deviantart.com/gall…