Voilàa un nouveau tuto dans tutsps réalisez cet effet futuriste en quelques étapes avec photoshop
Comment Réaliser un design futuriste avec photoshop
Nous allons utilisé cette image comme image de fond pour mieux illustrer notre design
Pour commencer importez votre image sous photoshop
Dupliquez votre calque de fond (CTRL+J) puis dé-saturez le (CTRL+SHIFT+U)
Ensuite allez dans Menu > Image > Réglages > Niveaux
Dans un nouveau calque prenez l’outil forme (B) et colorez l’œil avec la couleur suivante #0570c2 mettez le mode de fusions de ce dernier en Densité couleur –
Maintenant importez l’image suivante sous photoshop
Sélectionnez le petit rond suivant et mettez le au centre de l’iris comme ce ci
Changez le mode de fusion de ce dernier en Superposition
Importez la texture de métal suivante
Mettez la au dessus de votre image et changez son mode de fusion en Incrustation
Pour donner plus d’effet nous allons ajouter plusieurs formes
Prenez l’outil Forme Personnalisée (U) et choisissez le cadre circulaire couleur #0570c2
Changez le mode de fusion de ce dernier en Superposition
Dupliquez cette forme en changeant la position et taille (CTRL+T)
Maintenant faite la même chose avec la forme qui illustre le déchet nucléaire
Appliquez sur ces derniers une lueur externe dans les Options de fusion
la même chose avec les flèches (Mode de fusions Incrustation)
Prenez l’outil Trait et dessinez cinq traits couleur #0570c2 comme ce ci
Mettez le mode de fusion de ce dernier Superposition
Tapez un texte comme ce ci et appliquez dessus les options de fusion suivantes
Dupliquez votre texte deux fois mais faite le sans les options de fusion
réduisez l’opacité de ces deux dernier le 1er 30% et celui de bas 20% ça va vous donnez cet effet là
Dupliquez le texte principal (celui avec les options de fusion) (CTRL+J) et allez dans Menu > Filtre > Atténuation > Flou directionnel
Ajoutez deux autre texte couleur Blanche et appliquez dessus un ombre porté dans les options de fusion
Dupliquez le 1 texte dans notre exemple « Meilleurs tuto du net » puis allez dans Menu > Filtre > Atténuation > Flou directionnel
Et voilà c’est fini









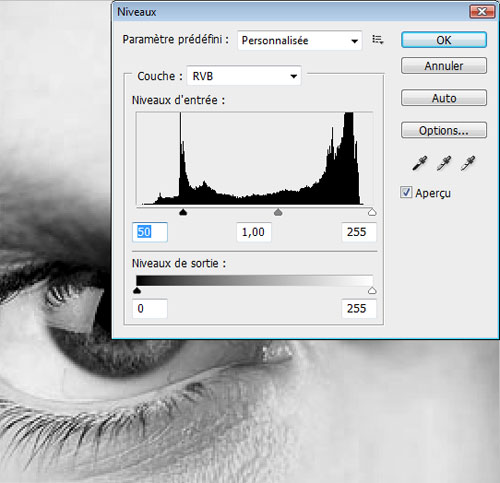
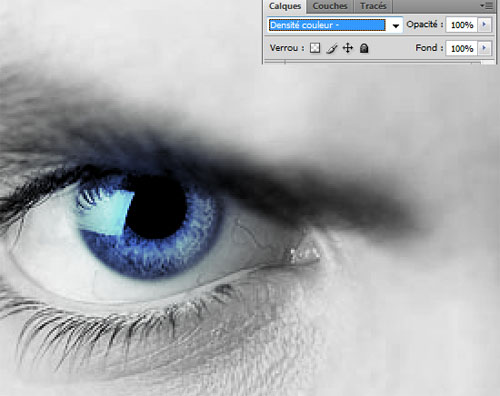




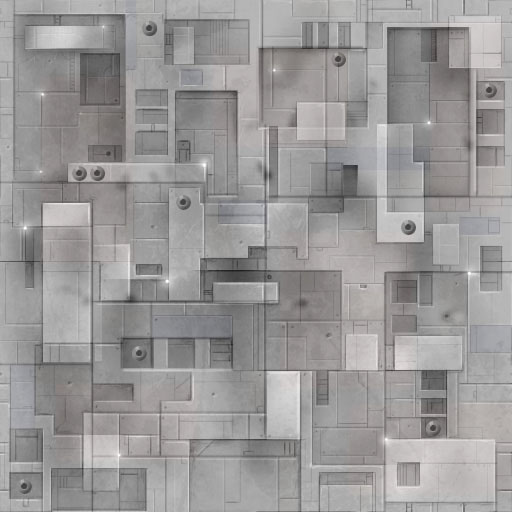




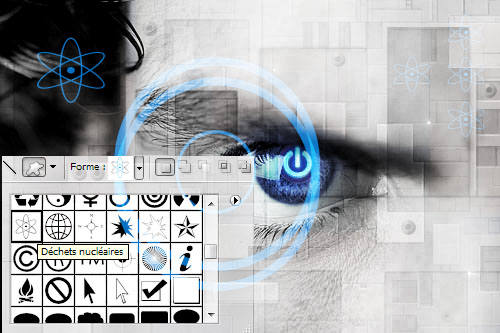
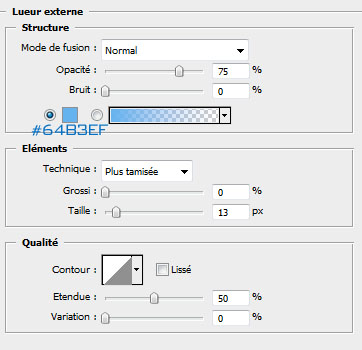


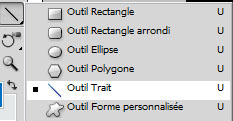


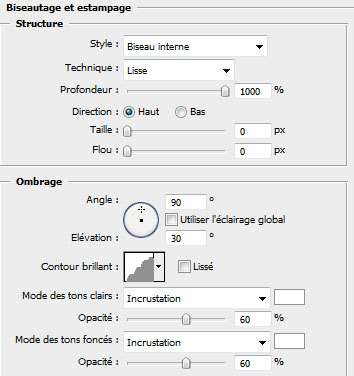
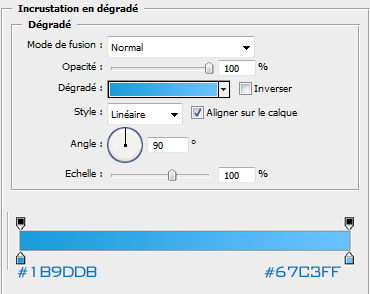



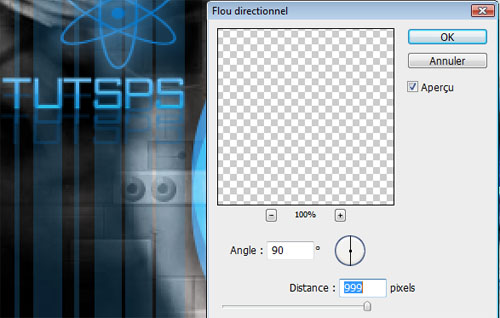


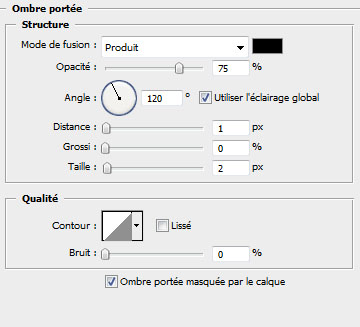

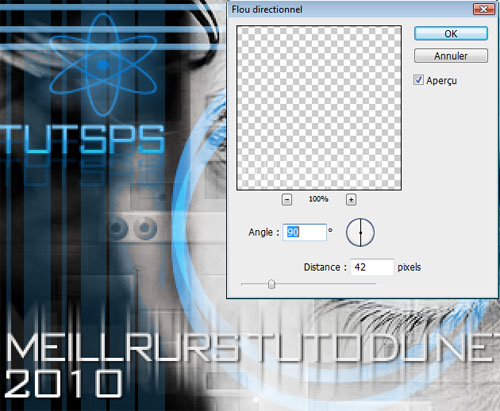
































Bravo Bravo Bravo ça fait un bon moment que je suis les tutos sur le site et j’adore car j’ai pratiquement reproduit
tout les sujets . Maitenant je developpe mon site ,j’ai vraiment aimé le design de votre site surtout le logo et la partie ou c’est écrit ” formation gratuite de photoshop” si vous pouvez traiter ses sujets ça sera super.merci
Bonjour et merci pour le commentaire, y a aucun problème envoie moi ce que vous voulez que je fasse et je le ferais avec plaisir
C’est vraiment gentil de prendre le temps d’expliquer ces choses la à des personnes qui ne savent pas forcement le faire.
Je me met a photoshop, j’adore vraiment, et merci beaucoup pour ce genre de tutos
+1
bonjour je suis debutant dans photoshop et il y a quelque chose que je n’arrive pa du tt a faire . comment on importe une image psk moi quand je limporte c tte limage qui vien et je nariv pa effacer se dont je né pa besoin je fai le contour du “power” et le rest de l’imag et encor la –” . auriez vou la gentillesse de pouvoir m’expliker comen fait-on SVPPP . merci ^^
Bonjour tout le monde,
Foued –> Simplement tu ouvre l’image avec photoshop tu prend l’outil de sélection et tu fais un copie / coller
MERCI A TOI GRAFALOG
bonjour merci pour ce tuto très bien expliqué
je suis debutant dans photoshop et j’ai réussis a faire sa
http://moe.mabul.org/up/moe/2010/01…
Akii’-> J’aime bien ce que tu as fais, tu pourrais juste peut-être essayer de faire pivoter les boutons power pour qu’ils soient syncro sur les yeux..enfin c’est juste comme ça.
Sinon, super bonnes idées pour ce tuto.
Bonjour, tutos geniaux, je suis débutant et j’arrive à faire des trucs vraiment sympa ! seulement voilà,ici je bloque sur un truc tout con !!!!! Sur l’étape des cercles avec l’outil (u), mon éllipse est remplie de la couleur, je n’ai pas le même resultat qu’à l’image, c’est à dire un simple anneau bleu ! Je ne trouve pas comment modifier mon cercle rempli en anneau..Merci d’avance et bravo pour votre travail 🙂
J’ai trouvé finalement ! merci quand meme 🙂
Ta fait comment Mrpanda finalement j’ai le même probléme
Merci pour toutes ces informations très utiles…car tout ceci vous demande surement beaucoup d’énergie et de temps
J’ai le même problème que toi Mrpanda. Pourrais-tu expliquer s’il te plaît? =P
IL faut utiliser l’outil forme personnalisée qui est avec l’outil rectangle etc. Mon problème est que je n’ai pas la forme déchet nucléaire dans mon photoshop. Sinon trés bon tuto comme tant d’autres sur ce site. Bravo et merci a grafolog qui nous propose de très belle chose a réaliser et qui doit donner beaucoup de son temps !!!
Salut,
Dommage que tu rajoute plein de formes vers la fin.
Perso j’aurais laissé l’image simple juste avec l’oeil et le fond.
Enfin bon c’est mon avis 🙂
Bonjour pouvez nous donnez un pack ou se trouve le dechet nucléaire et tout autre sorte de figure pour l’outil (u). En vous remerciant (:, Tuto génial, je débute et je comprend tout merci 😉
le pack ou se trouve le dechet nucléaire et tout autre sorte de figure pour l’outil (u), est déjà inclus à la base dans photoshop (outil forme personnalisée/pack Symboles)….tu débutes, et tu n’as pas encore tout compris LOL
Bonjour.
Au moment de faire le flou directionnel, photoshop m’indique que l’image doit être pixélisé, je clique sur Ok, j’ai bien la fenêtre comme sur le screen mais ca n’a aucun effet sur ma photo. 🙁
Quelqu’un pourrait m’aider ?
Merci. 🙂
salut,
je suis bloqué sur une affaire
je sais pas comment deplacer le petit rond que jai selectioné
car il est pas tout a fait à sa place pourrait-tu m`aider !
@tam12: Pour déplacer”ton petit rond” tu sélectionnes le calque de ton petit rond dans la fenêtre des calques, tu sélectionne l’outil déplacement dans la barre d’outil, et tu déplace ton rond en te servant des flèches de ton clavier (flèche gauche tu déplaces à gauche, flèche haut tu déplace vers le haut etc) 😎
J`ai reussi merci beaucoup 🙂 !!
j’ai le meme probleme que angel mon filtre directionnel veut pas apparaitre :-/ un petit coup de main svp
@Poullycroc
ton calque sur lequel tu veux appliquer l’effet est sélectionné en bleu dans la fenetre des calques, tu vas dans Menu/calques/ pixelisation et tu clic sur texte ou forme,….etc selon la nature de ton calque, une fois pixellisé tu pourras appliquer ton flou directionnel 😎
J’ai le meme problème qu’Angel et malgré l’expliquation de zaratoustra49 je n’y arrive pas…
Mon flou directionnel n’a aucun effet à cause de la pixelisation de mon calque.
Super tuto tout de meme !! =)
Je trouve que ce tuto est fantastique mais le gros problème même pour plein d’autres tuto c’est qu’il n’y a jamais les formes pour pouvoir réalisé ce tuto du coup ça fait qu’on perd beaucoup de temps à cherché une solution pour pouvoir faire comme sur le tuto.
Moi sérieusement je trouve ça un peu décevant, alors j’espère
une réponse ou une aide pour avoir les formes merci.
Bonjour,
On peut t’on recupéré la police, la photo et la texture metalique ? Merci