un tuto ultra facile pour créer un joli effet abstrait de couleur
Comment créer un effet abstrait de couleur avec photoshop
Pour commencer ouvrez un nouveau document de 1000×1000 pixels
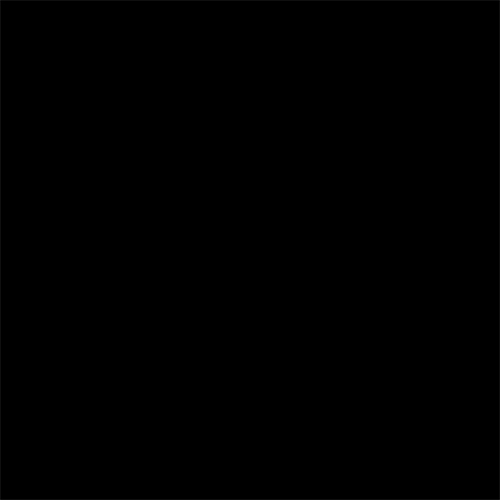
Dupliquez le calque du fond (Noir) CTRL+J et allez dans Menu > Filtre > Rendu > Fibre
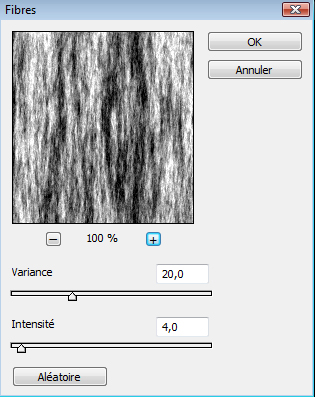
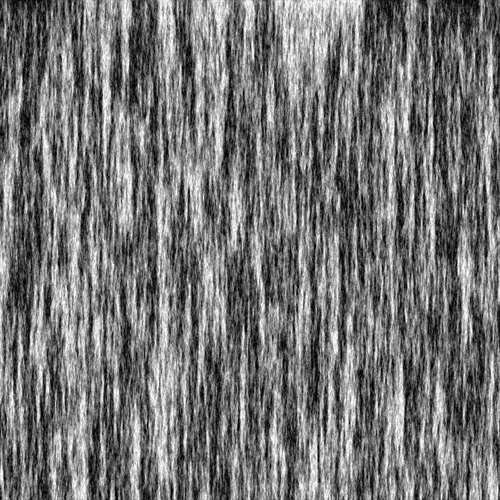
Ensuite allez dans Menu > Filtre > Atténuation > Flou Directionnel
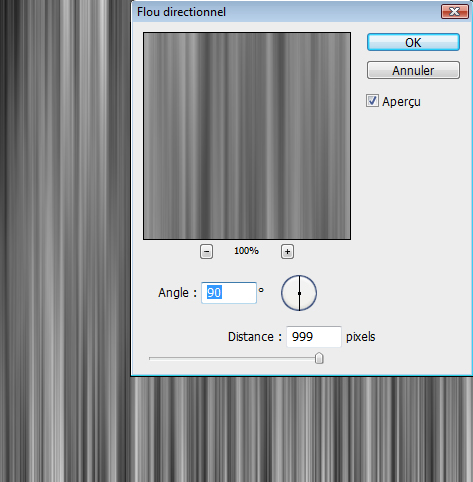
Ajoutez un calque de remplissage dégradé en allant à Menu > Calque > Nouveau calque de remplissage > Dégradé
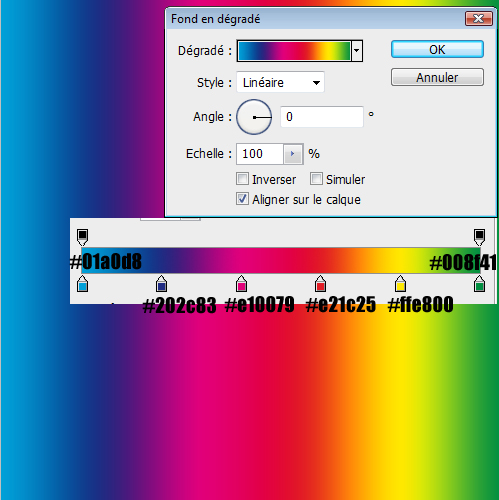
Changez le mode de fusion de ce dernier en Incrustation
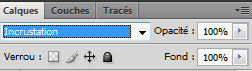
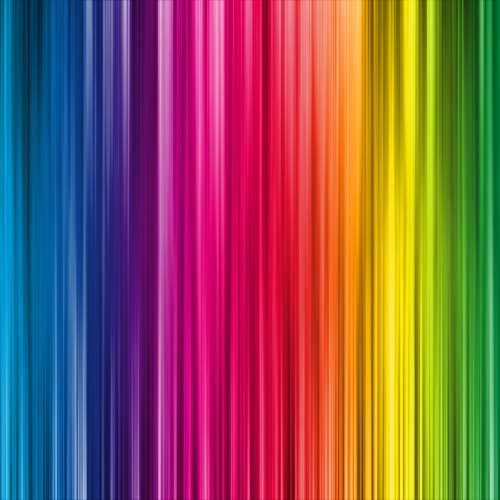
Dupliquez le calque avant dernier (celui du flou directionnel) Ctrl+J et glissez le en 1er positon avant tous les calques

Allez dans Menu > Filtre > Divers > Passe-haut
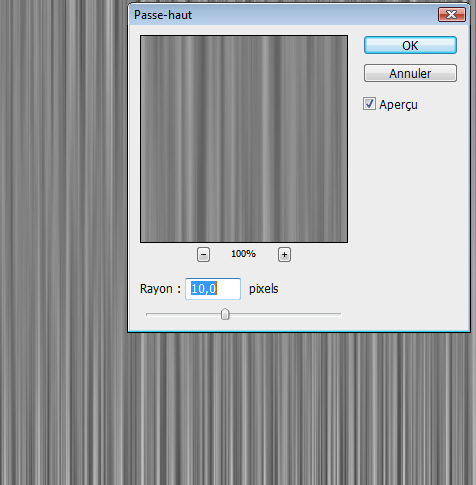
Changez le mode de fusion de ce dernier en Incrustation
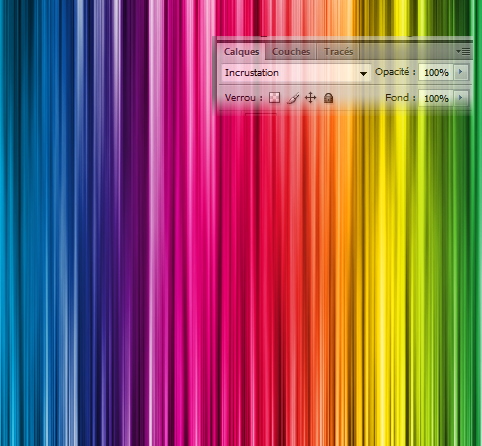
Fusionnez tout les calques sauf celui du fond Noir (Ctrl+Shift+E)
Redimensionnez le (Ctrl+T) ou Menu > Édition > Transformation Manuel
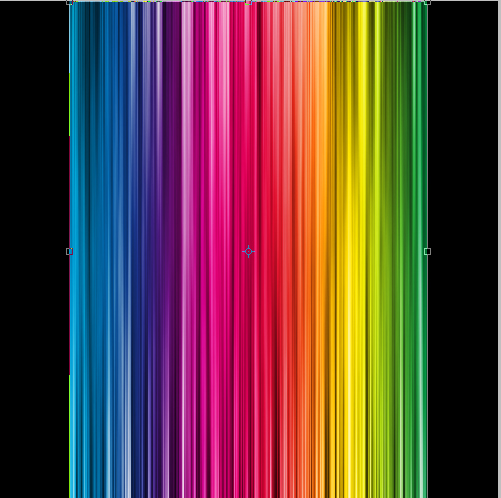
Ensuite allez dans Menu > Réglages > Niveaux mettez les valeurs comme ce ci
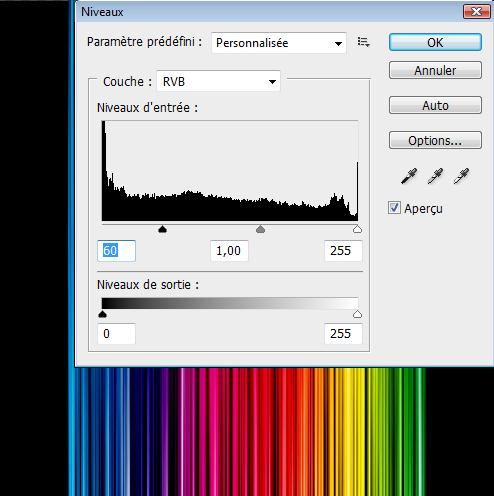
Avec le même outil de transformation faite une petite rotation de quelques degrés

Ensuite allez dans Menu > Édition > Transformation > Déformation et écrasez la forme depuis le haut et le bas pour donnez cet effet la
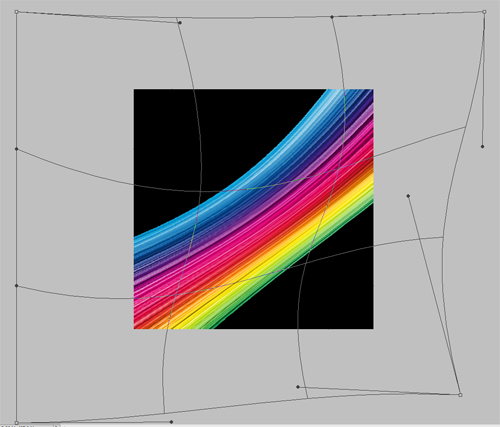

Dupliquez Votre calque (Ctrl+j) et allez dans Menu > Filtre > Atténuation > Flou Gaussien (12px)
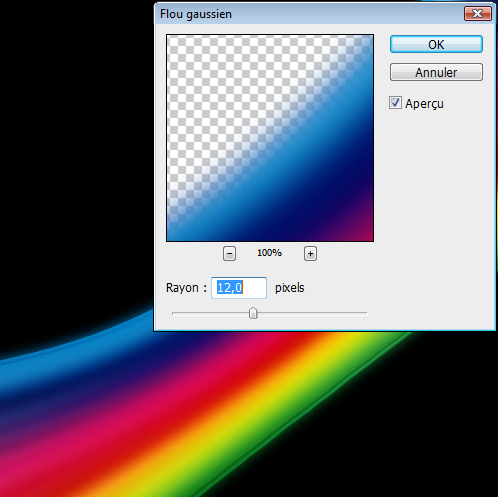
Changez le mode de fusion de ce dernier en Superposition et dupliquez le (Ctrl+J) comme ça vous aurez trois calques plus le fond Noir et ça nous fais quatre calques en tout

Tapez Votre texte et cliquez sur le bouton (créez un texte déformé)
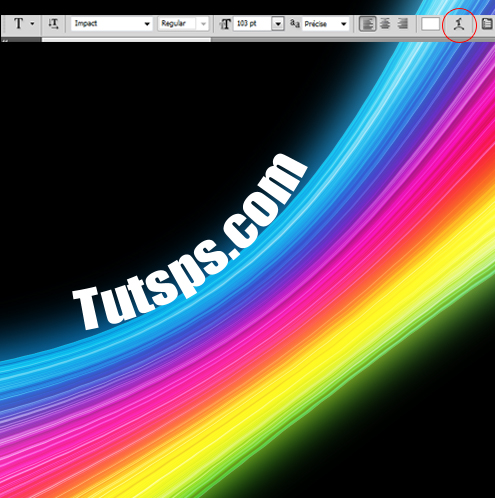
Mettez le fond de ce dernier 0%
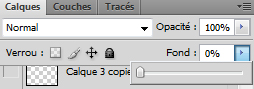
Appliquez dessus les options de fusion suivantes
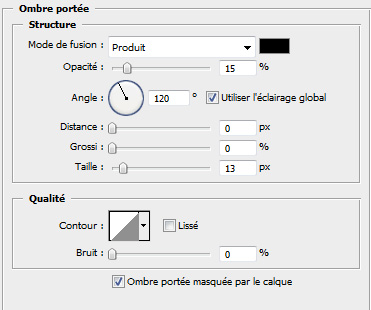
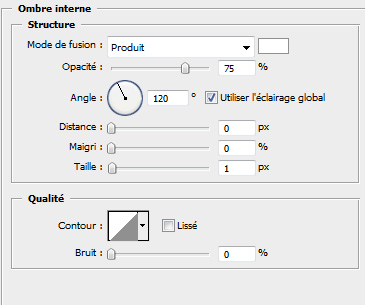
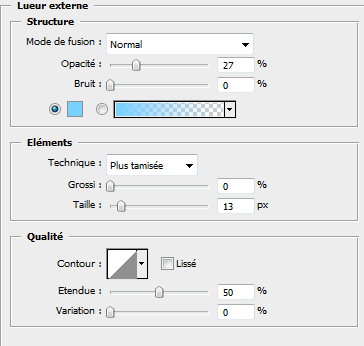
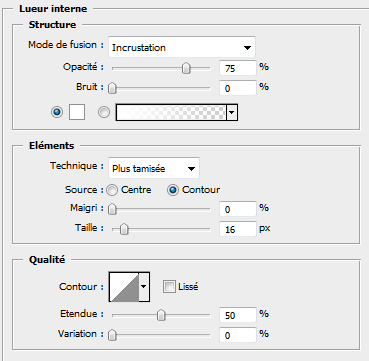
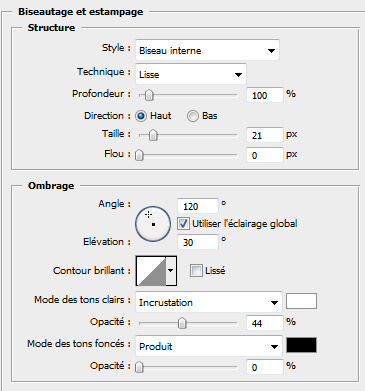
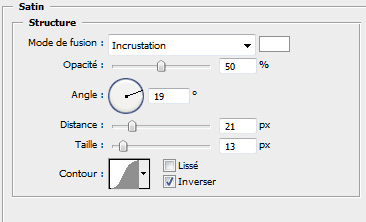
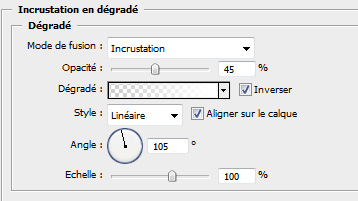
voilà le résultat

Créez un nouveau calque (Ctrl+Shift+N) avec l’outil Forme (B) dessinez un trait Horizontalcomme ce ci

Ensuite allez dans Menu > Filtre > Déformation > Cisaillement et essayer de faire un courbe similaire
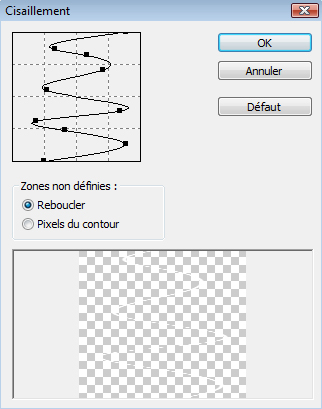

Pivotez le (Ctrl+T) ou Menu > Édition > Transformation Manuel
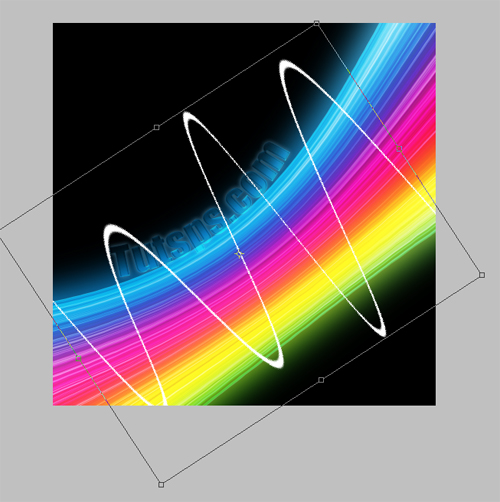
Maintenant prenez l’outil Gomme (E) et effacez les endroits suivants
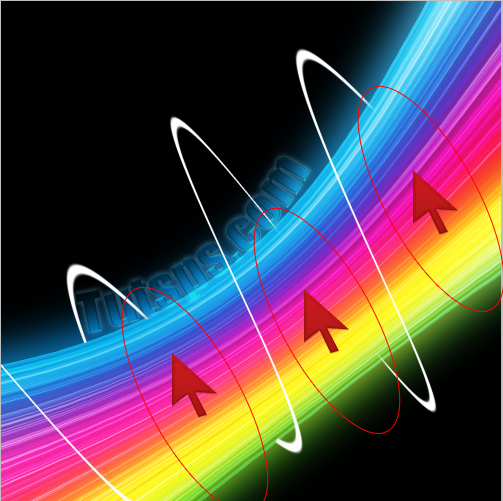
Appliquez sur votre calque une lueur externe dans les options de fusions comme ce ci
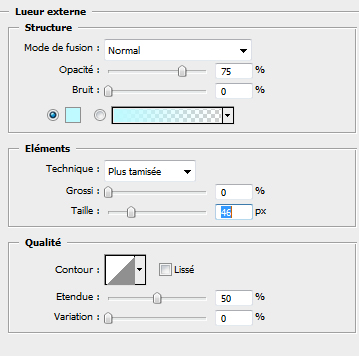

Dupliquez le (Ctrl+J)

Maintenant la touche final prenez l’outil forme (B) choisissez la forme Flocon de neige et faite le réglages suivant des la fenêtre des options des formes (Bouton F5)
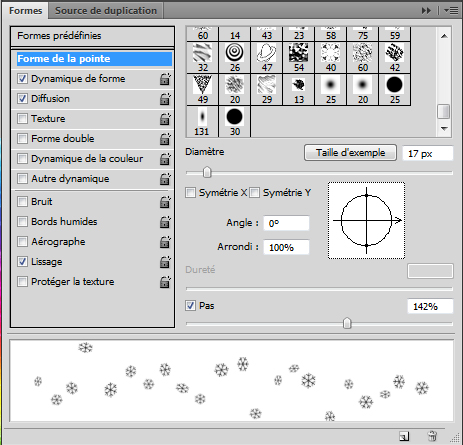
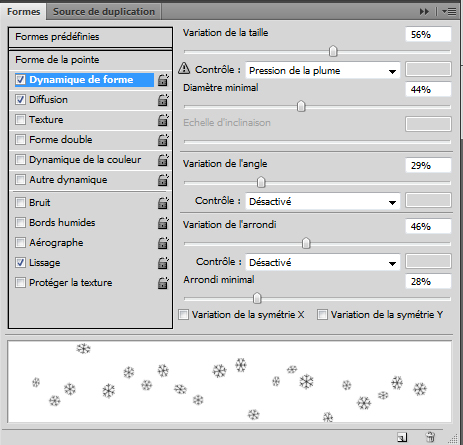
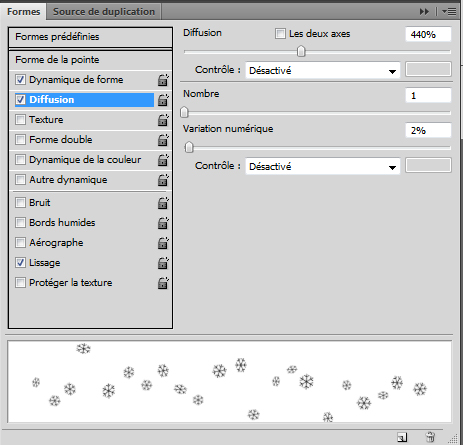
Dessinez cette forme en suivant la courbe du trait Blanc

Appliquez une lueur externe dans les options de fusions
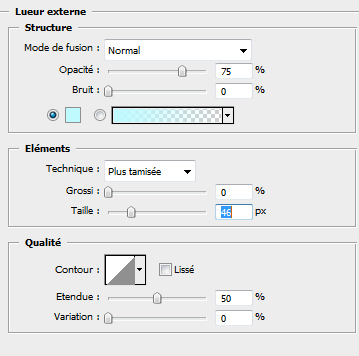
Dupliquez ce dernier et voilà c’est fini voilà le rendu final







































Exelent rendu merci beaucoup pour ce magnifique tuto 🙂
Wow c’est vraiment super les tuto, surtout celui ci en particulier il est composé quand même de plusieurs étapes ce qui rend le degré de difficulté intéressant..Merci
Bien Vue Vinny, c’est ça le truc avec ce tuto car il est composé de plusieurs tuto.
😉
Merci Pour Té Truque J’ai Apris Bc 2 Chose Avec Tois… Continue.
Merci pour ce tuto mais la je comprend pas =o
“Avec le même outil de transformation faite une petite rotation de quelques degrés”
Bonjour tout le monde, le meme outil (Pivotez le (Ctrl+T) ou Menu > Édition > Transformation Manuel ) c’est tout 😉
merci et bonne continuation
Bravo ! Très bon. Ces tutoriels m’ont appris à utilisé beaucoup d’outils.
pk jai que 21 formes d’outils =x ?
Tout simplement parce qu’ils ne sont pas affichées cliques sur la petite flèche en forme de (play) dans la fenêtre des Formes clique sur forme d’outil variées, forme de base etc …
voila https://www.tutsps.com/Formation_pho…
Merci et bonne continuation 🙂
Bonjour je n’ai pas trouver comment “faire Avec le même outil de transformation faite une petite rotation de quelques degrés”
Qui peut m’aider ?
C’est ultra fastoche tu sélectionnes le calque puis CTRL+T et avec la souris tu fais ta rotation c’est tout
Merci enormement pour les tutos, j’adore lorsque c’est bien expliquer ca facilite la tache…merci encore une fois…
Super tuto, bravo !
Voici ma créa’ : http://img200.imageshack.us/img200/…
T’as vraiment assuré bravo 😉
Heu j’ai un problème pour le texte, je met bien les mêmes options mais le texte ne s’affiche pas du tout pareil … J’ai juste un texte noir avec une lueur bleue … ö
Bonjour, je pense que t’as oublier de reduire le Fond du texte à 0%
c’est tout 😉
Si si , il est bien à 0% 🙁
Ha non le problème c’est que j’ai pas de luminosité autour de l’arc en ciel …
j’ai pas saisi, le problème est dans l’arc ou le texte
si c’est dans l’arc c’est alors c’est le flou gaussien si c’est dans le texte ça doit être que la taille sois du texte soi du document
Moi je rencontre deux problèmes …
Le premier est que les couleurs de l’arc sont ternes, cela vient peut être du fait que dans Réglage >Niveaux, la couche Rvb a disparue il ne me reste que “CMJN” “. Ceci est arrivé depuis que j’ai utilisé la couche “CMJN” pour un montage.
Mon deuxième problème est au niveau de la forme du texte, je n’ai pas la forme que vous avez donné à votre texte.
Merci 🙂
Bonjour, pour ne pas avoir des problèmes recommence le travail mais dès le début, tu crées un nouveau doc en couleur RVB
Quel est la version de photoshop que tu utilises ?
Merci et très bientôt
Bonjour, j’utilise la version CS4 ( version d’essai ), d’ailleurs hier j’ai voulu installer le filtre “extraire”, j’ai tout fait dans les règles mais il n’apparait pas. C’est peut être à cause de la version d’essai .
bravo!!ce tutoriel et tres joli et assé simple pour ma part^^
quoi que ayant eu une petite difficulté je les realisé et je suis satisfaite du resultat
encore une derniere fois “Bravo”
Bonjour, j’ai bien regardé, je n’ai pas ces flacon (Forme numéro 40 je crois) avec mon photoshop version d’essaie =/
Comment puije l’avoir?
Salut, j’ai un petit problème à un moment: quand il faut mettre un flou gaussien pour créer une sorte de “lueur externe” (avant de mettre le texte) pour les mêmes valeurs que toi, mon atténuation est bcp moins visible…
Et c’est souvent le cas même sur d’autres tutos, les effets appliqués sont moins marqués que les tiens.Comment se fait ce?
Merci
un grand merci encore une fois 😉 ,je n ai pas exactement reproduis la même chose ,je le voulais un peu différent voici ce que j ai pu faire d’après votre tuto : Cliquez ici pour voir mon image
Ce tuto est génial cependant j’ai 2 problèmes:
le 1er c’est que pour faire la rotation de l’image celle ci devient moins jolie
==> http://img32.imageshack.us/img32/31…
et le 2eme c’est qu’au moment où il faut faire la transformation/déformation je n’ai pas cette option déformation
==> http://img10.imageshack.us/img10/59…
désolé pour le double poste mais je n’ai toujours pas trouvé la solution serait-il possible que ça vienne de mon photoshop qui ne serait pas assez performant j’ai la version cs v8.0.1.
Simplement parceque votre photoshop n’as pas cette option 😉
tester avec Cs2, Cs3 et Cs4
très bien merci j’essairais pour voir merci de votre réponse.
y a pas de quoi 😉
c’est nickel j’ai essayé avec photoshop cs4 et le rendu est magnifique merci beaucoup une fois de plus pour ce tuto il est vraiment sympa ^^.
http://img193.imageshack.us/img193/…
Bravo Alvi11 😉
bonjour j’avais utilisé ce tutoriel sur cs4 chez quelqu’un le souci c’est que chez moi je n’ai que photoshop elements et je n’arrive pas a trouver d’aquivalent pour la déformation
Grafolog sa fait 2 jours que je suis sur t’es tuto est c’est de la pure folie , je me régale =D , j’vais poster ma créa et tu pourras me dire ce que t’en pense ? J’utilise CS depuis 3 jour xD
http://img186.imageshack.us/i/bonob… voila mon image Graf’ dit moi ce que t’en pense =D’.
Bonjour, @Bon0bo ton image est parfaite mais il lui manque quelques effets de brillance
Merci et à très bientot
Ahaha =D’ , merci Graf’ ^^ . J’attends vite vite t’es nouveaux tuto =D’.
Bonjour/bonsoir!
Est ce que les tuto CS4 fonctionne avec CS3 ?
Parce que je n’ai pas CS4 je n’ai que CS3 version complète, et y n’y a jamais de nouveau tuto pour CS3! 🙁
Bonjour,@Richer la plus part des tuto marche pour cs3 et cs4 pour le cs2 ya quelque tuto qui ne marche pas
Merci et à très bientot 😉
Magnifique ! Mais Je voulez l’utiliser pour un bannière donc j’ai pas pris de 1000*1000 sa gâche un peut tout mais bon …
Par contre je n’est pas la forme flocon donc j’ai utiliser étoile LOL …
Rha je suis verte, sur PS7 il n’y a pas de redu fibres :'( :'(
Moi j’ai un probleme, je n’arrive pas quand je dois etirer le carré noir, le noir ne bouge pas, je ‘narrive pas a crée un carré noir au debut :-/
Mon premier tuto réussi ou il faut + ou – se debrouiller ( la forme de l’arc, ondulation etc … ). Merci 🙂
Bonjour, moi je suis bloqué a une étape et cette étape c’est au moment il il faut mettre “les options de fusions suivantes”(Au moment ou on mais le texte a 0% de fond).
J’ai enregistré mon projet en espérant avoir une réponse rapide, merci.
Très bon tuto, Merci ! 🙂
Le résultat : http://yfrog.com/n4effetabstraitdec…
Bonjours, très bon totu mais je suis bloquer à la place ou il faut mettre le texte. Je peux le taper bien sur mais comment le mettre comme vous l’avez fait?
Trop beau tutorial.
Novice dans la retouche numérique, je viens d’essayer mais j’ai remplacé les flocons par des étoiles. Le rendu est plutôt sympas.
http://a.imageshack.us/img178/2729/…
Bonjour, c’est un très bon tuto mais je suis vite bloqué.
Le problème c’est que ça dit de fusionner tout sauf l’arrière plan. Mais comment faire pour ne pas fusionner l’arrière plan? J’ai essayer pas mal de chose mais je ne trouve pas. Merci d’avance!
Yo 😉
Super Tuto Pas Compliquer J’adhère Complètement BraVo 😉
voci mon montage
http://img85.imageshack.us/img85/24…
Bonsoir, Voici ma création peut encore finioler pr faire mieux 🙂 bonne soirée A bientot
http://img524.imageshack.us/img524/…
Bon tuto, après chacun ajouté ça touche perso, en même temps c’est aussi le but!!!
merci grafolog de prendre du temps pour tous les débutants
http://img266.imageshack.us/i/liber…
Voila ma créa, je l’ai custom a ma façon 😉
j’ai une question, hélas je n’ai que photoshop 7.0 alors je n’ai pas déformation, ni fibre. comment je fait ?
Hé bien très jolie sauf que j’ai des soucis dès le début quand j’applique le filtre fibre je n’es aucun changement ce qui ne me donne pas du tout le même rendu lors du passage en incrustation des couleurs arc-en-ciel (déçu je peux donc pas faire ce tutaux T.T ) je suis pourtant sous toshop cs5 complète… 🙁
Merci pour ce super tuto très bien expliqué et pas trop compliqué !
Voici mon rendu –> http://bit.ly/gV1Mg2
joli tuto
voila mon rendu
http://dedel.folio-graphiques.fr/ga…
Voici mon rendu:
http://www.chez-mireilled.com/artic…
Et merci pour le tuto.
Super tuto, encore merci 🙂
Voila mon resultat : http://fx-studio.web44.net/?page_id…
Bonne continuation !
LOL
cc
Super tuto merci à toi Grafolog, en revanche j’ai un souci au niveau du flou gaussien sur “l’arc en ciel” le flou n’aparait pas quand je change le mode de fusion, pour tant j’ai bien suivi même pour dupliquer le calque et il y a aussi des étranges bord gris a mon arc en ciel…
Voilà si jamais tu as le temps de me répondre, et bien vouloir m’aider. :siffle:
Merci a toi
Mon rendu est vraiment pas extraordinaire haha
Mais merci enormement pour ce super tuto encore une fois, j’apprend ennormement 😀
Bonjour, Trés bon tuto, j’ai réussi à le faire jusqu’au moment ou il faut mettre les flocons, j’ai fait exactement comme vous, mais quand je veux appliquer ces flocons, …rien ne se passe, j’ai recommencer plusieurs fois et c’est toujours pareil.Merci de m’expliquer. 🙂
Voila ma participation:
https://www.facebook.com/photo.php?…
Personnages désintégrés
Discover a selection of related articles on Pearltrees…