Un nouveau tutoriel dans Tutsps voila un tuto vraiment très cool avec un rendu super
Tutoriel montage d’une cité Grunge avec photoshop
Pour commencer vous devez télécharger l’image en grande taille de cette image

Créez un nouveau document de 3872×2592 pixels 72 dpi et ajoutez dessus un calque de remplissage dégradé
Menu > Nouveau calque de remplissage > Dégradé

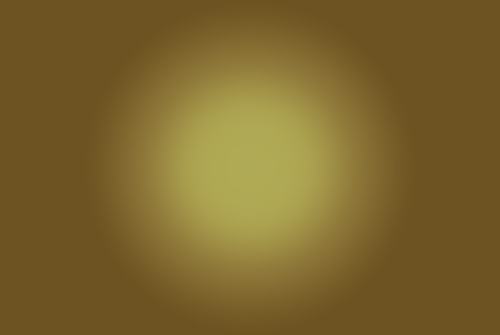
Copiez l’image que vous venez d’importer dans votre plan de travail et ajustez les réglages suivant comme ce si
Menu > Images > Réglages > Désaturation (Ctrl + Shift + U)

Ensuite Menu > Filtre > Artistique > Découpage
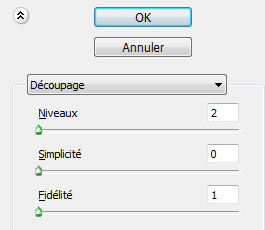

Puis Menu > Image > Réglages > Courbe (Ctrl+M)
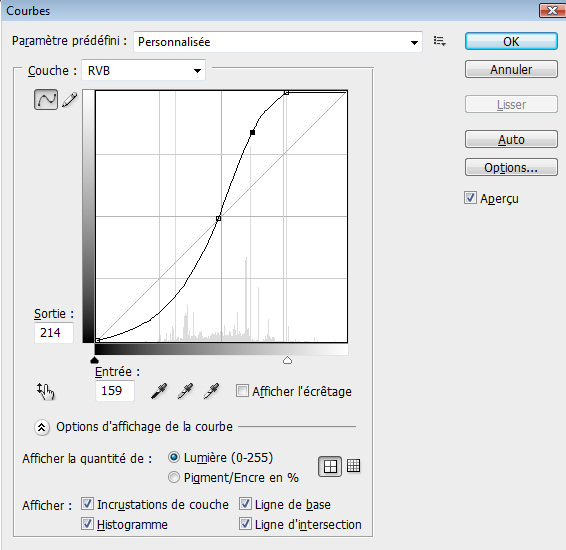

Changez le mode de fusion de ce dernier en Produit
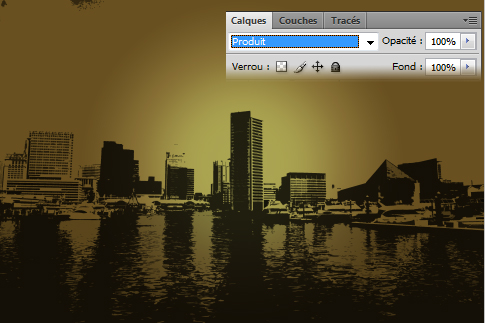
Dans un nouveau calque dessinez des Nuage avec l’outil forme (B) ( Forme Nuage ici ) opacité 30%

Maintenant prenez l’outil plume(P) et dessinez des triangles style manga couleur #5d5d5d comme ce ci

Fusionnez les puis ajoutez dessus un masque de fusion Menu > Calque > Masque de Fusion > Tout faire apparaître
![]()
Maintenant prenez l’outil forme
diamètre principale 504 pixel
Dureté 0 %
Opacité 20%
Cliquez sur le masque à coté de votre calque et essayez de masqué les rayons de l’intérieur ver l’extérieur comme ce ci

Créez un nouveau calque et à l’aide de l’outil Forme (B) dessinez sur la partie inférieur de la cité couleur #495815
Dureté 60%

Pour les rayons triangulaire d’en dessous faite la même chose avec l’outil plume (P) couleur #494949

Changez le mode de fusion de ce dernier en lumière tamisée
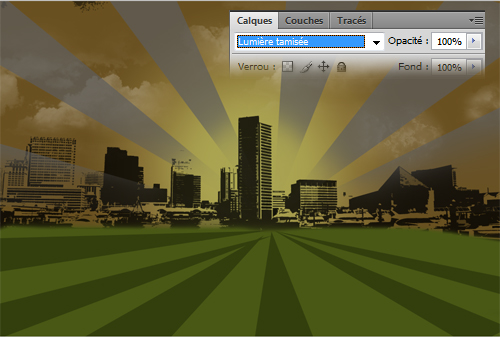
Toujours avec l’outil plume (P) dessinez des rayons de gauche à droite avec les couleurs suivantes
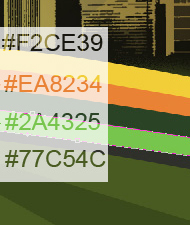

Maintenant prenez l’outil Rectangle arrondi (U) rayon 20 pixels et dessinez un rectangle comme ce ci
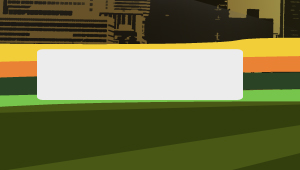
Appliquez dessus les options de fusions suivantes
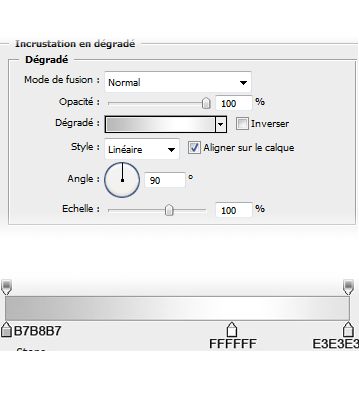
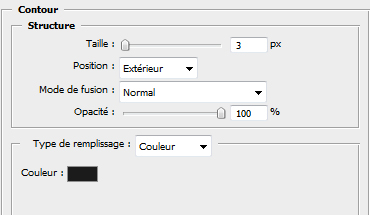
Dessinez deux rectangles comme ce ci
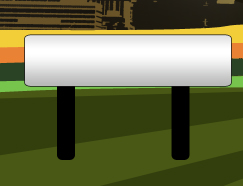
Appliquez dessus une Incrustation en dégradé dans les options de fusions
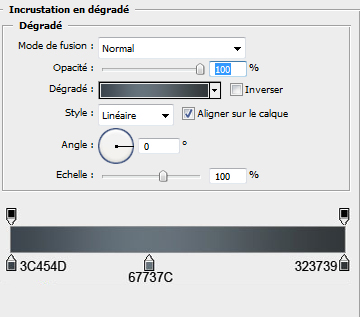
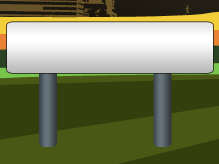
Dans un nouveau calque prenez l’outil forme et dessinez une ligne en dessous de la plaque pour illustrer l’ombre de celle-la opacité 40%
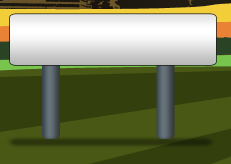
Toujours avec l’outil Forme (B) essayez de faire une sorte d’effet d’attrition sur le panneau et le pilier
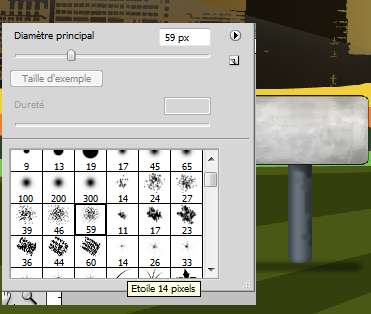
Tapez votre texte dans le panneau réduisez de 5 à 10 % de l’opacité de ce dernier
Téléchargez l’image de la voiture de police suivante ici

Importez la sous photoshop et collez la dans votre plan travail

Appliquez dessus un Ombre portée dans les options de fusions
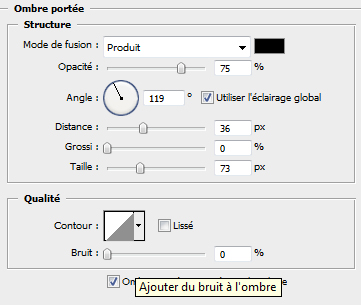
Téléchargez aussi la texture suivante
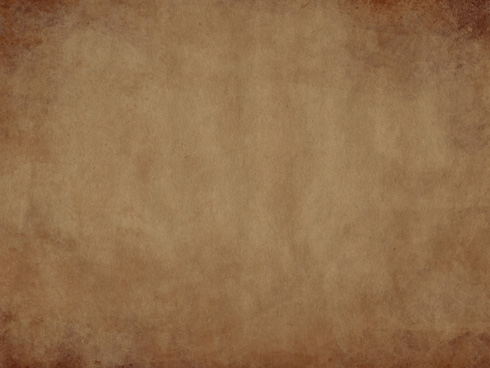
collez cette texture dans votre plan de travail et allez dans Menu > Images > Réglages > Teinte et saturation (Ctrl+U)

Changez son mode de fusion en lumière tamisée et voilà le rendu final n’es pas magnifique ?







































Nice. ça aurait été plus jolie en mettant en évidence la voiture en effaçant l’effet dessus ou avec le masque de fusion pour retirer l’effet la texture sur la voiture :).
Sinon super.
Sinon pour le ” Le code HTML est affiché comme du texte ” ils aurait pu parler du HTMLSPECIALCHARS x)
Bonjour Beeeeen mon vieux c’est ça le truc avec l’effet grunge et pour le code HTML c’est pour éviter les spammeur et les Frame 🙂 @+
pour commencer le tutorial excellent mais je ne suis pas parvenu a metre les nuage ?? comment on fais ? merci
Voila utilise ce lien pour télécharger les brush (Form) des Nuages
https://www.tutsps.com/telecharger/T…
puis tu sélectionnes l’outil Forme (B) tu choisi les nuages, tu crées un nouveau calque (CTRL+Shift+N) puis tu clique pour dessiner les nuages
Merci et bonne continuation 🙂
Merci pour ce tuto il est super je viend de finir le mien jle met dans le lien ==>http://04.img.v4.skyrock.net/04a/el…
Bonjours je n’ai pas compris au début :s:s “Copier l’image que vous venez d’importer” merci d’avance ps : je débute :s
Bonjour, c’est simple avec l’outil rectangle de sélection tu sélectionnes l’image puis tu fais un copie / coller (Ctrl-C Ctrl-V)
Bonjour à tous !
Déjà je voudrais dire un énorme bravo à Grafolog pour la qualité de ses tutos, j’en ai déjà testé quelques uns et ils sont absolument incroyables, merci beaucoup !
Ensuite, ma requête peut sembler pas très intelligente mais au tout début je ne trouve pas la photo en grand format sur le lien donné…Quelqu’un peut-il m’aider ?
Voila le lien pour télécharger l’image en grande format
https://www.tutsps.com/telecharger/g…
😉 a+
Merci pour le lien !
Bonjour !
Encore une fois, pardonnez-moi mais je débute sur Photoshop…
J’ai appliqué un masque de fusion sur mes rayons de soleil mais je ne comprends pas l’étape suivante :
“Maintenant prenez l’outil forme
diamètre principale 504 pixel
Dureté 0 %
Opacité 20%
Cliquez sur le masque à coté de votre calque et essayez de masqué les rayons de l’intérieur ver l’extérieur comme ce ci “
Quel est cet outil ? Comment y accède-t-on ?
Merci d’avance !
Cliques sur le masque que tu viens d’ajouter puis prends L’outil pinceau / Forme (B) avec les valeurs suivantes
diamètre principale 504 pixel
Dureté 0 %
Opacité 20%
tu commences a dessiner (quand tu dessines avec la couleur noir ça fait masquer la zone )
c’est tout
bjr, je debute sur photoshop é sur ce tuto je narrive pa a fair les triangles style manga car je nai pa la forme triangle avec l’outil plume du moin je narriv pa a la trouvée.Si vs pouviez maider merci.
Voila plus simple dans la 1er étape de ce tuto
https://www.tutsps.com/index.php?pos…
Je vous felicite ce tuto est extraordinaire !!! meme sur les moindre details 10/10!!!
Bonjour
Je n’arrive pas à la partie “Changez le mode de fusion de ce dernier en Produit”, rien ne se passe … :s ( débutante aussi ). Merci.
Bonjour
Je n’arrive pas à la partie “Changez le mode de fusion de ce dernier en Produit”, rien ne se passe … :s ( débutante aussi ). Merci.
Bonsoir 🙂
Premièrement, je suis stupéfaite de voir le travail fourni par les personnes de se site! Du grand art!!
Et ce tuto’ me plait vraiment beaucoup malgré sa ‘difficulté’ était donner que je suis un peu novis…
Je demande donc votre aide x)
Quand je fusionne mes triangles en faisant ‘tout faire apparaitre’ ce calque n’apparait pas dans la barre où sont répertoriés les calques..ce qui m’empêche de masquer les rayons de l’interieur vers l’extérieur comme expliquer 🙁
Si une âme charitable passe par là, je la remercie!!
++
Bonjour, @Laurie Quand tu fusionnes les triangles, tu obtiens un seul calque pour appliquer dessus un masque de fusion tu dois avant tout te maitre dessus puis appliquez le masque bien sure en allant dans Menu > Calque > Masque de Fusion > Tout faire apparaître.
Merci et bonne continuation
J’ai bien compris la manip’ sauf que j’ai plusieurs calques au lieux d’un seul :/
M’enfin je me suis débrouiller avec &… sa ressemble un peu a quelques chose! C’est pas si monstrueux x)
Merci beaucoup de ta réponse! Ces tutos sont géniaux =D
Bonsoir 🙂
Bonjour,
Voila j’ai un petit problème en ce qui concerne la texture, je n’arrive pas à la télécharger ;-(
Comment doit-je faire ?
Sinon exellent boulot !
Salut,
Moi au niveau des teintes et saturation de la textures sa ne donne pas l’effet voulu en changeans la teinte . Je suis sous CS5
voilà mon essai http://fav.me/d4h5tp2 super mais je trouve que ce n’est pas en lumière tamisée que tu l’as mis c’est plutôt en Lumière ponctuelle :-/
merci tuts 🙂
L’outil plume est celui que je n’arrive pas à maitriser. Impossible de faire des triangles, je n’y arrive décidement ps.
Très original ce tuto !
Voici mon rendu http://eymele-photomontages.eklablo…
Hello moi je bloque là :
“Maintenant prenez l’outil forme
diamètre principale 504 pixel
Dureté 0 %
Opacité 20%”
quand je prend l’outil forme je n’ai pas la dureté & l’opacité ..
C’est mon 1er tuto & je suis sur CS6 je débute .
J’en suis a ce résultat pour le moment ..
http://www.gilawhost.com/images/37c…
de plus j’aurai voulu savoir où placer les fichiers “brushes” ? 😯
Merci d’avance
++ JoKso
Bon j’ai finalement réussi mais ya quelques p’tits trucs que j’ai pas mis car je galère un peu (débutant) 😀 C’est mon 2eme tuto & voici mon résultat .
http://www.gilawhost.com/images/u08… LOL
Comments are closed.