Voilà un tutoriel assai complet pour apprendre à faire des planètes dans l’espace une scène très réaliste avec photoshop
Créer une scène spatial réaliste avec photoshop
Pour commencer téléchargez la texture suivante
- Rust texture à partir de Zen Textures
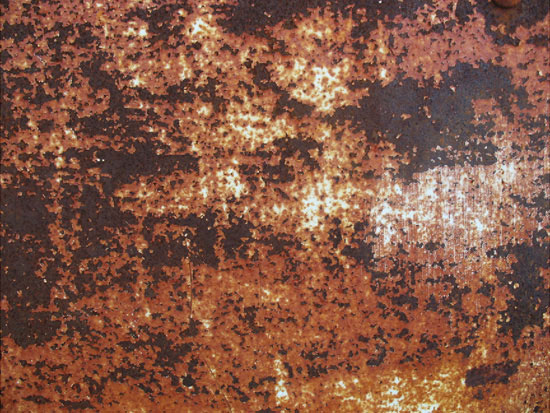
Créez un nouveau calque et remplissez le avec du Noir
Importez votre texture sous photoshop
Prenez l’outil ellipse de sélection (M) et faite un rond parfait (en maintenant Shift enfoncé)
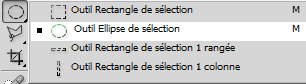
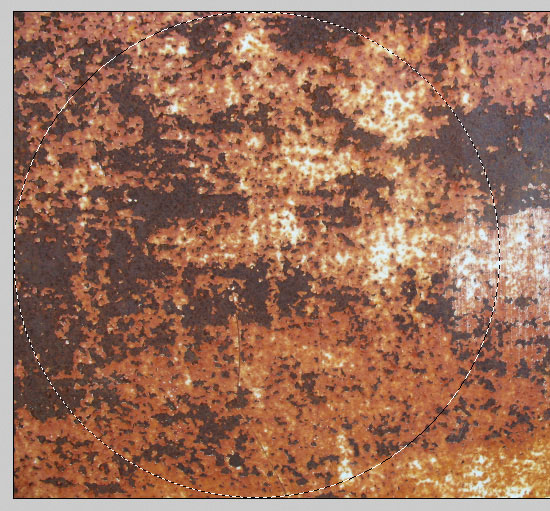
Allez dans Menu > Sélection > Intervertir puis appuyez sur la touche supprimer
Dupliquez le calque de ce dernier (Ctrl + J)
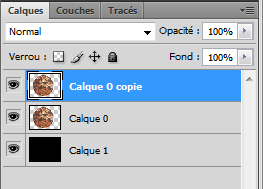
Appliquez sur le 1er calque un Filtre Bas relief Menu > Filtre > Esquisse > Bas relief utilisez les paramètres suivants
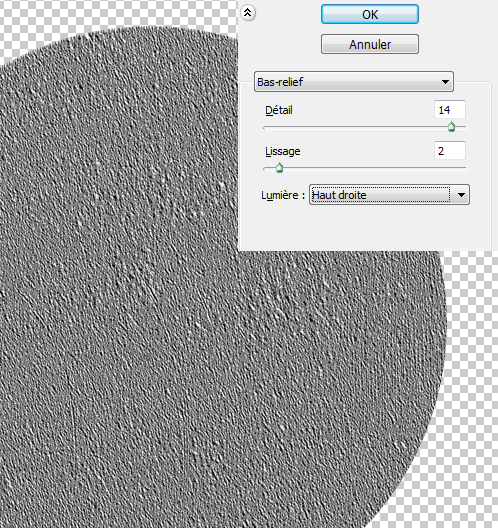
Maintenant faites un Ctrl + clic sur le calque du cercle texture pour le sélectionner. Allez dans Menu > Filtre > Déformation > Sphérisation.
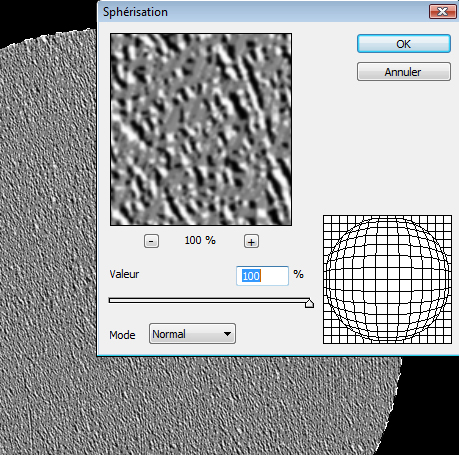
Faites la même chose pour le 2eme calque
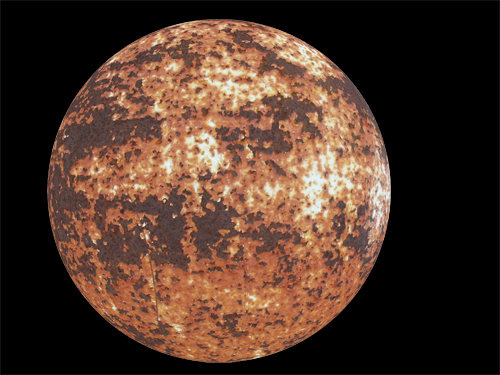
Maintenant changez le mode de fusion de ce dernier en Incrustation
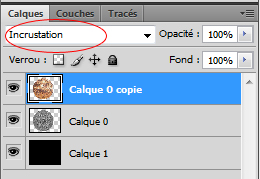
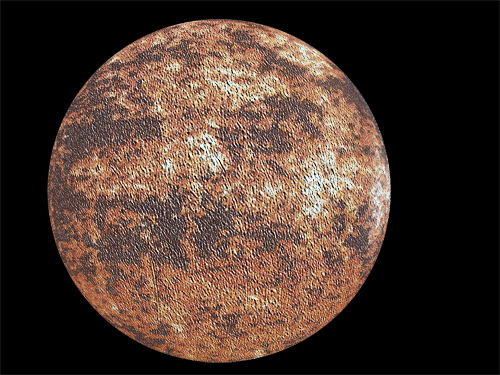
Maintenant ajoutons un peu de contraste rendez vous dans Menu > Images > Réglages utilisez les paramètres suivants
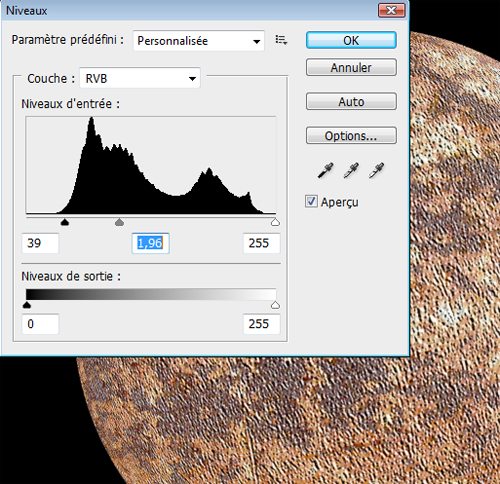
Fusionnez les deux calques (les deux ronds) Ctrl+E et appliquez dessus les options de fusions suivantes
Couleur utilisée #00ccff pour les lueurs externe et interne
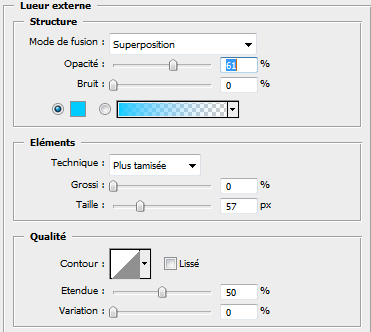
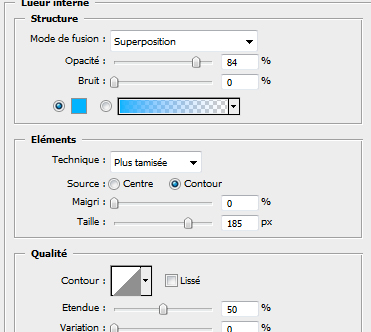
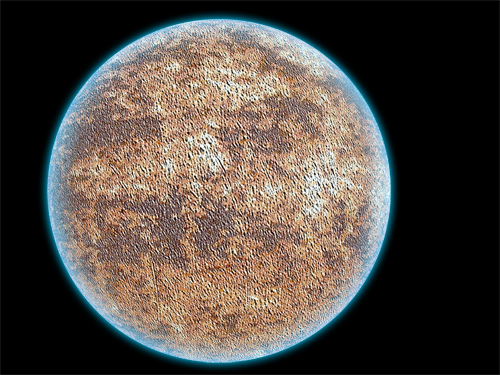
faites un Ctrl + clic sur le calque du cercle texture pour le sélectionner puis créez un nouveau calque et remplissez la sélection avec du Noir
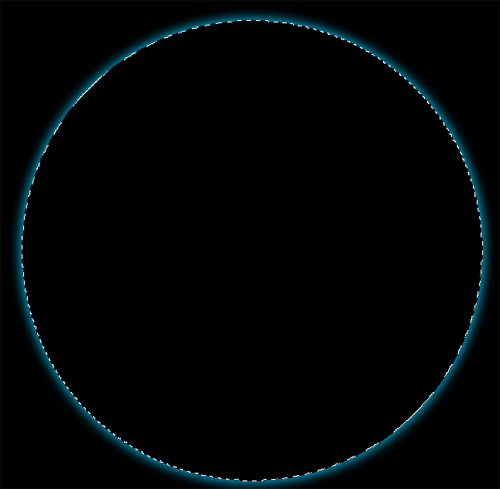
Nous allons donné à notre planète un bord brillant d’un côté, pour cela il faut déplacer le calque remplit avec du Noir un peut ver la gauche ou la droite comme cela vous chante.
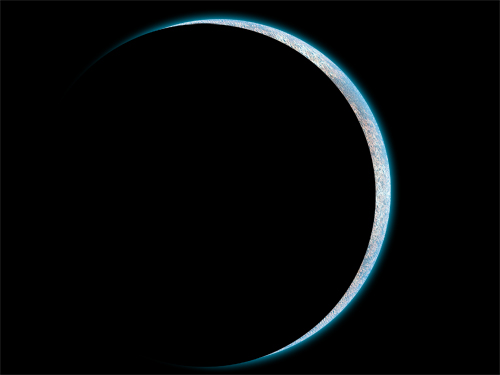
Ensuite allez dans Menu > Filtre > Atténuation > Flou Gaussien mettez 50 px dans le Rayon
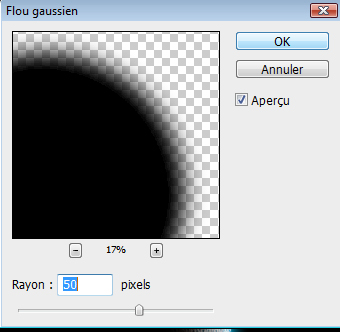
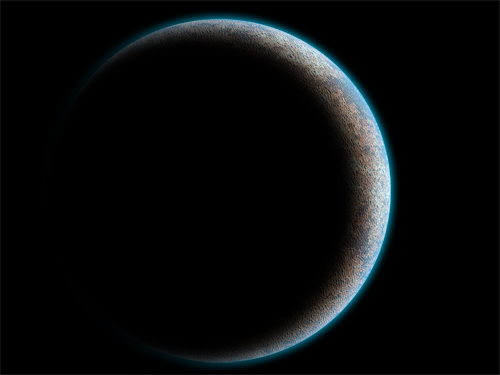
Sélectionnez les deux calques et déplacez les vers la gauche
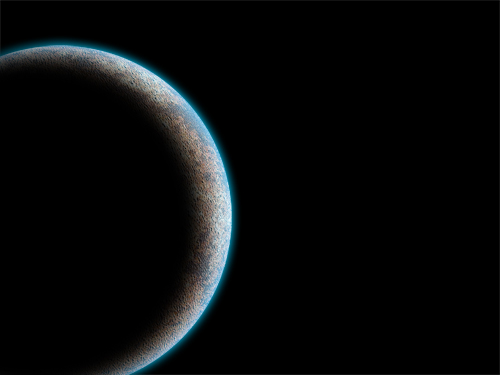
Sélectionnez le calque de l’arrière plan et allez dans Menu > Filtre > Bruit > Ajout de bruit
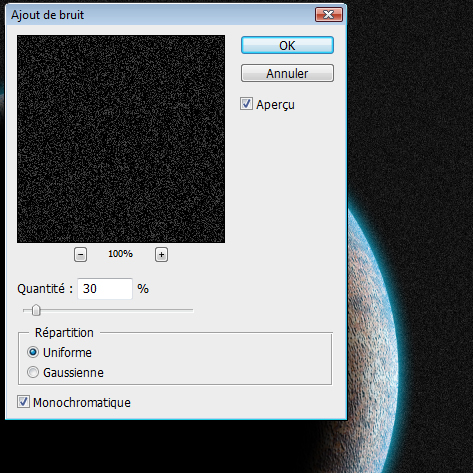
Maintenant nous allons ajuster les niveaux en se rendant sur Menu > Image> Réglages > Niveaux (Ctrl + L) et en modifiant les paramètres suivants
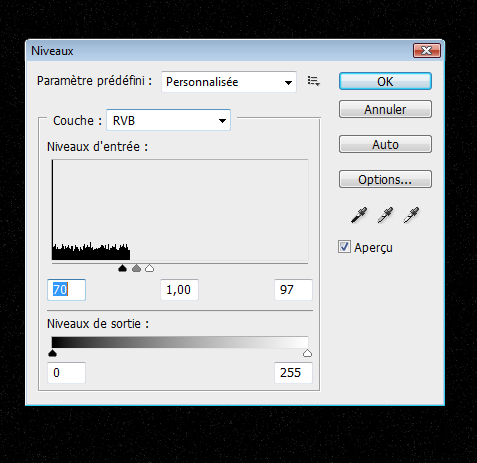
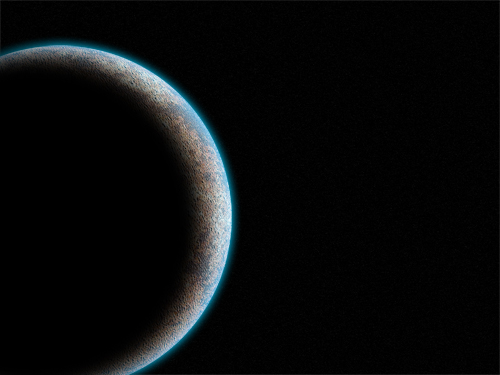
Maintenant importez la texture suivante dans votre plan de travail
Téléchargez Papeir Texture grunge à partir de Zen Textures

Utilisez l’outil Transformation manuelle (Ctrl + T) pour faire pivoter et redimensionner la texture

Nous allons inversé les couleurs de l’image de la texture Menu > Image > Réglages> Inverser (Ctrl + I).

Ensuite, nous allons ajuster les niveaux a nouveau en se rendant sur Menu > Image> Réglages > Niveaux (Ctrl + L) et en modifiant les paramètres suivants
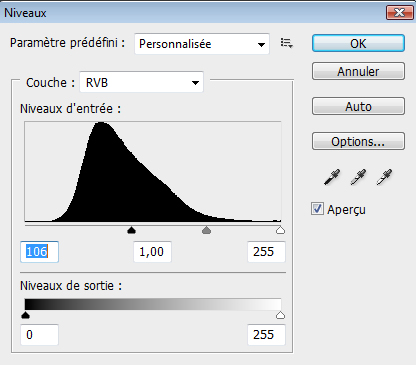

Maintenant réduisez l’opacité de ce dernier à 45%
Avec l’outil Gomme (E) débarrassez vous des textures devant la planète

Nous allons ajouter une source de lumière venant de derrière la planète
Pour commencer, utilisez l’outil Lasso polygonal, créez une étoile comme ceci
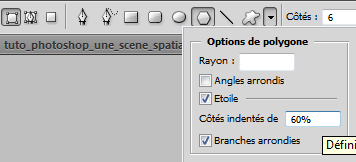

Allez dans Menu > Filtre > Atténuation > Flou Radial

Appuyez plusieurs fois sur Ctrl + F pour répéter le même filtre et avoir un bon rendu
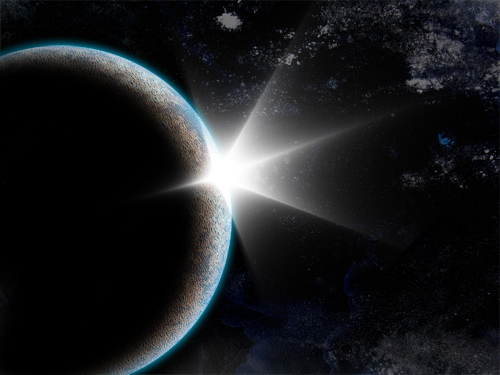
Ensuite allez dans Menu > Filtre > Atténuation > Flou Gaussien
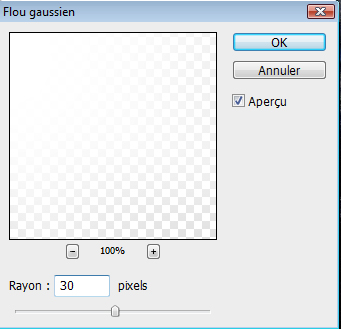
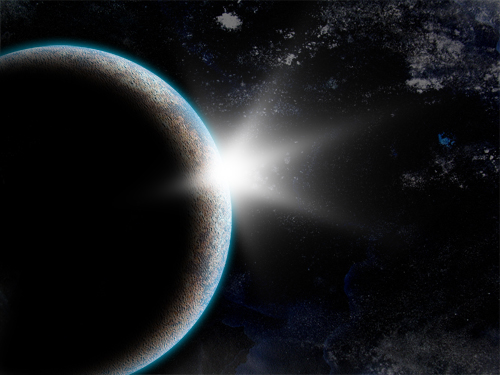
Dupliquez ce dernier (Ctrl + J) et faites pivoter le calque dupliqué en utilisant l’option Transformation manuelle (Ctrl + T) jusqu’à ce que vous obtenez quelque chose comme ce si
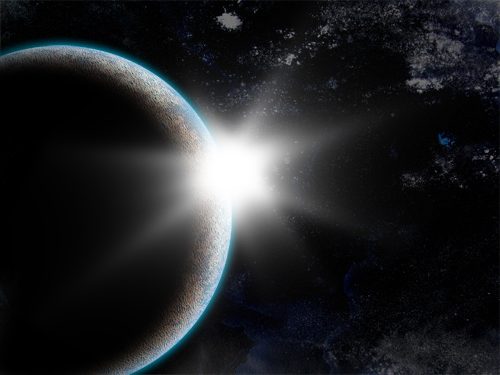
Déplacez ces deux derniers calques derrière le calque de la planète choisissez un des deux calques et Appliquez dessus une Incrustation de couleur dans les options de fusions couleur utilisée #3EB9F9
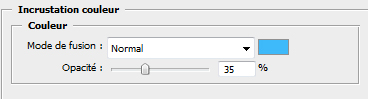

Pour finir créez un nouveau calque remplissez le avec du Noir et allez dans Menu > Filtre > Rendu > Halo
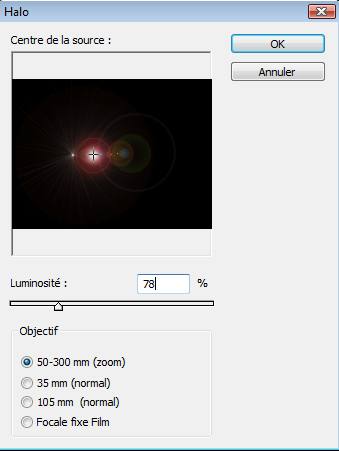
Nous allons régler la Teinte / Saturation. Appuyez sur Ctrl + U et ajustez la couleur du Halo en utilisant les paramètres ci-dessous
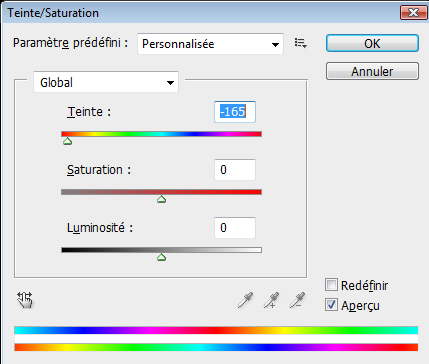

Maintenant, nous allons créer une deuxième planète plus petite. Répétez l’étape avec un cercle plus petit. Puisque vous êtes déjà familier avec le processus de création d’une planète, pourquoi ne pas jouer avec les réglages et les styles de calque afin d’expérimenter les différents effets et les textures ? Sinon dupliquez votre planète

Maintenant nous avons nos deux planètes, nous allons ajouter un peu de poussière spatial. Pour commencer, choisissez l’outil Lasso (L) et changer le contour progressif (dans la barre Options) pour 100px. Et dessinez quelque chose comme cette forme au centre des deux planètes
![]()

Créez un nouveau calque (Ctrl + Shift + N) derrière tout les calques sauf les étoiles et la texture de fond. Réglez votre couleur de premier plan au noir (# 000000) Et couleur de fond blanc (# FFFFFF) Puis allez dans Menu > Filtre > Rendu> Nuages.
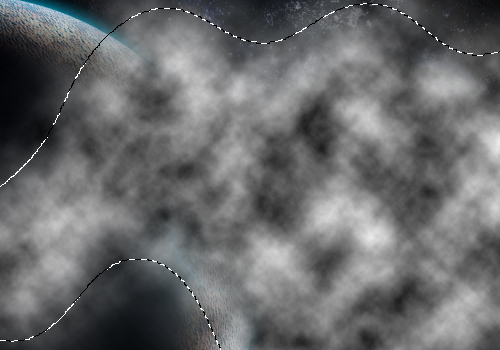
Réduisez l’opacité de ce dernier à 30% et appliquez dessus une Incrustation en dégradé dans les options de fusions
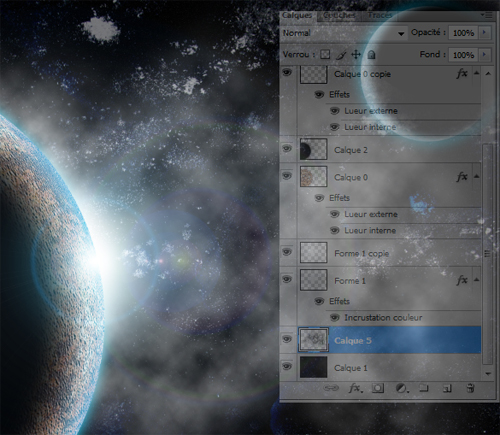
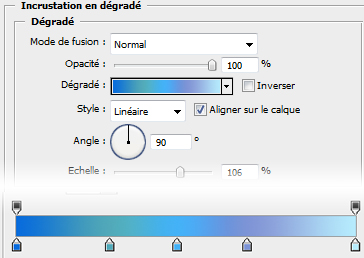

Maintenant c’est la touche final dans un nouveau calque prenez l’outil forme (B) et dessinez un petit trait au milieu du halo

Ensuite allez dans Menu > Filtre > Atténuation > Flou Gaussien (11,1 pixel) appuyez plusieurs fois sur Ctrl + F
et voilà le travail une magnifique scène spatial

et avec un filtre photo sépia voilà le rendu


Téléchargez l’image en grande format dans notre Album Flikr






































Wooooooooooooooooooow !!!!!!!!!!!!!!!!!!!!!!!!!!!!!!
Bonjour lorsque j’arrive à cette étape “Nous allons ajouter une source de lumière venant de derrière la planète”, où l’on crée une étoile.
Et bien lorsque j’applique le “flou radial”, les rayons partent vers la gauche au lieu d’aller vers la droite, et au lieu d’avoir plusieurs rayons j’en ai 3-4 qui sont bien visibles.
Alors du coup j’ai fait faire une rotation à mon étoile afin que les flux de lumière soit dans la direction de droite, mais ça n’a pas du tout le même rendu, que si d’origine ils avaient été vers la droite.
J’ai bien les options comme vous (étoiles à 6 branches et tout le reste).
Auriez-vous une idée du problème ?
Bonjour tout le monde et merci pour vos commentaires
bon papill6n pour t’expliquer le truc : quand tu appliques le flou radial tu fais le Ctrl+F plusieurs fois par dizaines puis tu duplique le calque enfin tu fais ta rotation pour avoir tout les branches c’est tout.
Bravo pour ce tuto superbe.
Un petit coup de pouce svp j’utilise CS4 et je trouve pas les options du lasso polygonal pour éffectuer l’étoile.
Je sais que ma question est futile mais je bloque
merci
Voila regarde cette image https://www.tutsps.com/Formation_pho…
Merci 🙂
Merci, pour l’tuto il est cool, j’ai juste un ptit problème à l’étape du Halo, quand j’l’ai fini j’arriv pas à l’enlever du fond noir pour le mettre sur la planète, comment j’peux faire ?
Merci
Super tutoriel Admin ^^ Keep Rocking
Super tutoriel Admin ^^ Keep Rocking
slt a tous,
sympa le tuto,
pour info Francois,
tu passes le calque du halo en mode superposition, il va se mettre aussitot a ta convenance ^^
Salut Admin C bon j’ai cité la source ( lien de retour ) merci encore ^^
salut!
c’est super cool man! bravo et merci pour ce tuto que j’ai reussi tant bien que mal. j’ai appris plein de fonctinnalités e c’est vraiment super…merci encore de donner de tes connaissances.
Merci à vous Nadir06 ça me fais plaisir de partager c’est un réel plaisir 🙂
Merci encore une foi et bonne continuation tout le monde 😉
Super tutoriel !
bravo, et merci beaucoup !
ooooooooooh ! Verry NiiiiiiiCe
Super Tuto :O J’ai juste eu un problème au niveau du flou radiale je savais pas trop comment bien les assemblés (après la duplication pour les rotations)
Voici mon résultat =]
http://photomaniak.com/upload/out.p…
En tout cas merci pour tout les tutos je débute sur photoshop avant j’étais surtout sur GIMP =s et ici c’est super bien expliqué comparé à certain site n_n
Merci pour tout =P
Merci bien l’ami sympa a fair bon post par contre si un debutant vien il va galerer a certain endroit car tu explique pas tout tout moi sa fait 2 semaine que je suis t post alors sa va met les debutant ><
enorme !Je veux le faire je veux le faire !
je m’y met…et j’y arrive pas^^
Tu demandes de crée un calque noir dès le début, sauf que moi j’peux pas, j’ai un truc appelé “arrière-plan”, je suis débutant ^^
Mais sinon énorme ce tuto !hate de pouvoir y arrivé !
bonjour @Derek Corhs,Oui le “arrière-plan” c’est un calque remplis le Bvec du noir et c’est tout 😉
Merci de m’avoir répondu aussi vite.
La rush texture, je l’ai prise ici en enregistrant l’image. Dans mon deuxième calque, je fais edition>importer>rush texture. La je fais entré, puis je fais le truc du cercle, mais au moment de suprimé, il me dis que c’est impossible de modifier directement l’élément dynamique…Pas compris^^
salut grafolog, tu est une mine d’or ressource et de potentiel d’imagination. j’ai commencer phtoshop cs4 depuis 15 jours, c’est vraiment génial, merci pour tout. jai un souci je n’arrive pas à accéder à l’option esquise, sphèrisation. comment je procède stp merci.
Bonjour,@Wolfy tu dois reprendre la sélection radial de la texture pour que ça marche sinon vérifis que tu sois bien en mode RVB
Merci et bonne apprentissage sur Tutsps.com 🙂
re-salut graf, je n’y arrive toujours pas, et en plus je ne peut pas inversé l’image. comment faire? j’ai hate de voir le résultat. merci
@wolfy tu importe la texture puis tu fais une sélection radial ensuite tu inverses la sélection pour supprimer tout ce qui dépasse pour finir tu Rê-inverses ta sélection puis tu applique le filtre sphérisation
salut c’est quoi une sélection radial? c’est ou qu’on peut affiché nos création sur ce site pleaz?
Salut Grafolog
J’ai un ptit probléme tré simple à résoudre à mon avis, comme on passe les deux calque étoile derriére la planéte?
Merci
Bonjour,@wolfy une sélection radial c’est une simple sélection en forme de rond tu la fais avec l’outil ellipse de sélection (M)
@clem’s tu sélectionnes les deux calque et tu les glisse en dessous du calque de la planète.
Cordialement le grafolog 🙂
vraiment super ce tuto! mais j’ai un petit problème au niveau de fusionner les calques: il ne me permet pas de changer les options comment faire!
sinon bonne continuation!
Salut tout le monde, ce serait sympa si qqn pouvait m’expliquer le début du tuto pck ça me donne pas la même chose, voyez plutôt :
http://www.monsterup.com/upload/127…
Donc forcément après quand je continue le résultat n’est plus le même..
Où me suis-je trompé?
Ps: j’ai d’abord importé la texture, transformé en calque puis créé un autre calque noir et la suite comme écrit..
Help ^^
?
Le lien de la texture ne marche plus donc j’en mets un nouveau 😉 : http://www.unsigneddesign.com/zen/I…
J’ai toujours pas reçu de réponse.. Qqn svp :p
help j’aimerais pouvoir continuer ce superbe montage 😀
woaw super ce tutoriel, j’adore ce site on apprend plein de truc super ! un grand merci à Grafolog pour tout ce que tu m’apprend
pas de réponse.. H E L P
@VITOU : c’est parce que tu es en CS4, pense a pixeliser ton calque afin d’enlever le mode dynamique =)
salut grafolog j,ai un soucis avec le flou radial pour lepolygone , ça fait plus quelque chose qui ressemble a un flou directionnel, jai vu que je netais pas le seul, jai pourtant tout bien fait.
si quelqu,un a une explication ?
au passage tes tutos sont tres bien
Bonjour!super tuto par contre est-ce qu’on pourrai m’expliquer l’étape du bas-relief parceque ça ne me donne pas le même rendu. Merci.
:mdr: magnifique sans commentaire rien a dire du vrais travail de pro LOL
Yop Vitou, en fait, tu as simplement pris l’ image de démonstration plus haut, et non la source réelle pour débuter le tutoriel.
Je sais que ce tuto date, mais le lien pour la texture de départ est mort..
Enfaite ces pour la 2em texture..
j’ai retrouvé la deuxième texture, voila le lien
http://www.unsigneddesign.com/zenpa…
Déjà merci pour ce magifique tuto,
mais voila j’ai quelque problème :@
Pour pas m’embrouiller je reprend ce qui ne va pas :
– Quand tu dit “Crée un nouveau calque et remplisser le de noir” Moi j’ai fait “Nouveau” j’ai mit les dimension et tout et il me le nomme “arriere plan”
Jusqu’à la pas de problème (du moins si c’est bien ça qu’il faut faire).
– Après c’est au moment de la sphérisation mon problème, mon cercle est parfait mais ca me fait une sphère ovale comme si mon plan de travail était trop étroit :/
(c’est du 1280/800).
Pourrais tu m’aider ?
Merci d’avance !
pourquoi ma spere quand je suis en train de metre le filtre sphérisation ma sphère devien rn forme d’oeuf??
Le résultat de tuto est TERRIBLE, du moins ce que je vois car je suis bloqué au tout début ;-(
Je fais un rond PARFAIT, en prenant bien soin de recadrer l’image “RUST TEXTURE” (pour la planète) en carré, (taille de l’image 1000px/1000px)
Je zoom a 600%, compte les carrés en prenant bien soin de sélectionner en partant du bord bas-gauche (10carrés du bas et 10carrés de la gauche) pour aller au bord haut-droit (tjrs avec 10carrés du haut et de la droite) avec l’outil “elispe” (bien sur) ayant fait un carré en recadrant, j’ai logiquement un rond PARFAIT…
Hors quand je passe les 2 ronds dans le filtre “sphérisation” j’obtiens un ovale plus que déformé :-O
As tu une astuce pour obtenir un rond?? $
Car là je sèche :siffle:
Et forcement avec une planète ovale l’effet ne sera pas TOP hihi
Merci d’avance…
Seb
J’ai trouvé pour la sphere qui devient un oeuf, fait la “sphérisation” a part de ta photo de fond
ex: découpe ton rond et autour t’auras plus rien, sauf des petits carrés gris 😉
(pour moi ça a marché…)
Merci , c’est jolie, voici mon rendu http://img839.imageshack.us/img839/…
Désolé lien mort je donne le nouveau => http://img229.imageshack.us/img229/…
Je sais que le sujet n’est pas tout récent, mais j’ai voulut tester, donc voici mon rendu
http://www.casimages.com/img.php?i=…
;-( 🙁 quelle tristesses les liens pour les textures sont morts :'(
Hello !
Je ne trouve pas comment faire pour mettre le dernier filtre sépia ??
sinon j’ai fini mais ça fait 30 min que je cherche le filtre j’le trouve point …
je suis sous CS6.
Merci d’avance
J’ai un problème avec l’étape du bas relief, moi mon cercle apparait noir plutot que grissé comme sur la capture d’écran.
Bonjour a vous. Deja un grand bravo pour ce tuto magnifique, que je m’empresse de réaliser, vraiment tres impressionnant. cependant, je bloque au niveau de la création de l’espace avec le module(ajout de bruit) je m’explique; Je fais rajout de bruit sur mon fond noir jusque la tout va bien, c’est a propos du niveau de ce bruit, je fais les bons reglages, mais cela ne donne pas du tout le contenu de l’apercu et j’ai juste l’impression que cela ne prend pas en compte mes reglages et redeviens alors a la base du reglage de l’ajout de bruit. j’ai beau chercher je ne trouve pas de solution. SVP aidez moi a régler ce probleme ennuyant. Merci d’avance.
Génial comme d habitude!!! :mdr:
Tuto magnifique…
Pour les débutants pur jus comme moi :
-mettre la couleur blanche en arrière plan pour le bas relief
-enlever la sélection du 1er calque avant de refaire la sphérisation sur sa copie
-enlever la sélection du cercle noir avant d’appliquer le flou g.
-mode superposition pour le halo (zappé)
-le FILTRE PHOTO (couleur sépia dans la liste déroulante) s’applique sur un calque de réglage tout en haut. Non écrété bien sur…
Auncun problème sur cs6.
Vieux tuto mais voilà un bon résultat. Belle luminosité…
et ce, rien qu’avec 2 textures et des astuces techniques. Bravo pour la créativité.
http://img11.hostingpics.net/pics/6…
Vieux mais sacrément efficace. Encore et tjs merci Grafolog pour ton taf, big up !!!
Mon rendu => http://imageshack.us/photo/my-image…
Par contre pour la première fois j’ai eu quelques soucis avec la réalisation pas a pas. Il manque des infos, qu’on retrouve dans certains post plus haut.
Perso j’ai bidouiller et j’ai corriger les manquements.
Pour le coup du flou radial sur CS6, moi c’était juste un bug, je rentrais tt les paramètres mais ca partait a l’opposé comme un flou directionnel, et après 30 manip, suffit de bouger le dessin qui permet de décentrer le flou, l’espèce de truc star wars :), vous le bougez et le remettez a l’origine et ca corrige le bug, comme si il était par défaut a gauche mais visuellement au centre.
Merci Grafolog et a plus :
😯
Pour ceux qui ont un problème avec la lumière d’étoile (flou radial) Au fait, c’est l’auteur qui a oublié un étape important: Après avoir appliqué le -flou radial- , n’appuyez pas sur ctrl+f(ou bien appuyez qu’une ou deux fois, vous allez le comprendre maintenant): Faites un clique droit sur le calque qui est inscrit l’étoile, et sélectionnez “dupliquer”. Ensuite, allez sur menu ; édition ; transformation ; et là, choisissez rotation 90° horaire. Appliquez cette étape plusieurs fois jusqu’à obtenir le même effet que celui dans le tuto.
Ah le coup d’amateur, ça sauve la vie parfois : ))
Je sais que le tuto est vieux mais je suis bloqué au tout début! 🙁
Lorsque je fais mon “bas relief” sur ma planète, le bas relief se fait mais rouge et non gris. Quelqu’un a une solution? (Je suis sous CS6)
Salutation !! J’ai découvert ton site il y a pas longtemps et c’est un réel plaisir de faire tes tutos je les ai tous fait et je viens de finir celui la, j’apprend des tonnes de trucs ! Donc bonne continuation !! (le lien de rust texture est morts au passage)
Salutation !! J’ai découvert ton site il y a pas longtemps et c’est un réel plaisir de faire tes tutos je les ai tous fait et je viens de finir celui la, j’apprend des tonnes de trucs ! Donc bonne continuation !! (le lien de rust texture est morts au passage)