Vous n’avais pas les moyens pour la chirurgie esthétique alors voilà un tuto pour embellir un visage gratuitement avec ce nouveau tutoriel photoshop
Tutoriel Retoucher un visage
Pour commencer importez votre images sous Photoshop personnellement j’utilise la version cs4 mais c’est pas grave le cs3 feras aussi l’affaire

Prenez l’outil correcteur (J) et masqué les points noir et les autres truc dans tout le core si vous ne savez pas utilisez cet outil voilà un tuto pour vous expliquer le truc
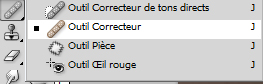

Et voilà pas le moindre bouton

Maintenant dupliquez votre calque et appliquez dessus un Filtre Antipoussière
Menu >Bruit>Antipoussière
Mettez un rayon de 5 pixel et seuil 0 (ça dépend de la taille de votre image)
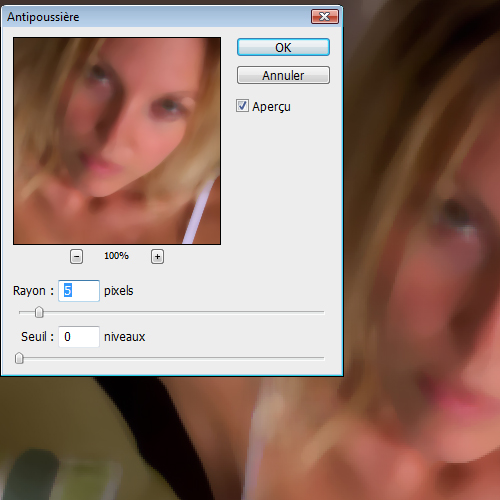
Maintenant pour donner à la photo un effet crémeux nous allons ajouté un Flou Gaussien
Menu > Filtre > Atténuation > Flou Gaussien je vais maitre 2 pixels comme valeur pour le rayon
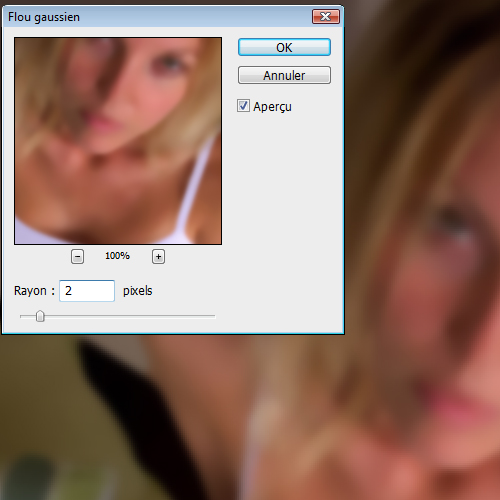

C’est l’étape final c’est la préparation de teint notre nouveau modèle est l’ajout de texture.
la peau humaine n’est généralement pas un plastique, en ajoutant un peu de bruit, nous donnerons un rendu plus réaliste.
Allez dans Menu > Bruit > Ajout de Bruit
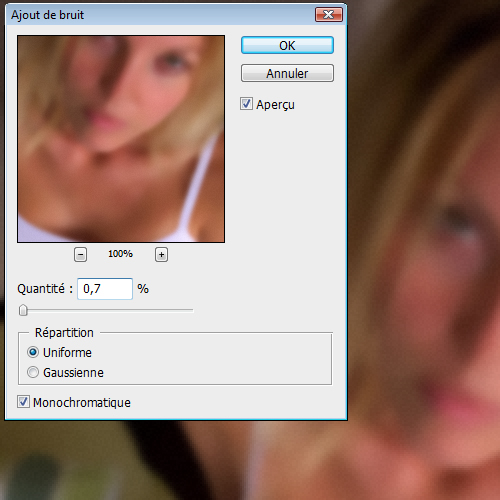
Maintenant ajoutez un Masque de Fusion (Menu > Calque > Masque de Fusion > Tout faire apparaître) et remplissez le avec du Noir
cela de fait disparaître tout l’image et la notre (original) montrera à travers. Ne vous inquiétez pas – il est toujours là, il vient d’être cachées ou «masqués».
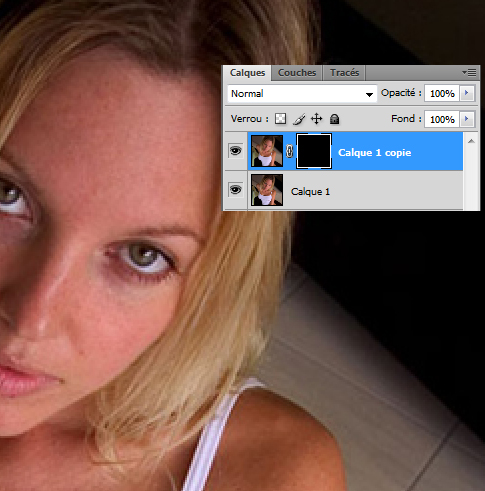
Prenez l’outil Pinceau (B) couleur blanche Diamètre principal 30 pixels et dureté 0%
Vous devez ajuster la taille de votre Forme à mesure que vous avancez sur l’image pour entrer dans les coins serrés
d’une main ferme et attentionnée aux détails dessiner dans tout la peau comme ça on obtiendra notre couche masqué
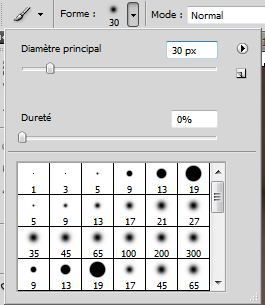
![]()
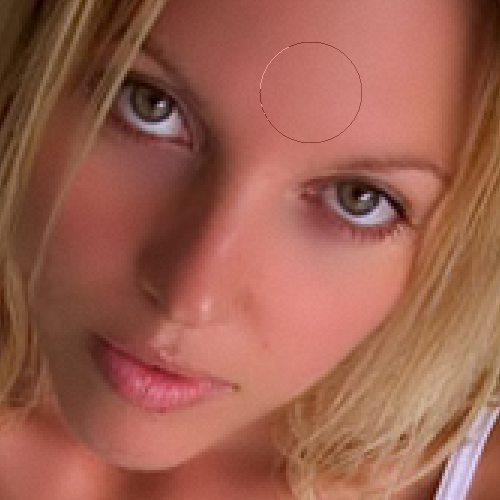

Maintenant je ne sais pas pourquoi mais l’image parais un peux raide nous allons ajouter un calque de réglages (Menu > Calque > Nouveau Calque de réglages > Teinte et saturation )
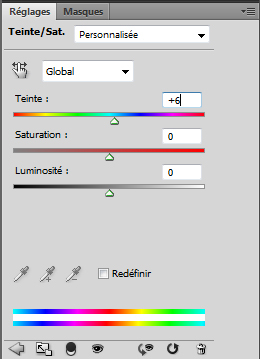

Même chose pour le calque de réglage Filtre (Menu > Calque > Nouveau Calque de réglages > Filtre photo)
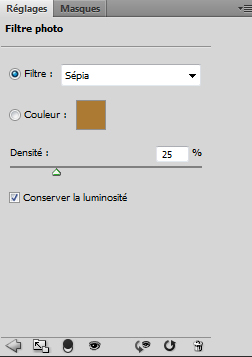

Dans un nouveau calque prenez l’outil Pinceau (B) avec la taille des yeux de votre image dessiné un rond sur les deux yeux comme ce ci

changer le mode de fusion de ce dernier en Incrustation et une opacité de 30%
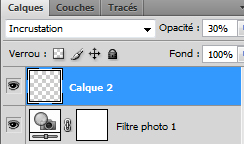

Nous avons besoin de dupliquer notre calque original. Il suffit de glisser le calque original sur le bouton nouveau calque sur palette des calques – qui fera l’affaire. Mettez le en devant le calque d’arrière plan aux niveau des calques
allez dans Menu > Filtre > Divers > Passe-haut
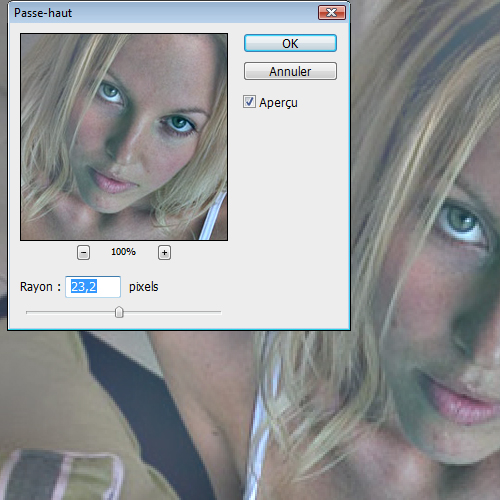
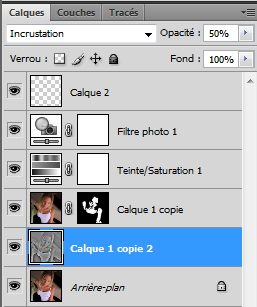
Changez le mode de fusion de ce dernier en Incrustation et une opacité de 50%
et voilà le travaille







































Superbe résultat!!!
super tuto. dommage qu’il y ait tant de
fautes d’orthographe!Merci beacoup un super résultat 🙂
Kikou bon tuto, par contre je bloque à un endroit si une âme charitable peut m’aider 🙂
Lors de cette etape :
Maintenant ajoutez un Masque de Fusion (Menu > Calque > Masque de Fusion > Tout faire apparaître) et remplissez le avec du Noir…
Il doit manquer une étape entre celle-ci et la précédente c’est pas possible je n’y arrive pas, j’ajoute un masque de fusion et ça ne cache en rien ma photo et le pinceau n’a aucun effet ni sur le masque ni sur la photo … Mici
Avant de le remplir avec du noir assure toi que ta bien sélectionner le masque le petit carré a coté de votre calque (c’est lui qui devra être remplies avec du Noir)
https://www.tutsps.com/images/Tutori…
Bonne continuation 🙂
Merci Grafolog pour ta réponse, j’ai fait comme tu me l’as dit, le masque est blanc je le rempli en noir, ensuite je prend le pinceau et rien ne se passe … Je suis desespérée, merci de ton aide
Bon quand tu remplis le calque avec du noir cette opération fais disparaitre l’effet du caque comme si il deviens invisible et quand tu prends un pinceau d’une couleur Blanche tu vas laisser quelque parties réapparaitre (visage la peau etc …)
regarde bien cette image
https://www.tutsps.com/images/Tutori…
regarde le calque de celle-ci
https://www.tutsps.com/images/Tutori…
la zone du visage et les autres parties sont remplis avec du Blanc
j’espère que ça vas t’aider sinon voilà le fichier psd pour voir mieux
Merci infiniment Grafolog ! Voilà ce qu’il manquait, la couleur blanche à mon pinceau, youpi je suis contente encore merci à toi 🙂
Royale!!!
Je suis content que vous avez réussie le tutoriel Alicia et si vous avez besoin de quoi que ce soit contacter moi via le lien en bas “Contact”
Merci et bonne continuation 🙂
je suis bloquer a meme palce mais je sais pa pourquoi
bonjour,au fet moi quand j’importe mon image sa me l’affiche pa complétament,il n’y a que certaines parties de la photo.J’aimerais savoir pourquoi.
merci
Simplement que la photo est endomagé 😉
est-ce que ce tutoriel est aussi valide pour la version elements 8 ?
Normalement c’est faisable j’ai pas encore vue cette version la mais je pense que ya que quelque changement a faire pour réaliser ce tuto
Merci et bonne continuation
est-ce que tu sais comment amaincir ou grossir quelqu’un avec photoshop et si c’est faisaible avec element 8 ?
wow baux travaille
Bravo, superbe tutoriel!!
Et facile à faire!
super tuto merci
heu moi je prend la fille telle qu’elle perso je change rien si il faut !!
Lors de l’étape:
Maintenant ajoutez un Masque de Fusion (Menu > Calque > Masque de Fusion > Tout faire apparaître) et remplissez le avec du Noir.
Je ne peux passer le calque en noir est-ce important?
et si oui comment résoudre ce problème?
j’ai photoshop cs4
Bonjour tout le monde,
Thomas remplir le calque avec du Noir c’est l’étape clés
pour t’expliquer c’est pas le calque dont on parle mais le masque ce que tu dois faire c’est cliquer avec la souris sur e petit carré qui apparait a coté du calque puis tu prend l’outil de remplissage (G) et tu le remplis avec du Noir.
Merci et @ +
Bonsoir,
Super tuto qui est accessible mais j’ai u problème après le claque noir. Je remplis la peau avec le pinceau blanc mais après ? Je ne sais pas quoi faire pour avoir une photo ressemblant à la tienne…
Bonjour tout le monde apparemment de nombreuses personnes ne comprennent pas l’étape avec le remplissage du masque son nom l’explique voila comment ça marche
Noir –> masque
Blanc –> fais apparaitre
Alelyan ce que tu vas faire après cette étape c’est d’ajouter un masque de réglages
(Menu > Calque > Nouveau Calque de réglages > Teinte et saturation )
Puis un autre calque de réglages filtre photo (Menu > Calque > Nouveau Calque de réglages > Filtre photo)
pour l’ajustement des couleur des yeux c’est fastoche celle la après tu prends le calque original de préférence celui qui ne contient pas des boutons et tu appliques dessus un filtre Passe-haut (Menu > Filtre > Divers > Passe-haut )
voilà ou tu vas maitre ce calque
https://www.tutsps.com/images/Tutori…
Puis tu change son mode de fusion en Incrustation et c’est tout 🙂
pas mal , mais a mon avis pour quoi faire toutes ses etapes puice que ya un utile a integrer sur photoshop qui est le : Image nomic portraiture , en un seul clik tu va avoir peut etre méme un resultat plus fort de se que tu a fait .
http://www.megaupload.com/?d=W7X0CQ…
http://karisweb.sitefreez.com
http://yagoa.fr/karisweb
Pour un graphiste le truc c’est de faire le boulot soi-même sans utilisé des truc, action et plugins automatique qui font le travail à ta place c’est 100% manuel
Merci et à très bientot 🙂
pour avoir un masque de fusion noir appuyer sur la touche ALT du clavier et cliquer sur la petite icone du masque de fusion.
Maintenant ajoutez un Masque de Fusion (Menu > Calque > Masque de Fusion > Tout faire apparaître) et remplissez le avec du Noir
Bonjour,
tu ne remplis pas le calque avec du noir mais le masque
pour le faire cliques sur le petit carré a coté de ton calque puis tu prend l’outil pot de peinture (G) et tu le remplis avec Du noir
Le Noir masque la zone de remplis
Le Blanc fait apparaitre la zone remplis
tu peut aussi le faire avec l’outil pinceau (B)
Merci
Déjà vraiment pationnant ce tuto j’adore.
Par contre j’ai une petite question quand tu rempli de noir le masque de fusion l’image apparait comme au 1er instant (sans les bouton), mon souci c’est que lorsque je fait B (crayon ou pinceau) je régle la dureté à 0 mais l’opacité doit être de combien pour avoir le grain de peau que tu obtient car sinon l’effet et soit pas suffisant ou trop important (dans mon cas)
merci pour ton aide
Bonjour, dans n’importe quelle image tu utilises l’opacité et le flux 100% par contre tu peux varier les couleurs de noir vers des gris clair
Merci
Salut, il est sympa ton tuto mais je bloque au niveau du changement de la couleur des yeux. Quand je met le cercle coloré sur l’œil et que je passe en mode incrustation 30 tout l’œil se colore alors que la pupille est censée rester noire pourquoi?
il faut faire un petit cercle dans un nouveau calque
Bonjour, j’aime beaucoup ce tuto, mais c’est sûrement tout bête, je n’arrive pas à faire une étape. J’ai réussi à mettre le masque en noir, mais après pour l’outil pinceau je n’arrive pas, lorsque je veux mettre en blanc le visage, je n’ai aucun effet sur ma photo, ai-je oublier une fonction ? mon pinceau est bien blanc, de densité 0, ainsi qu’un diamètre de 30.
Merci par avance.
Bonjour, le blanc que tu dessines fait appraitre le calque lui meme l’effet seras les parties flou de l’image
Magnifique tuto! Il est entré dans mes favoris! Je m’amuse beaucoup, les photos ont l’air très professionnelles passer sous se tuto!
Merci, Merci mille fois!
sympa le tuto est super simple, j’utilisais une technique plus chiante, merci.
PS : c’est quoi le N° de la fille 😀
slttt le monde.
j’ai une version cs3 en anglais j peut savoir “antipoussiére”
en francais et ou sa se trouve SVP!!
et merci infiniment
Chapeau!!!
Je cherchais un tel résultat pour corriger mes photos sans toutefois y parvenir!
Merci.
salut
petit soucis avec l’etape du masque de fusion a remplir en noir j’y arrive pas
merci
Salut , excellent tuto ! 🙂 Merci bien
super tuto!!! bravo!!!! Juste une question: tu la connais la fille ? xD
Merci pour ce tuto magnifique.
Sur certaines photos (en plein soleil, ou quand le soleil est présent) vous pouvez choisir de fusionner les calques (ctrl+E) puis de dupliquer l’image obtenue (ctrl+J) et de changer le mode de ce dernier en incrustation avec une opacité selon bon vous semble. Ca permet de garder un teint bronzer voir de faire bronzer la peau en même temps.
Superbe Tuto ! Une bonne astuce pour retoucher toutes les photos. Bon travail malgré les fautes. Merci beaucoup à toi !
super tutoriaux !!!!
Pour la version de photoshop elements 8, tu ne pourras pas faire exactement ce tutoriaux car il ne gère pas les masques. Je sais qu’il existe une alternative avec les masques de réglage.. il faut juste la trouver…. bon courage!
Merci bien pour ce tuto, cependant j’aurais une petite question.
Après application du masque de fusion et avoir passé le pinceau sur tout le visage, il reste très flou comparé au résultat que tu obtiens, de quoi cela pourrait-il venir ?
merci
j’aimerais avoir de l’aide je suis bloquer au niveau ou l’on doit faire un calque noir apres avoir dupliquer notre photos mais j’ai beau le remplir de noir il reste blanc pouvait vous m’aider ? cordialement
Magnifiques tuts,
je me lasse pas,
je regarde et reregarde,
je les applique a plusieurs reprises,
grace a ce site me maitrise presque photoshop CS3 et CS4.
Tout simplement bravo a vous,
et continuez a poster des commentaire,
PS: On devrait vous faire des dons,
Très bon tuto. Efficace.
Avant je passais beaucoup trop de temps avec le tampon et l’outil correcteur et le résultat était loin d’être satisfaisant. Je savais qu’il existait des techniques pour lisser la peau mais je n’avais pas encore trouvé sur Internet.
Bravo et merci
moi quand je fait tous sa avec mon image sa ne la change absolument pas
Superbe tuto
Bravo
Papou merci pour le alt enfin g remplis en noir le cache.
Et merci pour le tuto c parfait apart l etape du cache pour les novice comme moi on ne trouve pa coment remplir le cache en noir.
Ero pour le remplir tout simplement tu prend l’outil pot de peinture tu prend la couleur noir et tu clique bien sur le masque de fusion et tu le remplit de noir 😉
pas mal, mais les fautes , les fautes !!!!! ;-(
:siffle: trop cool je l’ai faite en 6 minutes merci le chef
j’ai testé sur moi et… je suis presque bien 😀
Bonjour j’ai le meme probleme que azae76 J’ai réussi à mettre le masque en noir, mais après pour l’outil pinceau je n’arrive pas, lorsque je veux mettre en blanc le visage, je n’ai aucun effet sur ma photo, ai-je oublier une fonction ? mon pinceau est bien blanc, de densité 0, ainsi qu’un diamètre de 30! JE N’AI AUCUN CHANGEMENT VISIBLE SUR MA PHOTO !
Merci beaucoup d’avance !
Tout d’abord, merci beaucoup pour ce tuto, un grand bravo à l’auteur car c’est très bien expliqué, et très beau au final ! 😀
Bibi, il faut que tu mettes la couleur blanche, que tu la prenne en couleur principale (comme une couleur normale quoi), et que tu “colories” ta peau . Tu ne verras presque rien, juste un léger flou, tu regardes dans tes calques, et normalement tu verras les traces blanches se dessiner sur le calque noir !
J’espère avoir pu t’aider 😉
Salut à tous,
Alors avant tout, un grand merci pour ces tuto 🙂
Ensuite j’ai deux questions :
Lorsque tu nous demande de prendre la couleur blanche avec le pinceau B, la couleur blanche car la personne est blanche ? Pour une personne plus foncée, on doit changer de couleur ou on continue à prendre la couleur blanche ?
Ensuite je bloque juste au niveau du :
“Nous avons besoin de dupliquer notre calque original. Il suffit de glisser le calque original sur le bouton nouveau calque sur palette des calques – qui fera l’affaire. Mettez le en devant le calque d’arrière plan aux niveau des calques”
J’ai pas compris :s
Merci encore et bonne continuation 😉
Bonjour, L’application du masque noir ne me pose aucun problème cependant mon image reste très flou… Un conseil ?
Opération réussi finalement :). Merci vos tuto sont géniaux
Simple et efficace, merci beaucoup.
Une bonne entrée en matière pour le débutant que je suis.
C’est nul les détails sont pas assez bien expliquer :-C je me suis bloquer a ” gaussien ” et après j’ai pas du tout pu faire le reste,car pour moi vous devez mettre a chaque fois que nous devons cliquer sur un truc franchement je voulais fait un cadeaux a une ami maintenant c’est fichu vous êtes vraiment nul de chez nul :-C je suis vraiment très très en colère maintenant mon cadeaux est gâcher !-( et je vous signale que je ne suis pas une recaler d’informatique alors j’aimerais bien que vous changiez vos instruction pour que les personne puisse suivre un peu :-C et pour finir votre site mérite sérieusement d’être beaucoup mieux expliquer.
Et moi j’aimerais bien que tu parle autrement !
Au lieu de critiquer le travail de quelqu’un qui se donne du mal à le réaliser, explique ton problème correctement en posant des questions sur les étapes où tu es bloquée.
bon tuto! 😎
je suis débutante donc je suis contente de trouver des astuces! bon, j’ai un très bon résultat sur ma photo, pas parfait mais très bien! 😀
J’avoue que j’ai été me renseigner pour apprendre à utiliser l'”outil correcteur” avant de faire ton tuto! et j’ai surtout utiliser l'”outil correcteur de tons directs”
merci en tout cas pour ton tuto 😉
SUPER TUTORIEL merci mille fois !!! A conseiller à tous :mdr: 🙂 🙂 🙂 LOL LOL LOL 😀 😀 O-) O-)
salut pour ce qui n’y arrive pas au niveau du pinceau blanc ou il faut colorier la peau .
Ce qui n’y arrive pas au lieu du pinceau blanc utilisez la gomme ! Hé oui je sais c’est bizarre mais pour moi sa a marcher.
Voila j’espere que cela vous aura aider.
Bonjour j’aimerais savoir comment on fait pour remplire le masque de fusion en noir merci d’avance 🙁
Bonjour, @chloé clique sur le masque de fusion puis prend l’outil pot de peinture (G) et clique sur ton image avec la couleur noir 🙂
Mercii j’ai reuci LOL
Salut ! Super tuto comme d’habitude.
Mais j’aimerais savoir si je peut faire une vidéo de ce tuto ?( désolé je n’ai trouver nul part “contacter webmaster”)
Merci encore pour ces superbes tuto !
BONNJOUR 🙂 quelqu’un pourrait m’aider pour le masque de fusion , quand il faut remplr de noir quelqu’un peut me dire en anglais cke ca donne ou il faut que j’aille pck mon logiciel est en anglais .. –‘
@Cynthiaadu13: Soit tu apprends l’anglais LOL , ou alors tu regardes sur le lien suivant 😎
http://img714.imageshack.us/img714/…
Voila j’ai fait la vidéo.
Grafolog si tu veut que je la supprime, je le ferais.
http://www.youtube.com/watch?v=44SS…
Super tuto mais pour ma part la photo est toujours flou… J’ai pourtant bien réussi toutes les étapes.
Comprends pas???
Quand même un grand merci à tout ceux qui se décarcassent pour nous montrer toutes ces astuces.
Waouh très impressionné de voir à quel point on peut retoucher une photo rien qu’avec deux trois manip ! Je comprends mieux pourquoi les photos des magazines paraissent si parfaites :-/
Mais sinon super tuto 🙂
Salut !
superbe tuto, cependant, la retouche sur le torse, bien que a première vue normale, me saute au yeux maintenant. est-ce comme cela pour toute les photo retoucher, et c’est invisible pour des yeux non aguerrie, ou bien y-a-t-il un moyen de passer outre ?
Salut, je suis désolée mais je bloque a une étape, je remplis le masque de fusion en noir et après impossible de passer le pinceau dessus, mon masque reste noir
En faite c’est bon j’ai trouvé, le seul problème est que je ne trouve pas le “Nouveau Calque de réglages > Filtre photo”
Yo 🙂
🙂 moi ca marche pas a partir du peti cadre noir …
Superbe tuto ! Merci
J’ai fais ceci si vous voulez quelque chose ;p
Original : http://img844.imageshack.us/img844/…
Modif : http://img684.imageshack.us/img684/…
Merci beaucoup 😉
Merci beaucoup Grafolog pour ce superbe tuto et bonne continuation
Merci beaucoup Grafolog pour ce superbe tuto et bonne continuation
Bonjour, je suis débutante, et ces tutos sont tout simplement génial, vraiment, moi qui voulait apprendre, quoi de mieux? mais par contre je bloque sur un endroit tout bête mais…une fois que j’ai mit le masque de fusion en noir, que j’ai passé mon pinceau blanc sur toute la peau et…et beh enfin ça reste flou quoi…je ne doit pas comprendre un truc mais si quelqu’un pouvait m’aider s’il vous plait ^^. Merci d’avance
et encore bravo pour tout ces tutos!!!
C’est pas possible d’avoir autant de pépite 🙂 .
Excelent tuto, et merci 🙂
Bonjour 🙂
Moi aussi j’ai un petit problème a cette etape la :
– Maintenant ajoutez un Masque de Fusion (Menu > Calque > Masque de Fusion > Tout faire apparaître)
Donc je vais bien dans calque, masque de fusion mais “tout faire apparaître” je ne peut pas cliqué dessus.
C’est peut-être tout bete, mais je ne comprend pas =/
slt c pour vous dire que sur se tuto je n’y arrive mais alors vraiment pas quant je prend mon pinceaux en blanc l’image redevient flou même si je passe que sur la peau c beaucoup trop flou :-C NUL
Bonjour !
Tous d’abord merci pour le tutoriel qui est vraiment bien fait. Je suis débutant avec Photoshop, dite moi ce que vous pensez de mon première essai: ]IMGhttp://img4.hostingpics.net/pics/16…/IMG/URL|francçais]
super tuto!
grafolog je te remercie pour tous tes conseils
tu es le meilleur.
çàmarche à merveille
Salut !!
Beau tutoriel, je tien ) t’en remercier, j’apprécie vraiment l’explication détaillée ..
Pour ceux qui ont du mal avec le pinceau, eh ben la gomme fera l’affaire car généralement C’est comme si on effaçait (la zone noir qui devient blanche), mais pas avec une densité de 0%, mais vous choisissez celle qui vous convient le mieux, pour ma part c’était 45% 🙂
On evite les bordures et c’est tout
super tuto mais ma photo réste flou comme la 6éme image.
Très bon tuto mais dommage qu’il ne soit pas plus réaliste … 🙂 Merci beaucoup.
Great tutorial for everyone.
ce tuto est très interessant mais malheureusement je bloque sur le calque je n’arrive pas a le mettre en noir :-/ alors j’ai beau eu lire tous les messages explicatifs car apparement je ne suis pas la seule avoir un problème… est-ce que le fait que je travaille sur Ps Cs5 y est pour quelque chose?
ce tuto est très interessant mais malheureusement je bloque sur le calque je n’arrive pas a le mettre en noir :-/ alors j’ai beau eu lire tous les messages explicatifs car apparement je ne suis pas la seule avoir un problème… est-ce que le fait que je travaille sur Ps Cs5 y est pour quelque chose?
je tiens également à préciser que je travaille sur Mac 🙂
ps; excusez pour le message double!
Bonjour
“Lola”, pour remplir le masque de fusion (après l’avoir activé) en noir il faut d’abord cliquer sur la vignette du masque de fusion dans la palette calque pour sélectionner le masque. Puis ensuite on peut dessiner le masque et non pas dessiner sur l’image. On peut dessiner un masque avec les outils que l’on veut. En appuyant sur la touche alt en cliquant sur la vignette du masque on affiche le masque à la place de l’image ce qui permet de mieux le finaliser.
Cordialement, nico
après avoir utiliser le pinceau (B) je ne comprend pas comment on a pu arriver sur l’image du dessous!!
Merci beaucoup !! Super tuto que je recherchais depuis longtemps ! Résultat blufants !
Un grand merci pour ce tuto,c’est super réussi.
J’ai réussi à faire presque tous les étapes bien que je sois débutant avec photoshop,mais je suis bloqué à partir de la correction des yeux(changement en vert)je comprend pas très bien le procédé et aussi les étapes suivantes.
J’aimerais aussi savoir si ce tuto marche également sur une photo d’un noir.
MERCI.
Amazing!
Trop cool ;D !
J’ai ” réussis ” ^^.
Voilà le résultat :P. http://nsa30.casimages.com/img/2012…
Je sais , les yeux , c’pas encore çà et tout , mais c’est une grande première :/…
Une personne peu faire une vidéo avec l’histoire de remplir le noir “Maintenant ajoutez un Masque de Fusion (Menu > Calque > Masque de Fusion > Tout faire apparaître) et remplissez le avec du Noir
cela de fait disparaître tout l’image et la notre (original) montrera à travers. Ne vous inquiétez pas – il est toujours là, il vient d’être cachées ou «masqués».”
même avec la lecture des coms j’ai rien compris ! Merci à vous.
j’ai photoshop cs3 et impossible de remplir le masque en noir
idem je n’y arrive pas. Je travaille sur une image qui fait environ 300 / 4000 pixels, je dois donc tout adapter pour les tailles mais au masque de fusion, pareil, je ne vois aucune différence quand je passe le pinceau (qui est bien en blanc et le masque rempli de noir aupparavant) …:(
oups 3000 sur 4000 pardon. 😉
résolu. effectivement, il fallait que j’adapte les valeurs. Là j’ai mis un peu trop mais j’ai compris le principe 🙂 Merci pour le tuto
Bonsoir,
Merci pour ce tutoriel, j’ai mis le temps mais le résultat est épatant ! J’en ai cherché pas mal avant de tomber sur ce tuto qui est TOP !!! J’ai eu une larme d’émotion en voyant le travail terminé ! Le portrait est tout simplement sublimé !!!!
Ouh yeh :siffle:
svp svp aidez moi je connai main pas comment ca marcher svp aidez moi :/ :/