Un nouveau tutorial pour créer cet effet magnifique une ville sous les mers une scène de déstruction extra avec photoshop
Créer une ville sous les mers une scène apocalyptique avec photoshop
Pour commencer voici les images que nous allons utilisées pour notre scène apocalyptique





Téléchargez le fichier zip ici
Ouvrez un nouveau document de 800×600 pixels, résolution 72Dpi, couleurs RVB8bits
Puis ajoutez un calque de remplissage dégradé en allant dans Menu > Calque > Nouveau calque de remplissage > Dégradé
couleur #050e25 et #0a95ed
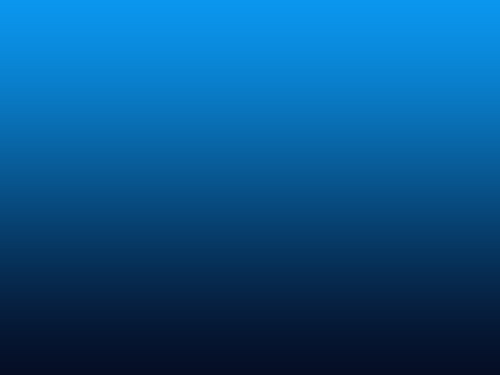
Ensuite allez dans Menu > Filtre > Rendu > Nuage

changez son mode de fusion en lumière tamisée
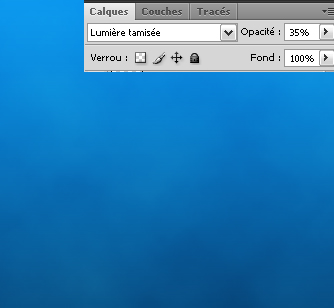

Prenez l’outil lasso (L) avec un contour progressif de 60 px et faites une sélection comme ceci.
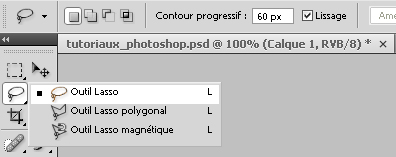
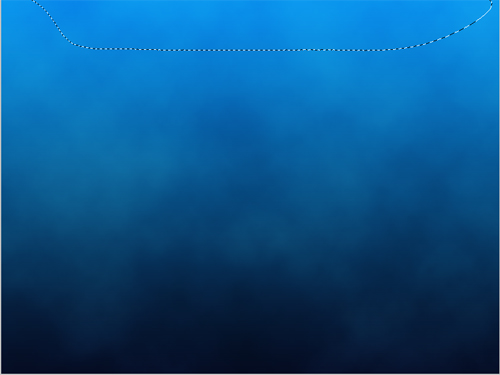
Créez un nouveau calque (Ctrl+Shift+N) et allez dans Menu > Filtre >Rendu > Nuage

Ensuite allez dans Menu > Filtre > Artistique > Emballage plastique
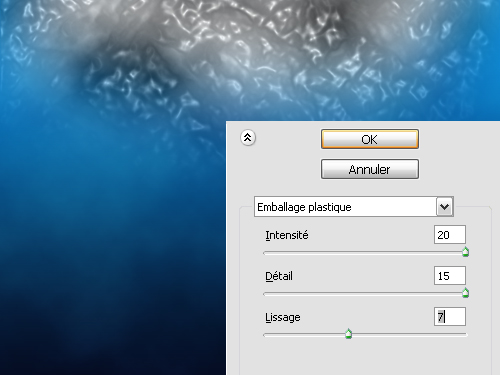
Maintenant allez dans Menu > Édition > Transformation manuel
Et essayez d’aplatir la sélection ver le haut
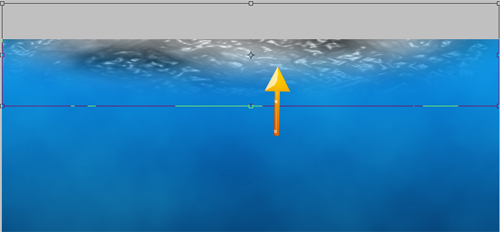
Après, changez son mode de fusion en Incrustation

Maintenant, prenez l’outil lasso polygonal (L) avec un contour progressif de 20 px et faites des sélections comme le montre l’image ci-dessous.
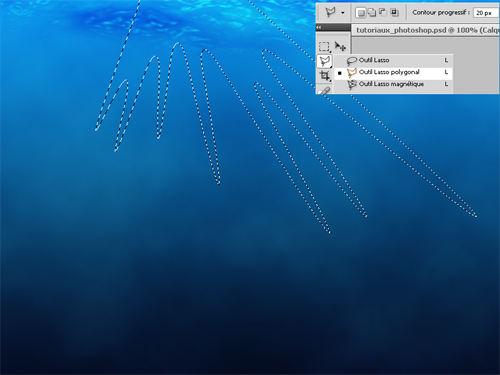
Créez un nouveau calque puis remplissez votre sélection avec du blanc ensuite changez son mode de fusion en Lumière tamisée et réduisez son opacité à 30%

Créez un nouveau calque et remplissez le avec du noir en utilisant l’outil pot de peinture (G)
allez dans Menu > Filtre > Bruit > Ajout de bruit
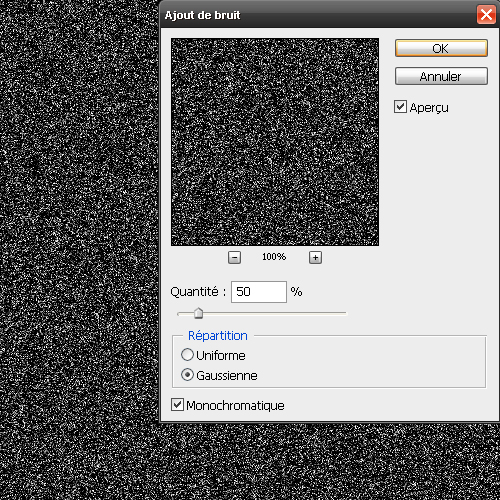
Ensuite allez dans Menu > Filtre > Atténuation > Flou radial
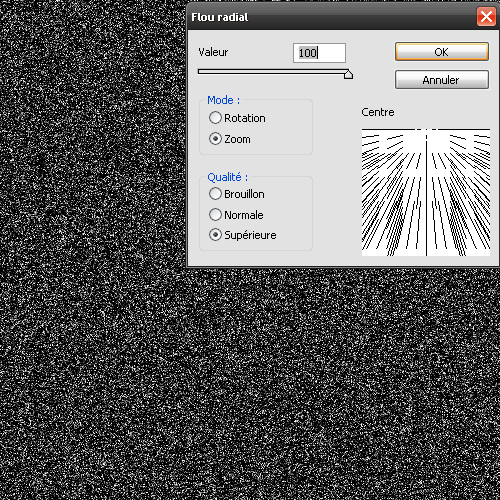
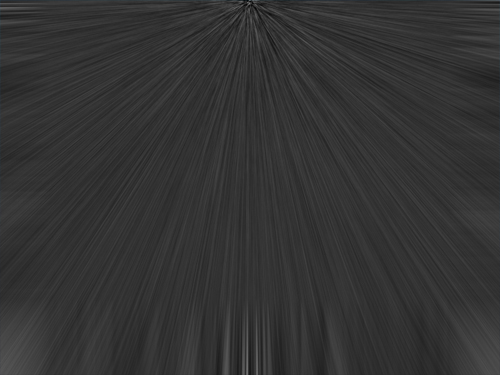
Prenez l’outil Gomme (E) et effacez le centre de la partie supérieure de votre calque
Diamètre principal 256 px
Dureté 0%
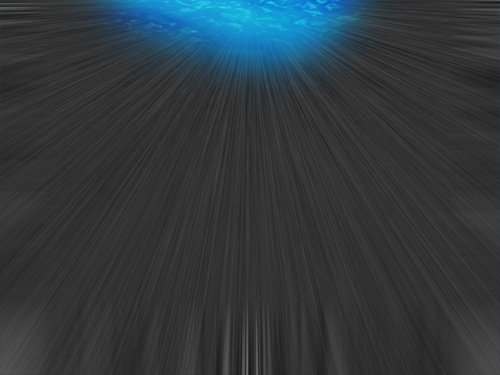
Après, changez son mode de fusion en lumière tamisé et réduisez l’opacité à 35 %
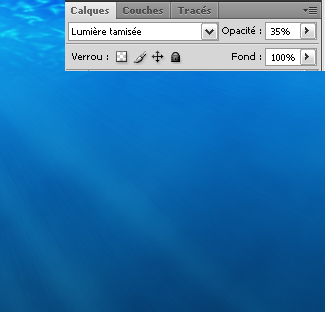
Maintenant prenez cette image

Sélectionnez le ciel puis effacez-le, copiez votre image et mettez-la en bas pour illustrer le fond
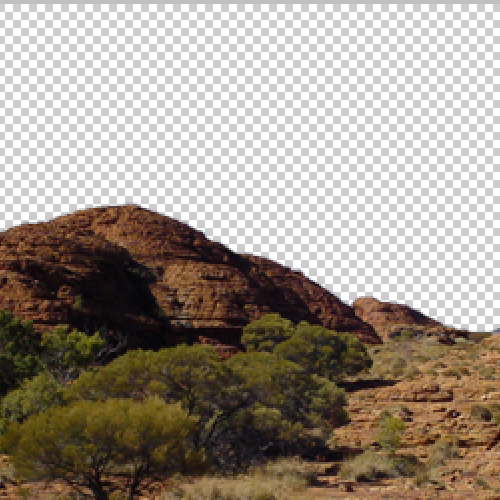

Changez le mode de fusion de ce dernier en luminosité

Prenez la photo avec la statue de la liberté et détourez seulement la tête et faites en sorte quel apparaît cassé
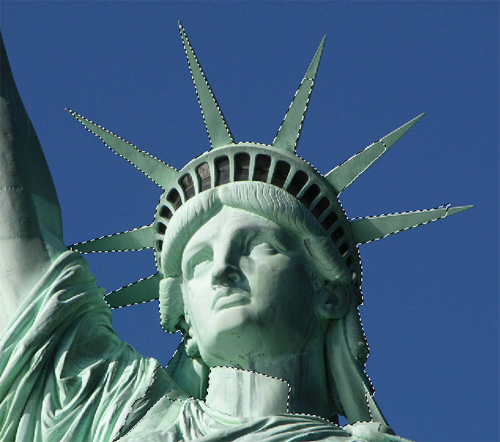
copiez la tête et mettez-la au fond comme ce si


changez son mode de fusion en lumière crue et réduisez son opacité à 45%

Maintenant prenez l’image de Manhattan, importez-la dans Photoshop puis effacez les parties indésirables en utilisant à l’outil gomme et les différents outils de sélections
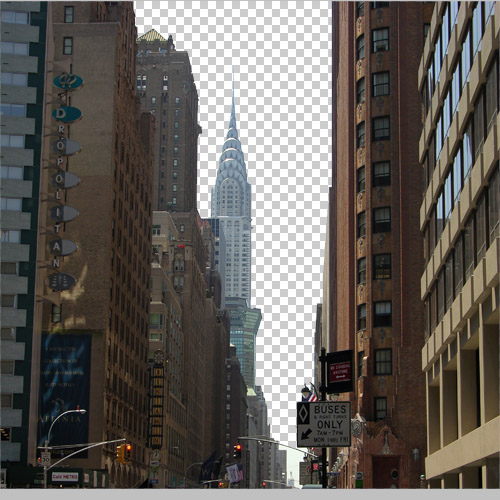
Maintenant prenez votre outil de sélection préféré et essayez de donner un effet de destruction à cette image.

Copiez le tout dans votre fond marin et n’oublier pas de changez le mode de fusion en lumière tamisé

Maintenant, la touche final, si vous avez une tablette graphique, elle vous seras très utile, sinon la bonne vielle souris feras l’affaire
Prenez cette image et faites des sélections aléatoires pour illustrer les fenêtres cassés etc..

Maintenant rendez-vous dans les options de fusion suivantes
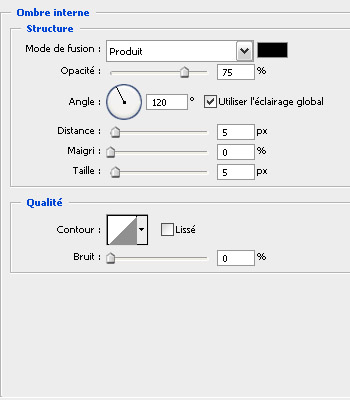
Avec la même image, essayez de la découper et la mettre partout avec incrustation ou lumière tamisée comme mode de fusion
et voila le travail







































Superbe boulot.
Par contre à quoi sert le fichier texture? Je ne le vois pas dans le tuto!
le fichier texture sert dans la dernière étape pour donné des effets de fracture sur les mures, fais un petit zoom sur le rendu final
Merci pour l’info 😉
super job.toutefois g essayé de reprendre la mme chose sur mon cs4 mé Lumière Tamisée ne s’affiche pas
c’est cool
pas de commantaire
Bonjour j’aurais voulu savoir s’il était possible d’avoir les couleurs en mode cmjn ou rvb car j’ai un peu de mal avec les codes de couleurs et leurs mise en application ^^ merci d’avance.
Bonjour, les couleurs utilisées dans le tuto c’est RVB
Merci et bonne continuation 😉
Une illustration pour 2012? 😉
Ce serait plus judicieux de faire un tutoriel en expliquant étape par étape plutôt qu’à l’arrache comme ca. Pour un novice il est impossible de reproduire tout ca…
Ok j’essaierais de faire mieux la prochaine foi, promis 😉
Juste une petite question, lors de la première utilisation de “Menu > Filtre > Rendu > Nuage “, il m’est impossible, même en effectuant l’opération sur différents calques , d’arriver au même résultat.
Parce que la taille des document n’est pas pareil l’image que je mets dans le site c’est du 500×500 pixels (un zoom de car les images utilisées dans le site sont de très grande taille )
Wooow ! Merci beaucoup, j’adore ce type de tuto !!! Continue de régaler nos yeux de tes merveilleux tuto ^^
😯 bonjour moi chui sur cs5 et le filtre artistique ne saffiche pas pk merci de repondre
@bad ==> Mets toi sur le calque des nuages et applique le filtre 😉
:mdr: merci beaucoup
Je suis encore novice sur photoshop mais comme la personne au dessus je bloque dès le debut sur le filtre nuage. Je l’applique, je le vois mais sitôt que je passe en “lumière tamisée” mon image devient toute blanche. Que faire ?
Au final j’ai trouvé toute seule. Il fallait rajouter un calque ^^
Le tuto est trés accessible même pour un novice, il y a même des captures d’ecran, la plupart des tutos sur internet ne sont pas aussi complets. Et si les novices ne sont pas heureux, ils devraient commencer par s’attaquer a quelque chose de plus simple pour eux.
Ce tuto n’est en rien technique, à tel point que l’on peux même se permettre de rajouter des choses, exemple, j’ai suivi le fil du tuto, mais en y mettant mes propres images, j’ai “appocalyptisé” la ville où j’habite.
Bref, voila un trés bon tuto. Merci!
Je ne connaissait pas le site, mais en tout cas merci de partager tous ces tutos, y’a pas beaucoup de sites qui font ça gratos… Bonne continuation 😉
😉 j’ai réussi parfaitement, même avec cs2^^
seulement, il manque quelques petites précisions (surtout pour les novices) concernant la création de nouveau calques entre certaines manip^^
mais ton tuto est complétement compréhensif pour ceux qui touchent un petit peu a toshop, merci a toi beau boulot
Holà à tous,
Comme toujours merci pour ce tuto O-)
Ma petite compo du jour …
http://www.flickr.com/photos/dylou-…
Bonjour à tous 🙂
Etant novice à ce domaine, et passioné par le dessin graphique. Je tiens à vous remercier Mr Grafolog, pour votre travail sur ce site 😉
Bonne continuation à vous!
Voila mon rendu qui fait parti de mes plus belles creations LOL , et inspiré par ce tuto 🙂
http://www.flickr.com/photos/756659…
Merci pour ce superbe tuto. Voici ma réalisation :
http://img11.hostingpics.net/pics/6…
N’ayant jamais fait de plongée, j’ignore si ma réalisation fait réaliste lol
http://a1.sphotos.ak.fbcdn.net/hpho…
Bonjour,
J’ai un problème concernant l’effet “emballage plastique”. Même en me mettant sur le bon calque, je n’arrive pas à l’appliquer.
Merci.
Ce blog est un ovni sur le sujet, trouver un article aussi passionnant
bonjour je ne comprend pas comment faire l’effet de destruction!
merci d’avance!
Zezz : pour l’effet destruction :
– ou suivre avec la plume le tracé de la capture d’écran, donc, faire ce tracé (après avoir détourée, importée et ajustée votre ville dans le doc) qui englobera la partie à effacer puis aller dans le panneau tracé ; ctrl+clic dans la vignette tracé de travail, vous aurez alors une sélection et là, appuyez sur Suppr.
– ou bien, faire un masque de fusion et appliquez sur les bords des batiments une brosse craquelure (chercher sur le net) avec l’outil pinceau et la couleur noire. Effacez ensuite les morceaux indésirés avec la gomme (brosse ronde).
– au besoin, pour la tour il suffit de faire une sélection rapide du haut, un ctrl+j et après l’avoir positionnée, revenir sur le calque de la ville et effacer la partie que vous venez de copier, fastoche…
Le résultat, au demeurant, ne peut que se rapprocher du travail original. Dans mon rendu, la texture finale tombe tout à fait par hasard sur ma craquelure de gauche. Par contre, l’effet de droite n’est pas très réaliste, bon courage…
http://img15.hostingpics.net/pics/1…
merci beaucoup!
Merci pour ce Tuto bien construit, voici le résultat
imghttp://i79.servimg.com/u/f79/18/23/…/img/url
très sympa ce tutu mais omg les fautes d’orthographes !!!! :-O
Super Tuto ! On peut facilement l’appliquer à d’autres scènes. On en veut encore des comme ça !
Très bon tutoriel! merci 🙂
merci pour ce tuto, je me suis bien amusée