Un tutoriel facile et très riche d’astuce pour créer une super explosion nucléaire réaliste avec photoshop cs4 et aussi cs3
Pour commencer notre tutoriel vous devez télécharger cette image

Importez la sous photoshop j’ai un petit peut modifier l’image original avec l’outil tompon de duplication et l’outil correcteur
Prenez l’outil ellipse de sélection (M) faite une sélection en haut de votre image
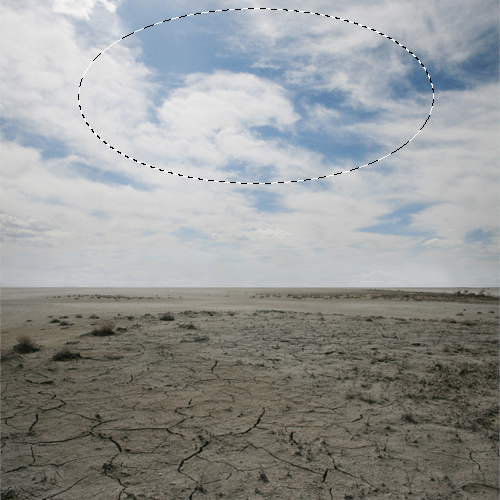
Faite un copie coller de la zone sélectionné Ctrl+C/Ctrl+V
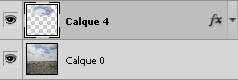
Ensuite allez dans Menu > Filtre > Déformation > Sphérisation
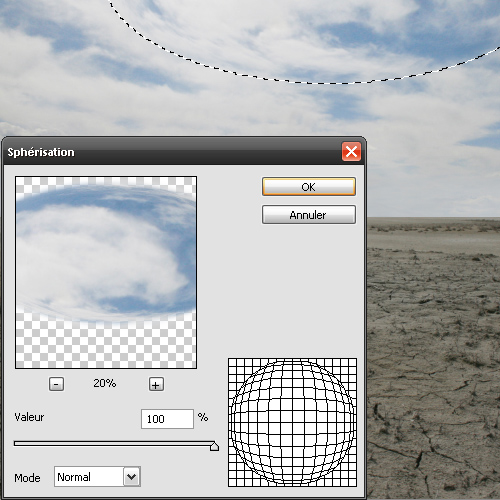
Appliquez une lueur externe dans les options de fusions
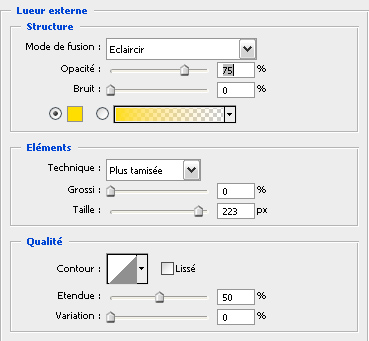

Maintenant prenez l’outil de sélectionque vous voulez et faite une sélection d’un grand champignon
rayon progressive 30 px
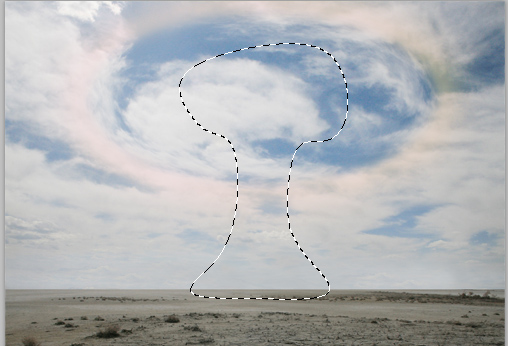
Dans un nouveau calque allez dans Menu > Filtre > Rendu > Nuage puis Menu > Filtre > Rendu > Nuage par différence
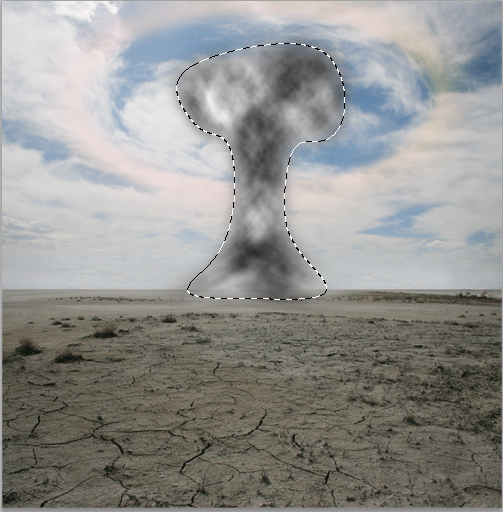
Prenez l’outil ellipse de sélection (M) faite une autre sélection en haut de votre image
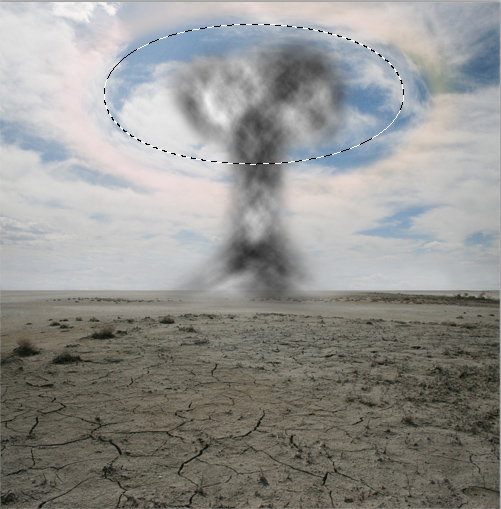
créez un nouveau calque et allez dans Menu > Filtre > Rendu > Nuage.

Maintenant nous allons changez la couleur de ce nuage allez dans Menu > Image > Réglage > Teinte/saturation et réglez comme ce si
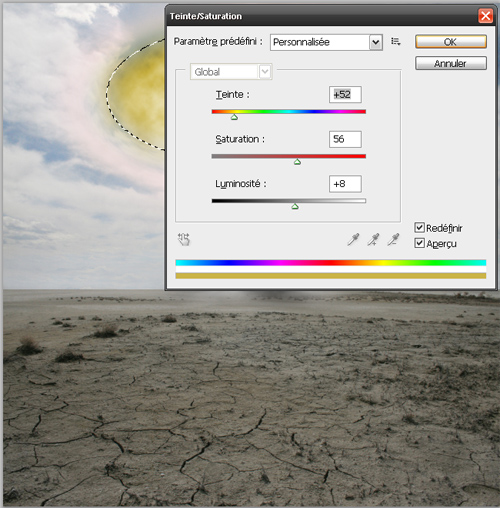
Changez le mode de fusion de ce dernier en Teinte
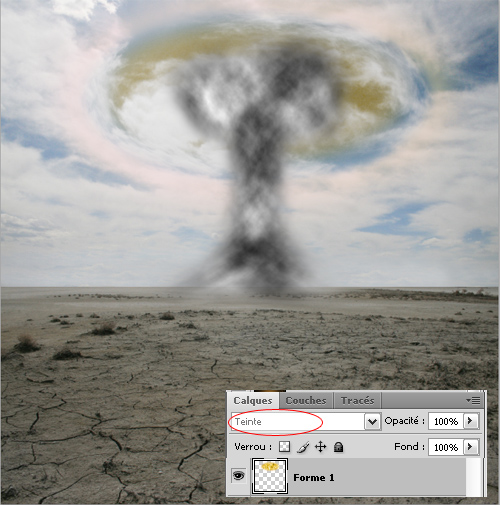
Maintenant créez un nouveau calque remplissez le avec du blanc, vérifiez que vos couleurs de premier plan soit Noir et d’arrière plan en Blanc puis allez dans Menu > Filtre > Bruit > Ajout du bruit
Facteur 15% en Gaussien Monochromatique
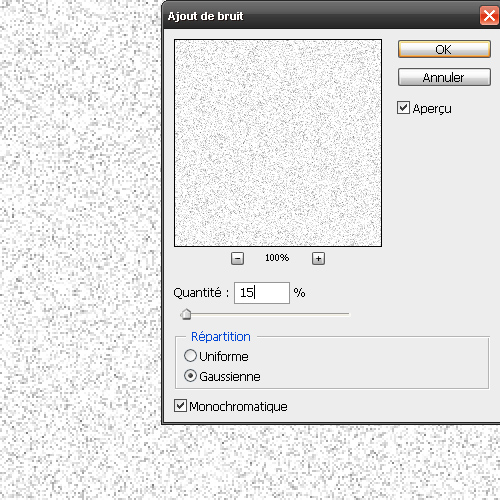
faite Menu > Image > Réglages > Seuil de Valeur telle que le rendu soit semblable à l’aperçu.
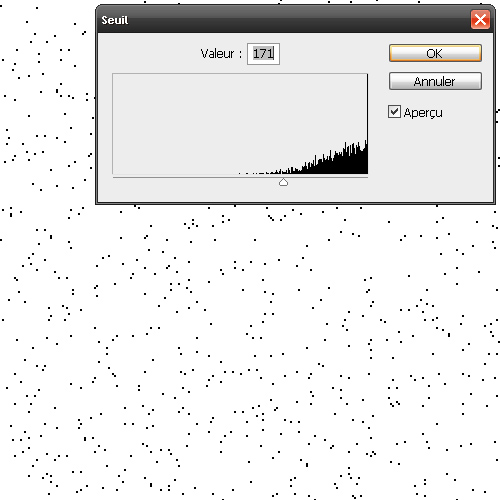
Appliquez le Filtre Atténuation > Flou Directionnel d’un Angle de 90° et de Distance de 400px.
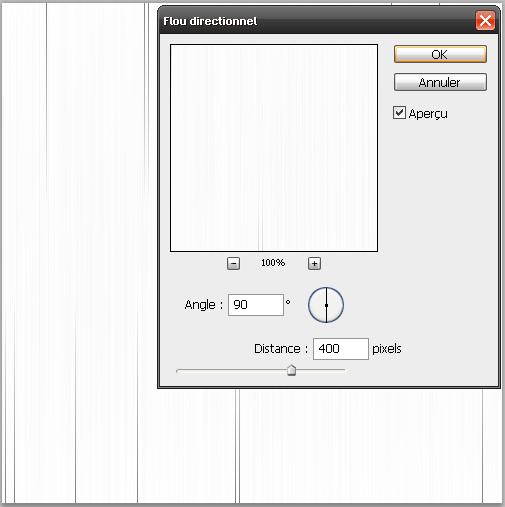
Inversez les couleurs de votre calque en pressant Ctrl+I ou Menu > Image > Réglage > Négatif
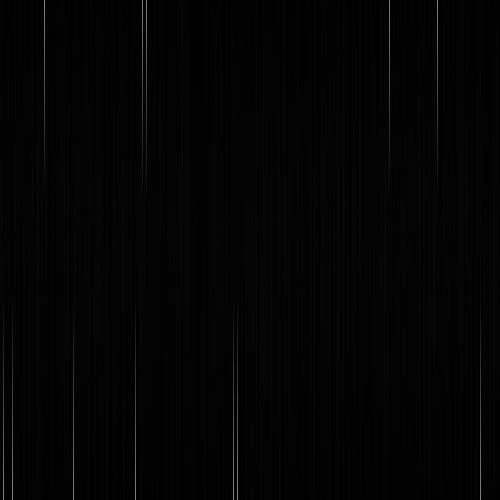
Créez un Nouveau Calque de Dégradé (Menu > calque > Nouveau calque de remplissage > dégradé)
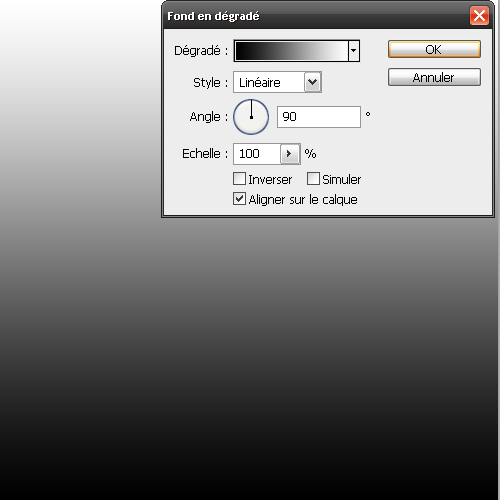
Changez le mode de fusion de ce dernier en Densité linéaire – (ajout)
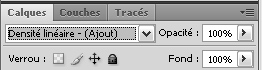
fusionnez ces deux calque (cliquez avec le bouton droit de la souris > Fusionner avec le calque inférieur )
Appliquez en suite le filtre Déformation > Coordonnées Polaires en sélectionnant l’option “Rectangulaire en Polaire”
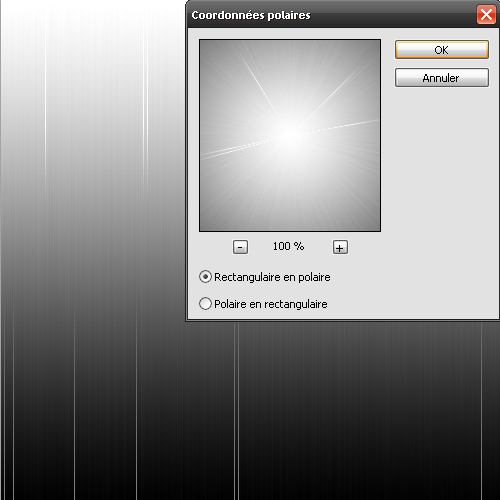
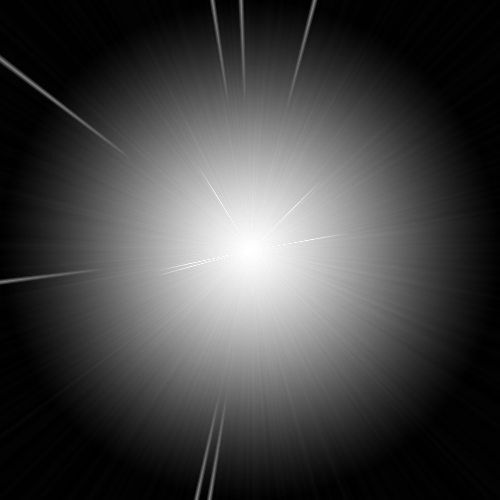
Maintenant allez dans Menu > Image > Réglage > Teinte/saturationet réglez comme ce si
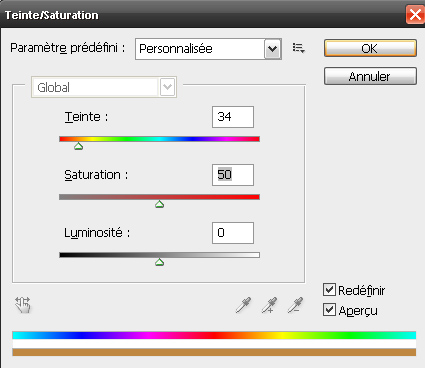
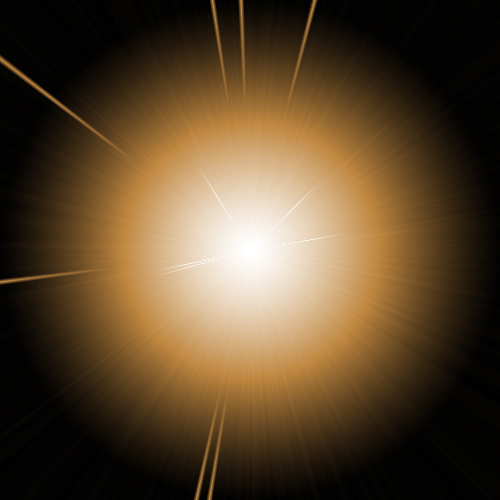
Maintenant changez le mode de fusion de ce dernier densité linéaire – (ajout)

Dupliquer le et changez son mode de fusion en Incrustation
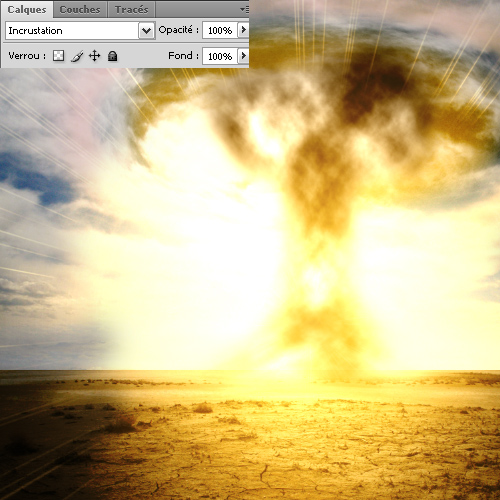
Pour donner la touche final allez dans Menu > Calque > nouveau calque de remplissage > Dégradé
comme ce la
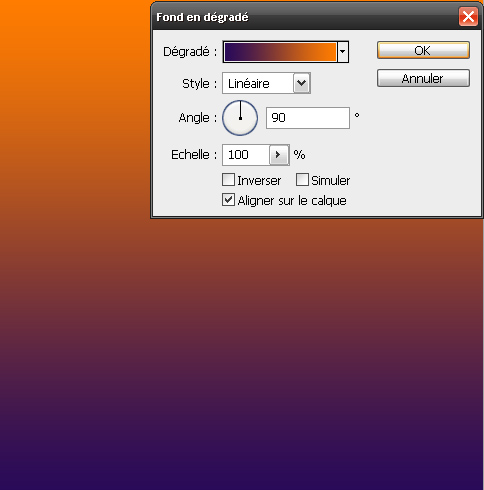
Changez le mode de fusion de ce dernier en lumière tamisée

faite un sélection avec l’outil ellipse de sélection (M) comme ce si

Allez dans Menu > Filtre > Rendu > Nuage

Changez le mode de fusion en lumière vive
et voilà le résultat une super explosion nucléaire







































magnifique
Excellent tutoriel… 🙂
Vraiment… Bravo !
Référencé ici : http://vainsfaktory.wordpress.com/2…
Bonjour tout le monde, Joe Vains merci pour l’article j’ai visiter ton site il est vraiment super je te félicite.
Merci et bonne continuation
Merci. Et avec plaisir. 🙂
Hop, dans mes flux RSS. 🙂
A bientôt.
Bravo, très bon tuto, j’ai vraiment apprécié. Le résultat est une réussite !
Barbachard
Merci tout le monde pour vos commentaires y aura plein d’autre prochainement 😉
Salut, je viens de voir ce tuto ! Ben vraiment ça déchire !
Bonne continuation !!
De la part de Réda
Bonjour, ce tutoriel est très complet, merci bcp
Modéré par admin
bonjour ,
je possède la version cs2 de photoshop , est-ce possible de réaliser ce tuto avec cette version là ?
parce que j’ai essayé , mais le rendu n’est pas du tout comme celui là , alors que j’ai suivi pas à pas les étapes du tuto . merci .
Bonjour, vous pouvez réaliser ce tuto avec presque tout les version de photoshop cs2,cs3 et cs4
Merci
Bonjour
Tuto génial, bien expliqué.
je vais vite regarder les autres.
Merci
Je cite :
Le vendredi, août 7 2009, 19:34 par specter2142
Gravatar de specter2142
Bonjour, ce tutoriel est très complet, merci bcp
Modéré par admin
Si c’est pour dire de la “nettoie ta bouche” en remplacement à ce que j’ai dit, autant supprimer le post, pas faire style on veux que des bon commentaires, je donne mon avis j’en ai le droit !
Ensuite ca fait dessin plus qu’autre chose et puis une explosion nucléaire ne prend pas la pose devant l’objectif, donc c’est un tuto qui manque de précision et de talent.
Bonjour specter2142 pourquoi j’ai modéré ton post parce que y a que des conneries de dans
Merci
Je suis désolé de devoir dire cela, mais je suis de l’avis de spectre2142.
J’utilise énormément photoshop autant à la maison qu’au boulot et je dois dire que même si sa manière de s’exprimer est déplorable, il est sur la voix de la raison, le montage n’est pas de bonne qualité.
Cependant, pour un amateur, c’est intéressant de voir les technique utilisées ici.
Bonjour, j’adore ton tutoriel et je me demandais si tu me permettais de le faire pratiquer dans mon cours par mes étudiants qui sont des jeunes qui débutent ou non sur photoshop?
Bonjour, kouna tu peux le faire tu as mon ok 😉
le RÉSULTAT ETAIT BON MAIS LORSQUE JE FAIT MENU>FILTE>RENDU>NUAGES CELA ME DONNE UN NUAGE MAIS IL EST ULTRA OPPACT ET SANS MOTIF SI JE PEUT M’EXPRIMET AINSI. JE N’EST PAS LEFFET DE NUAGES MAIS PLUS DES TACHE NOIR ET BLANC J’AI ESSAYER DE METTRE DES COULEUR PLUS PALE ET PLUS FONCER ET SELA FAIT JUSTE CHANGER SUR LOPPACITER
Essaies de réduire la taille de votre document et de maitre la résolution 72 dpi, couleur RVB
Merci et bonne continuation 🙂
Bonjour !
J’ai un petit soucis :
Je suis sous adobe photoshop CS4 et je débute depuis 2 – 3 jours.
Sur les premières images, tes contours sont comme “fumés” , pas nettes quoi, alors que les miens sont très nettes (comme si j’avais fait un copier/coller).
Saurais tu d’où cela proviens et quel est la solution ?
Merci d’avance !
J’ai un problem quand je click sur filtre >> deformation >> sp”risation est en gris pk ?
Arkantes j’ai eu le même soucis que toi mais après quelques recherches j’ai trouvé la solution : une fois que tu as sélectionné ton cercle il faut que t’ailles dans “Selection”>”Ameliorer le contour” et tu mets 30 px dans “contour progressif”
Ensuite tu fais tes manips et normalement tu devrais avoir des contour plus flous.
Par contre perso j’ai eu des problèmes pour mettre des couleurs dans l’explosion et dans le “champignon”, j’ai du faire d’autres calques.. pourquoi?
En tout cas super tuto, merci bien !
Personnellement je ne trouve pas ce Tuto si complet que ça. J’ai bien suivis toutes les instructions et les modifs à faire et je n’ai vraiment pas du tout le même résultat (enfaite ce que j’ai fais ne ressemble à rien).
Il n’est vraiment pas assez précis pour des débutants ; sans bonne expérience de PhotoShop cette explosion est dur à reproduire.
superbe vraiment bel effet
juste un petit problem ta fait comment pour dessiner le champignons je suis un debutant sur photoshop
😐 Super tuto Franchement ^^
Une question, comment je pose svp un tuto sur ce site, jaimerai en poser quelque un ? merci davance
Bonjour, @Eby pour poster un tuto tu dois m’envoyer le résultat final par email je te donne la suite 😉
Merci et à plus tard. 🙂
Bonne continuation
J’aimerai bien 🙂 Ou est ce que je peut trouvé votre adresse ?
J’ai envoyé un message sur un courrriel que j’ai recus, j’èspère que cala ira.
Salut, super tuto mais je suis bloquer pour faire le champignon je ne sais pas sur quelle icone cliquer pour le dessiner et ensuite le remplir (car on me dit que c’est vide…) merci à l’avance (noob inside)
Salut, super tuto mais je suis bloquer pour faire le champignon je ne sais pas sur quelle icone cliquer pour le dessiner et ensuite le remplir (car on me dit que c’est vide…) merci à l’avance (noob inside)
Salut.
Déjà, très bon tuto et merci beaucoup. C’est pas le premier que je fais mais j’aime bien commencer dans le désordre. J’ai juste un petit problème : Quand je dessine la première ellipse, je met l’effet sphérisation, et la, mon ellipse se tord sur le côté. Est-ce gênant ?
Merci d’avance.
Sa y est, j’ai trouvé ! :mdr: En fait, comme j’ai pris un autres fond, et ben je suis dans le besoin de faire ma selection sur le côté. Or, pour obtenir le même résulta, il faut la faire au milieu. Mais n’y a t’il pas un moyen de la faire sur le côté quand même (et sans que mon ellipse se torde) ?
Sinon c’est pas grave, je peut la mettre au milieu ou alors carrément prendre une autre photo O-)
Salut 🙂
Super tuto pour un rendu ENORME !
Mais, j’ai un probleme : Je debut photoshop.
Lorsque que je crée la premiere ellipse et que je met l’effet spherisation, le rendu est moche. Il n’est pas aussi fluide que le tien…
Pourquoi ?
Merci d’avance
Cordialement.
PS : J’utilise PhotoShop CS4.
Bonjour, j’aimerais savoir comment tu fait au début pour que la lueur externe soit flou autour de la selection.
Et aussi comment fait tu pour que le mode nuage soit un peux flou. merci
Tout ce passe trés bien sauf au niveau de l’ajout du bruit, a partir de la il y a un gros probleme , Lorsque l’on arrive
au flou directionnel, les barre ne sont pas du tout aussi longue, et l’option coordonné polaire eblouit tellement que l’on ne voit plus rien. En suivant à la lettre, a partir du bruit, on n’obtient pas comme toi. Aprés 2 heures bloqué en testant toutes les combinaisons possible j’abandonne. Dommage j’aimais beaucoup cette image.
C’est normal si j’y arrive jamais en suivant les tutos?
Je suis toujours obligé de bidouiller pendant 3h.
Les nuages par exemple au départ ben moi j’ai des nuages très sombre alors je passe 10 minutes à trouver l’opacité qui se rapproche le plus…
Ensuite avec la teinture en jaune du chapeau ben le jaune n’apparait presque pas, donc j’ai abandonné parce que si sa commence comme ça je sens que je vais encore mettre des heures pour le faire.
bonjours,tutos tres simpatique mais j’ai un probleme.Je n’arrive pas a avoir le meme rendu au niveau de la queue du champignon on va dire!Moi j’ai rien une lumiere et pas de queue.Je comprend pas trop j’ai essayé avec un autre format d’image,en suivant le tuto pas a pas,j’ai jamais eu de soucis avec les tutos mais celui la me pose probleme,apres l’avoir réalisé un certain nombre de fois je n’arrive toujours pas a avoir cet fameuse queue du champignon en forme de fumée!
Si quelqu’un peut me venir en aide.
merci et encore bon tuto
Hmm…Photoshop Plante quand je veux faire le flou directionnel, y a pas une autre manière please ??
Magnifique tuto
Mon rendu : http://data.imagup.com/8/1119790765…
merci beaucoup pour se tutorial
Personellement j’ai CS5 et sa ne marche pas du tout.. normalement tes tuto sont super mais celui la laisse a désiré…
Ok salut j’ai un probleme le lien de l’image ne marche plus ^^
Bonsoir,
j’ai le même problème que ToXiC, le lien de l’image de base ne marche plus :s
Je suis consciente que je débute et que je ne maîtrise pas tous les outils, mais en suivant les étapes pas à pas avec Photoshop Cs5, le rendu final n’est pas du tout le même…
Cela dit, ce tutoriel m’a quand même servi à découvrir de nombreux outils !