Un tutorial extra pour créer et illustrer une boule de billard 3D très réaliste avec photoshop cs4
Ouvrez un nouveau document de 500×500pixels avec un fond Blanc
Avec l’outil Ellipse (U) dessinez un rond parfait en maintenant la touche Shift enfoncé couleur de fond (#fefce6)
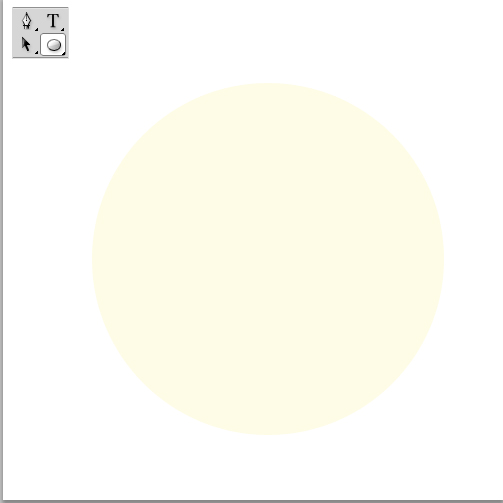
Ensuite appliquez dessus les options de fusion suivantes
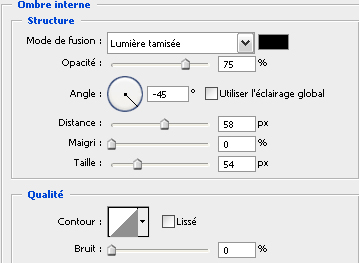
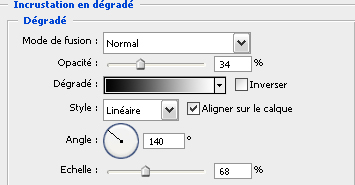
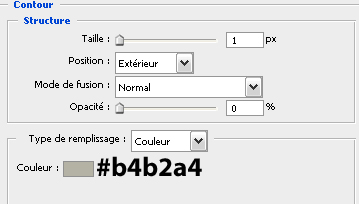
Après prenez l’outil Rectangle (U) et dessinez un rectangle latéral tout au long de votre boule couleur de fond #111834
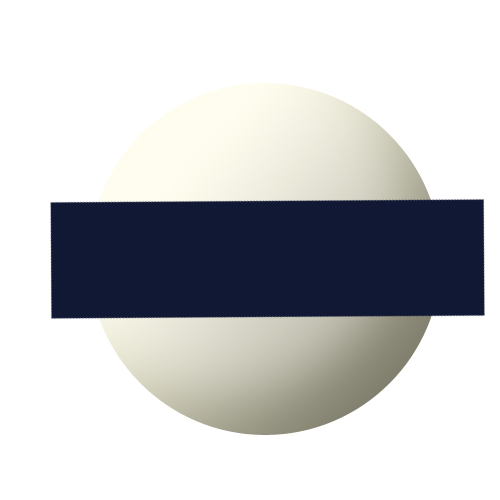
allez dans Menu > Transformation Manuel et faite une petit rotation de quelque degrés
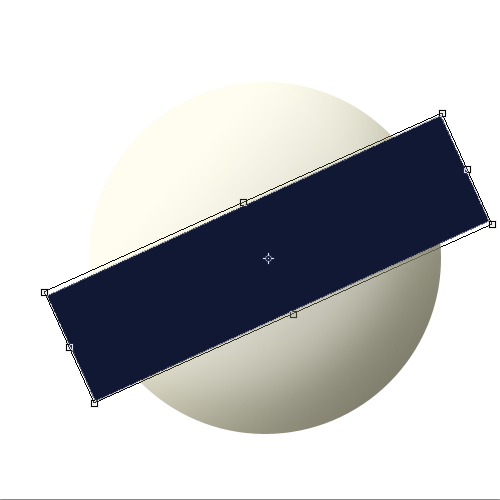
Changez le mode de fusion de ce dernier en lumière vive.
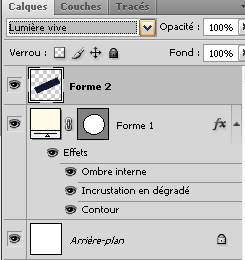
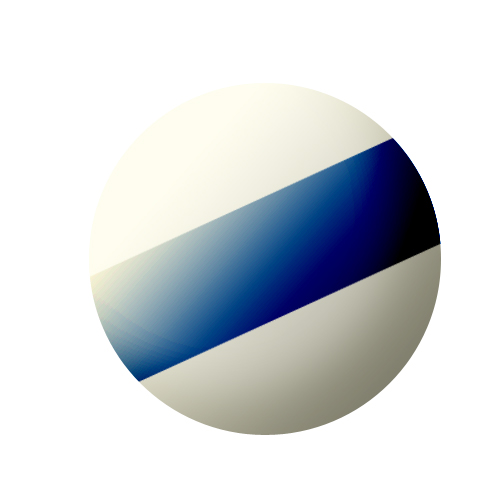
Maintenez la touche Ctrl enfoncé et cliquez sur le masque de fusion du calque Forme 1 par défaut juste pour avoir la sélection de la boule
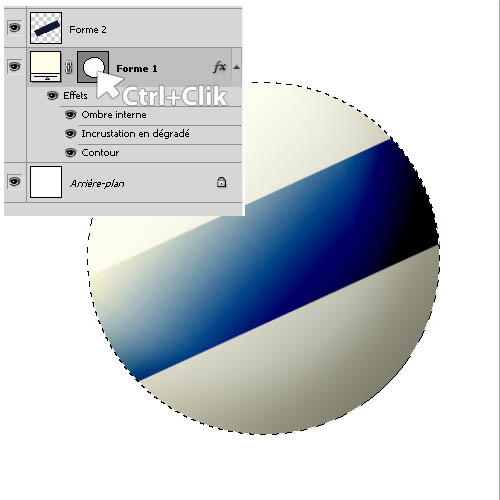
Maintenant sélectionnez le calque du rectangle Forme 2 par défaut allez dans Menu > Sélection > intervertir
Puis appuyez sur le bouton supprimer du clavier
Allez dans Menu > Sélection > intervertir
Puis dans Menu > Filtre > Déformation > Sphérisation.
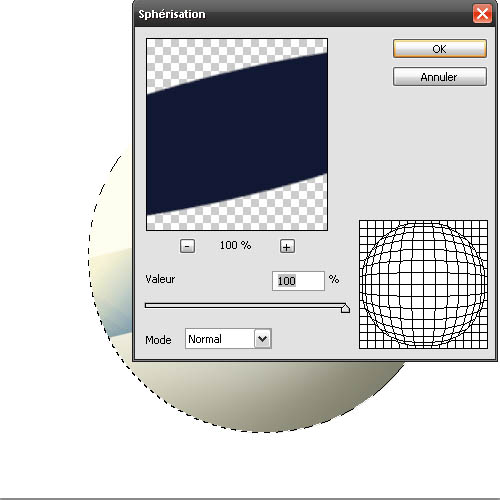
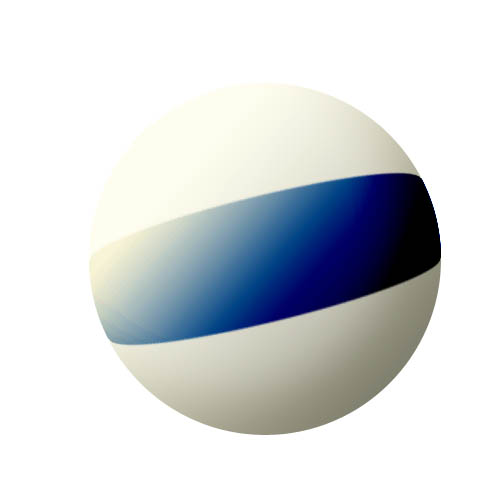
Prenez l’outil ellipse et dessinez un rond dans le rectangle bleu
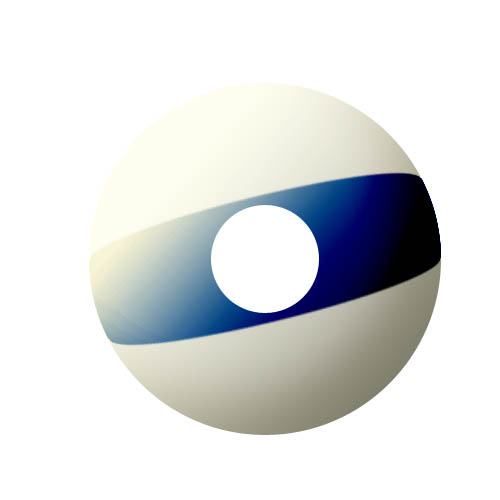
Appliquez un petit dégradé comme ce si (option de fusion)
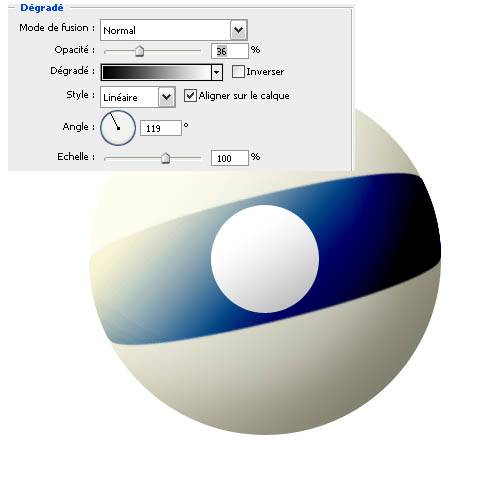
Tapez un chiffre avec l’outil texte (T) et inclinez le (Ctrl+T ).
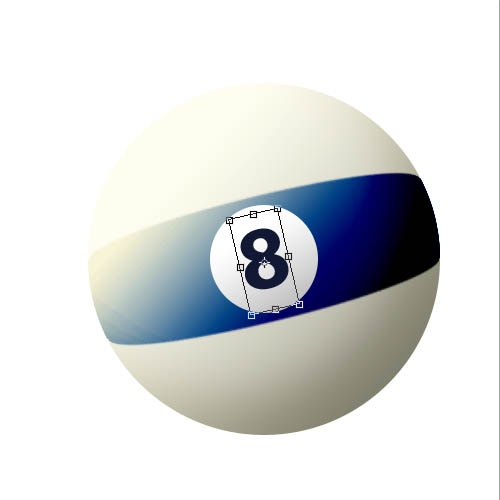
Maintenant créer un nouveau calque et prenez l’outil pinceau (B) et faite ces 3 formes comme vous le montre l’illustration si dessous,
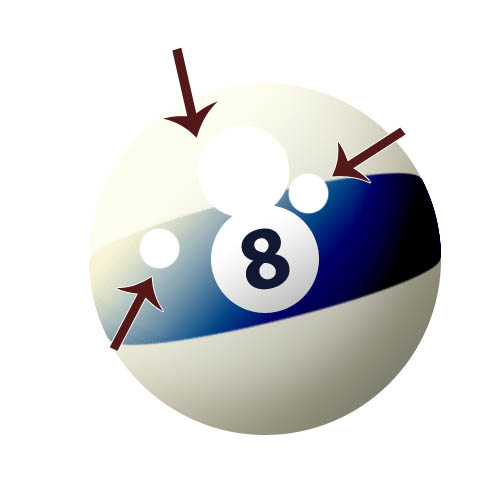
Après allez dans Menu > Filtre > Atténuation > Flou Gaussien.
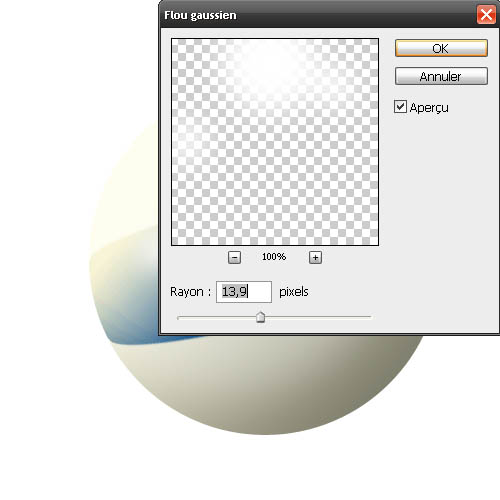
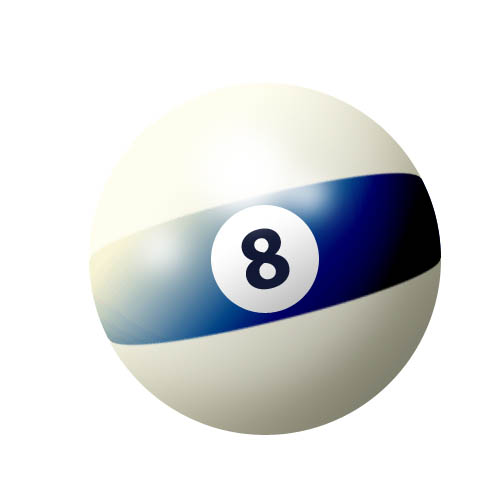
Ensuite nous allons ajoutez un peut d’ombre
Avec l’outil ellipse dessinez un petit rond et mettez le en dessous de votre boule
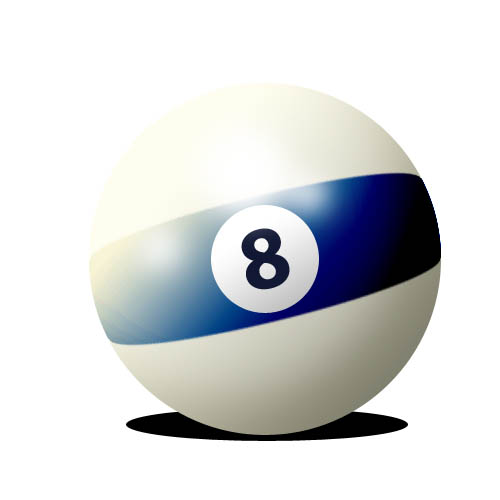
Puis allez dans Menu > Filtre > Atténuation > Flou Gaussien .
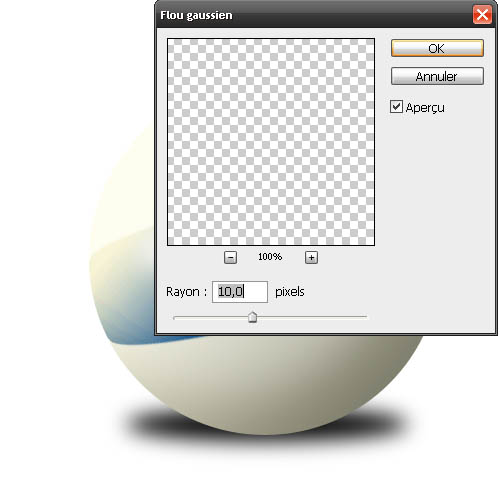
et pour le coup final créez un nouveau calque et dessinez un peut d’ombre du coté inférieur de la boule
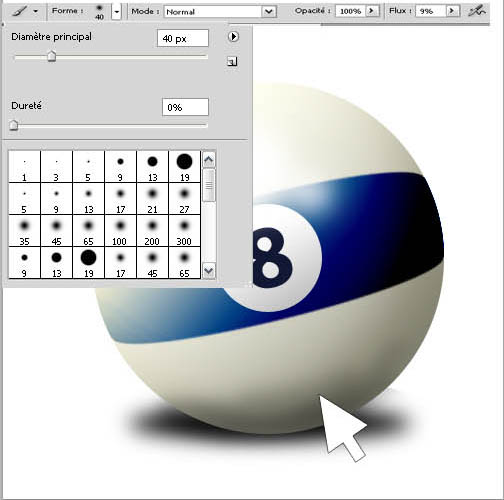
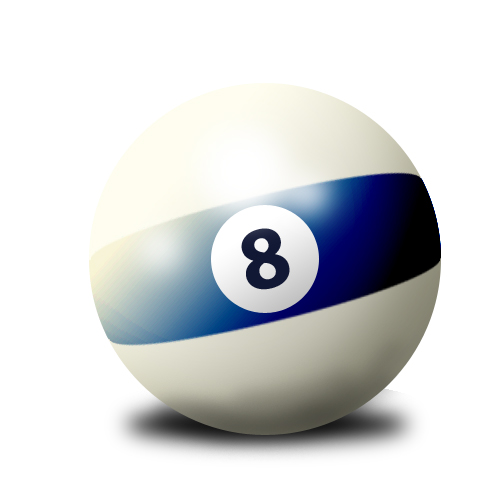
et voilà le travail







































Bonjour,
je dis simplement merci et bravo !!!
Je bookmark ton blog car je suis tombé dessus par hasard 😉
Merci bien pour votre commentaire.
man t’assure ,c’est tres bien expliqué ,tres clair,merci
salut , j’ai un petit soucis dans les toutes premières actions : après avoir fait le rond parfait , comment puis-je avoir les option de fusion de ce rond (et pas de la feuille entière) en cliquant droit sur le calque ce n’est pas proposé… si quelqu’un peut m’aider merci
salut , j’ai un petit soucis dans les toutes premières actions : après avoir fait le rond parfait , comment puis-je avoir les option de fusion de ce rond (et pas de la feuille entière) en cliquant droit sur le calque ce n’est pas proposé… si quelqu’un peut m’aider merci
Quand tu crées le rond utilise l’outil Ellipse (U) avec calque de forme sélectionné en haut puis tu clique deux fois sur le calque pour avoir les options de fusions de ce derniers sinon dans Menu > Calque > Style de calque
Merci et bonne continuation le grafolog est toujours à votre service 😉
pas beaucoup de commentaire ! dommage pour un si beau et si simple tuto
bravo tu fait du tres beau boulot
Merci Trés beau.
navré d’en remettre une couche mais je butte aussi sur le demarrage (option de fusion sur la boule seulmement …)
je ne vois …
sinon tres beau boulot !!!
de la part d’un neophyte
salut c’est trés beaux et bonne continuation
Bonjour , trés bon tuto , vous devriez l’optimiser pour CS5 , et j’ai un souci , au niveau de creer le chiffre , il le met en nano lettre, impossible de lire !!! merci
Salut pour ceux qui arrivent pas a creer les option de fusion il faut cliquer sur le carré en haut à gauche sans la plume et mon problème c’est que je veux faire le rectangle bleu mais il a les memes option de fusions que la boule, je fais quoi?
Hii 🙂 Trés Beau, Et Bn Courage. 😎
Ok. J’ai une petite question… Lorsque je crée mon rectangle bleu, et bien je change le style de claque en lumière tamisé mais le rectangle ne crée pas l’effet d’ombrage créé par la boule de billard. Elle s’ajuste bien au contour de la boule de billard mais la couleur reste uniforme…
Ok. J’ai une petite question… Lorsque je crée mon rectangle bleu, et bien je change le style de claque en lumière tamisé mais le rectangle ne crée pas l’effet d’ombrage créé par la boule de billard. Elle s’ajuste bien au contour de la boule de billard mais la couleur reste uniforme…
Ok. J’ai une petite question… Lorsque je crée mon rectangle bleu, et bien je change le style de claque en lumière tamisé mais le rectangle ne crée pas l’effet d’ombrage créé par la boule de billard. Elle s’ajuste bien au contour de la boule de billard mais la couleur reste uniforme…
🙂 trés belle préstation merci beaucoup pour le travail que vous faites moi je pourais jamais faire comme vuos chapeau
:-/
c’est super celam’a donné plein d’idéés, merci pour ce tuto
:-/
c’est super cela m’a donné plein d’idéés, merci pour ce tuto
je le met dans mes favoris
Merci pour cet article