Voici une technique très simple et facile qui permet d’attirer l’attention du spectateur sur une partie de l’image en lui donnant l’apparence d’un tirage photographique avec photoshop cs4.
Importez votre image dans photoshop

Prenez l’outil rectangle et dessinez un carré dans la partie ou bous voulez attiré l’attention

Maintenez la touche Ctrl enfoncer et cliquez sur le calque que vous venez de faire pour avoir la sélection du rectangle
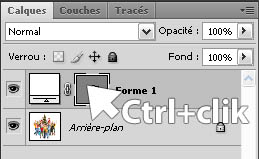
Sélectionnez le calque de votre image et faite un copie/coller (Ctrl+C / Ctrl+V) toujours en laissant la sélection actif
Puis cliquer sur le petit œil à coté du calque du rectangle blanc pour le masquer
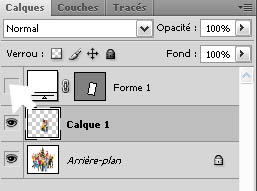
Maintenant sélectionnez le calque 1 ( le copie/coller) et appliquez les options de fusionsuivantes

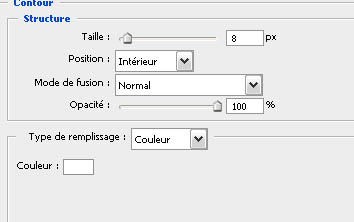

Ensuite sélectionnez le calque de base (image de base) et allez dans Menu > Image > Réglages > Désaturation (Ctrl+Shift+U)
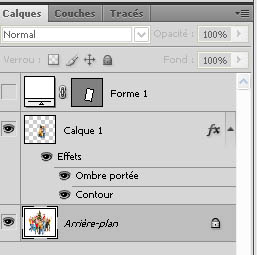

Pour finir allez dans Menu > Filtre > Atténuation > Flou Gaussien
la taille de l’image utiliser dans ce tuto est de 500×436 pixel le rayon du flou gaussien se varie en fonction de la taille de l’image.
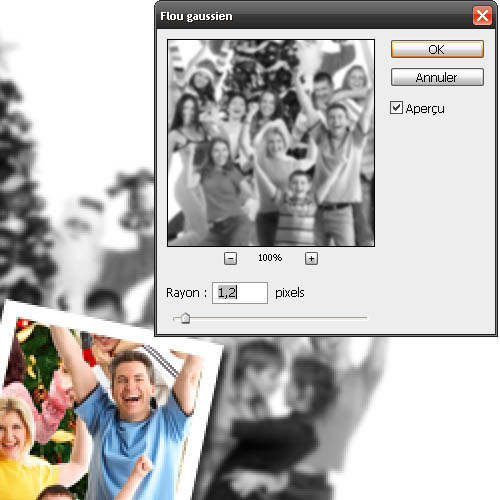
Et voici le rendu final







































Personnellement, pour
“Sélectionnez le calque de votre image et faite un copie/coller (Ctrl+C / Ctrl+V) toujours en laissant la sélection actif “
J’ai dû déverrouiller le calque pour que ça fonctionne, ce n’est visiblement pas ton cas.
Sois vous déverrouillez le calque sois vous le dupliquer (ctrl+J)
Ou alors, pour le noir et blanc, on peux utiliser un “calque de réglages” 😉
Simple, efficace et très jolie rendu
Je suis fan!!!
Salut,
Merci pour ce tuto
Pouvez-vous me dire comment faire pivoter le rectangle, car à l’origine il est droit!
Merci
Tu te met sur le calque tu rectangle puis tu fais ctrl+T 😉
J’ai reussi des tuto plus dur, mais la frenchement je n’y arrive pas ! Je fait tout comme tu dit, mais j’ai pas de cadre qui s’affiche// Je le trouve asser mal expliquer Dommage, j’aurai aimer savoir faire sa.. 🙁
les explications sont super mal foutues, désolé. Dommage ça a l’air simple. ça aurait été mieux d’explique étape par étape.
Merci beaucoup pour ce tuto.
Il est simple et efficace (à mon sens en tout cas car je n’ai eu aucun problème à l’effectuer).
pourriez vous expliquer plus précisément la partie du calque je ne comprends et de ce fait n’arrive pas à le faire
Merci par avance!
1°Ouvrir l’image
2° Outil Rectangle (ne pas confondre avec rectangle de sélection): tracer un rectangle dans la zone que vous voulez faire ressortir.
3°Pour faire pivoter le rectangle: outil transformation manuelle (raccourci CTRL+T)
normalement vous obtenez donc votre image d’origine plus un calque de fusion.
4°ctrl +clik droit sur le calque de fusion (comme expliqué dans le tuto) pour garder la sélection du rectangle.
Ensuite passez sur le calque d’origine (appelé arrière plan dans le tuto) et faites ctrl+j. Ceci va faire ressortir un 3eme calque avec la sélection de la partie d’image que vous vouliez ressortir.
Voila, il ne reste plus qu’à suivre le reste des étapes dans le tuto.
sport competitions diving and so on Ahuman hair wigs anything that makes youyou have worn it up to.
Bonjour je suis sous cs5 et je n’arrive pas a faire ce tuto j’ai beau suivre les instructions a la lettre je n’est jamais le meme resultat que dans le tuto 🙁
(sous Mac) Si ça ne fonctionne pas avec la touche ctrl il suffit d’utiliser la touche pomme (d’ailleurs c’est normal que ça change de fonctionnalité comme ça ?) sinon sympa le tuto :siffle:
Personnages désintégrés
Discover a selection of related articles on Pearltrees…
Il faut préciser Outil Rectangle CALQUE DE FORME 😉