Tutorial effet Contraste Noir et Blanc
un résultat très cool un tutorial réalisable en 3 étapes trop fastoche, un tutoriel très facile pour bien commencer votre apprentissage sous photoshop.
Pour commencer importez votre image sous photoshop pour appliquer cet effet j’ai choisi la photo de la superbe Milla Jovoviche

Pour commencer, dupliquez votre calque en appuyant sur le raccourci clavier Ctrl+J
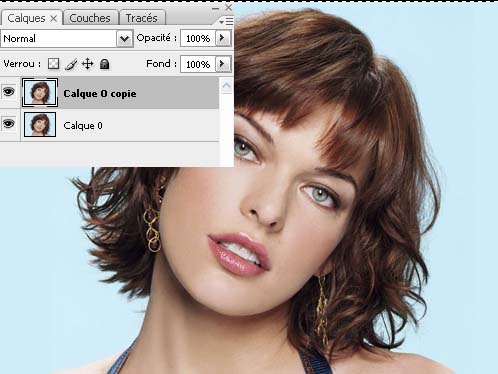
Ensuite, appuyez sur les boutons Ctrl+Shift+U pour désaturer l’image ou bien allez à Menu > Images > Réglages > Désaturation,

Après Dupliquez ce dernier Ctrl+J et allez à Menu > Image > Réglages > Négatif (Ctrl+I)

Ensuite appliquez dessus un filtre flou Gaussien Menu > Filtre > Atténuation > Flou gaussien.
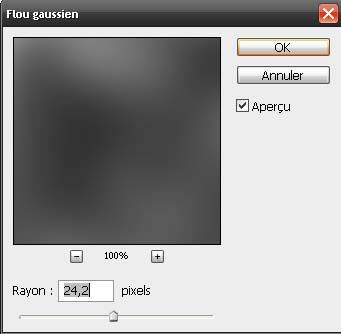
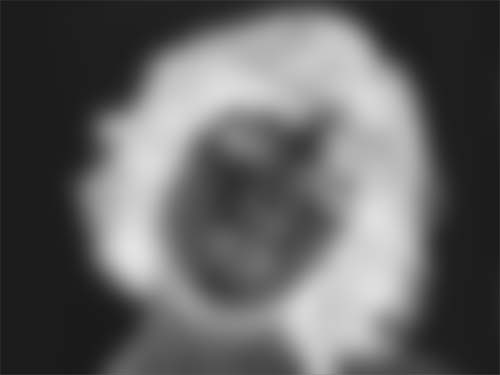
Et pour finir changer le mode de fusion en Densité couleur –
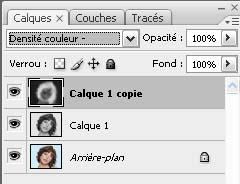
Et voilà le travail

vous pouvez consulter la version anglaise du tutoriel par ici






































J’adore, ça donne un effet dessin au crayon à papier avec un léger petit côté métallisé.
Très beau tuto, bien rédigé.
Merci =D joli tuto, riien a dire^^
Superbe tuto comme toujours!!!Sauf que je n’arrive pas du tout au même résultat, lol! 😀
Pour réaliser cet effet n’oublie pas que la taille de l’image joue un role la dedans si t’as une photo en grande format augmente le flou Gaussien et vis vers sa
merci 🙂
Merci!
Franchement un grand merci pour ce tutorial qui va me simplifier la vie!
Et merci à ce site qui va m’apprendre beaucoup.
C’est trop génial. Désolé de repasser et d’en rajouter, mais ça fait deux ans que j’essaye à corps et à cri de dessiner quelqu’un, et je n’arrivais pas à saisir les traits les plus explicites. Et là en vingt minutes, mon problème est résolu. Mon dessin ressemble vraiment à ce que je voulais. Raaah si je tenais Grafolog, je l’embrasserais! (pauvre de lui )
magnifique rendu avec un tuto très bien expliquer
j’en suis très heureux lol
Sweet , je pense le mettre en script pour un gain de temps , je compte utilisé ce tutoriel souvent
Sweet , je pense le mettre en script pour un gain de temps , je compte utilisé ce tutoriel souvent
Bonjour,
Je coince à la désaturation. Elle n’apparaît pas en surbrillance donc je ne peux pas l’activer. Quelqu’un a une idée de l’origine du problème? Merci 🙂
Note du Tuto : 19/20
Commentaires : J’adore tout simplement ce tuto, je fais depuis déjà quelques mois des montages photos grace a ce site, encore merci Grafolog !
Mon projet : http://bit.ly/9tcenX
Tuto vraiment simple & sympa même si le resultat n’est pas totalement identique.
Bonjour,
vraiment cool comme tuto et efficace !
pour arriver à un résultat similaire, jouez avec le rayon du flou gaussien et affinez avec un réglage courbes et/ou luminosité et contraste !
Spad.
Bonjour à tous, j’ai juste une petite question, pourquoi, à la fin j’obtiens un truc tout noir ?! :-O
A part cela, très bon tuto et très bien expliquer :mdr:
merci b c’est tres jolie
Merci bcp pour ce site qui est vraiment très bien fait et vos tuto aussi bien expliqués ça fait plaisir 🙂
Par contre moi non plus je n’obtiens pas le bon résultat ^^ je me retrouve avec une photo à nouveau en couleurs même en changeant vos chiffres .. 🙁
Très facile, et génial =)
Tout simplement GÉNIAL!! Très facile, bien expliqué, que dire de plus?
Un Grand Merci 🙂
bonne continuation!!
Cool,très bon tuto 😉
Slt à tous Merci pour ce tuto 😎
Regardez s’il vous plais ma modification de Naomi Amuro
et vous verrez que dans certains cas il vaut mieux opter pour le ” Mélange maximal “
Lien direct : http://img202.imageshack.us/img202/…
Lien avec mon profil : http://imageshack.us/photo/my-image…
La première image est celle d’origine , la seconde est celle ” densité couleurs-” et la troisième est la plus belle ” Mélange Maximal”
PS : Info importante, le logiciel qui ma permis de créer cet image est 2 Pic (si vous voulez voulez savoir comment on l’utilise car en anglais n’ hésitez pas à demander) 🙂
bsr a tous ^^
merci pour se super tuto simple rapide et efficace
effectivement pour retrouver l effet faut jouez avec le rayon du flou gaussien !!
voici mon rendu : http://imageshack.us/photo/my-image…
tro cool le tuto 😎
mé j’ai pa compris le principe ;-(
voici ma méthode :
http://www.youtube.com/watch?v=LUO4…
houuuuuuuuuuuu la c’est bon ça vraiment trés fort …. Grafolog…. merciiiiiiiiiiiiiiii je débute…. je te lis et……….. je m’éclate….. chapeau bas dieu du graf…. merci . :mdr:
Fabuleux
génial!! merci
Personnages désintégrés
Discover a selection of related articles on Pearltrees…
🙂
Super, et rapide.
Ma petite touche perso : je passe le calque négatif en objet dynamique avant de mettre le flou gaussien, ce qui permet de revenir dessus pour peaufiner le résultat